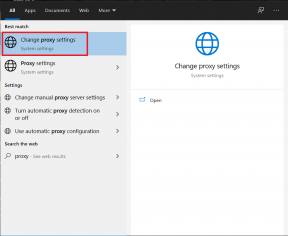Cele mai bune 3 sfaturi pentru a organiza e-mailurile pe iPhone
Miscellanea / / April 04, 2023
Înscrierea la mai multe servicii de pe web are ca rezultat zeci de e-mailuri. Căsuța dvs. de e-mail se transformă într-o mizerie după câteva luni. Dacă nu le organizați, puteți pierdeți e-mailuri importante de pe iPhone. Indiferent dacă utilizați aplicația implicită Mail, Gmail sau Outlook pe iPhone, verificați cele mai bune modalități de a organiza e-mailurile ca un profesionist.
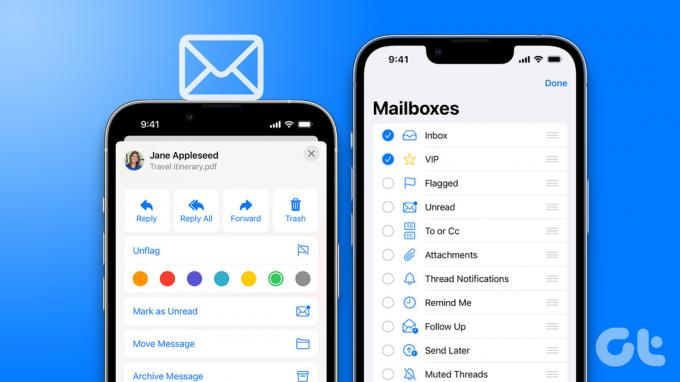
Aplicația încorporată Mail folosește steaguri și expeditori VIP, Gmail se bazează pe etichete, în timp ce Outlook are o căsuță de e-mail Focused și alte suplimente îngrijite pentru a organiza e-mailurile din mers. Să le verificăm în acțiune.
1. Organizați e-mailuri pe e-mail pentru iPhone
Puteți semnala e-mailuri importante și puteți crea noi dosare personalizate pentru a muta e-mailurile relevante într-un singur loc.
Pasul 1: Lansați aplicația Mail pe iPhone.
Pasul 2: Deschideți „Toate căsuțele primite” pentru a verifica e-mailurile din toate conturile de e-mail adăugate.

Pasul 3: Glisați spre stânga pe un e-mail și selectați Semnalați. Veți vedea o pictogramă steag mică lângă un e-mail.


Ar trebui să repetați același lucru pentru toate e-mailurile importante. Acum puteți verifica toate astfel de e-mailuri din căsuța de e-mail marcată. Urmați pașii de mai jos pentru a activa Căsuța de e-mail marcată pe pagina principală a e-mail.
Pasul 1: Deschideți aplicația Mail și selectați Editați în colțul din dreapta sus.
Pasul 2: Selectați butonul radio de lângă Marcat și va apărea în partea de sus.


Creați foldere de e-mail
Aplicația Mail oferă un alt mod elegant de a muta dosarele asociate într-un singur loc. Puteți crea dosare precum Buletin informativ, Factură și Cumpărături și puteți muta e-mailuri relevante în ele.
Pasul 1: Deschide Mail pe iPhone și selectează „Editează” în partea de sus.

Pasul 2: Selectați „Cutie poștală nouă”.

Pasul 3: Introduceți numele folderului și selectați locația cutiei poștale. Puteți adăuga un dosar la furnizorii dvs. de e-mail Outlook, Gmail sau iCloud.

Pasul 4: Apăsați Salvare în colțul din dreapta sus.
Pasul 5: Deschideți o căsuță de e-mail și glisați spre stânga pe un e-mail. Selectați „Mai multe”.

Pasul 6: Atingeți „Mutați mesajele” și selectați folderul nou creat.


Puteți repeta același lucru pentru toate e-mailurile conexe și le puteți muta sub o singură umbrelă.
2. Organizați e-mailurile în Gmail pe iPhone
Gmail este unul dintre cele mai bune alternative de e-mail pe iPhone. Oferă etichete pentru a organiza e-mailurile din mers. De asemenea, puteți marca anumite e-mailuri ca „Importante”.
Pasul 1: Descărcați și instalați Gmail din App Store.
Gmail pentru iPhone
Pasul 2: Conectați-vă la conturile de e-mail Gmail, Outlook și iCloud.
Pasul 3: Apăsați lung pe un e-mail și atingeți meniul kebab (cu trei puncte) din colțul din dreapta sus.
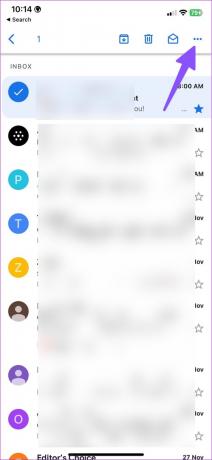
Pasul 4: Selectați „Marcați ca important”.
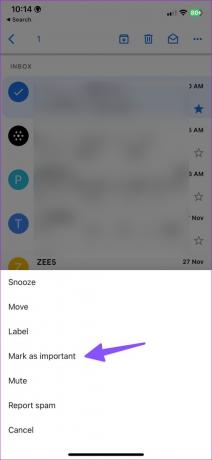
Puteți marca e-mailurile relevante ca „Importante” și puteți arunca o privire peste ele din meniul de hamburger.
Creați etichete de e-mail
De asemenea, puteți crea etichete noi pentru a gestiona e-mailurile pe iPhone sau iPad. Iată ce trebuie să faci.
Pasul 1: Deschideți Gmail pe iPhone.
Pasul 2: Atingeți meniul de hamburgeri din colțul din stânga sus.
Pasul 3: Selectați „Creați nou”.

Pasul 4: Introduceți numele etichetei și apăsați pe Salvare.
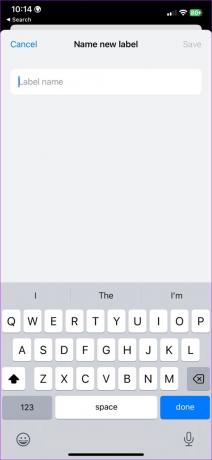
Pasul 5: Treceți în căsuța de e-mail Gmail și apăsați lung pe un e-mail.
Pasul 6: Selectați meniul cu trei puncte și atingeți Etichetă.
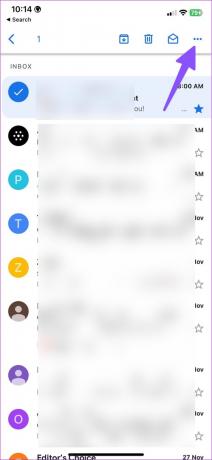

Pasul 7: Activați bifa de lângă o etichetă și apăsați gata.

De asemenea, Gmail vă permite să creați reguli pentru a atribui automat etichete e-mailurilor relevante. De exemplu, puteți atribui o etichetă „Cumpărături” tuturor e-mailurilor Amazon și eBay pentru contul dvs. Va trebui să utilizați Gmail web pe desktop pentru a crea automatizare.
3. Organizați e-mailurile în Outlook pe iPhone
Outlook include „Inbox focalizat” pentru a filtra mesajele importante de la cele irelevante. Îl puteți activa din setările Outlook.
Pasul 1: Descărcați și instalați Outlook din App Store.
Outlook pentru iPhone
Pasul 2: Lansați Outlook și conectați-vă cu conturile dvs. de e-mail. Dacă „Focused Inbox” nu apare pentru dvs., activați-l din Setări.
Pasul 3: Deschideți meniul hamburger pentru a selecta Setări.


Pasul 4: Activați comutatorul „Inbox focalizat”.

Reveniți la căsuța de e-mail principală și veți vedea căsuța de e-mail „Concentrat” și „Altele”.
Creați un folder nou în Outlook
Similar cu Gmail și Mail, Outlook vă permite să creați și foldere. Urmați pașii de mai jos pentru a crea mai multe foldere și pentru a muta e-mailurile în ele.
Pasul 1: Lansați aplicația Outlook pe iPhone și apăsați lung pe un e-mail.
Pasul 2: Selectați pictograma „Mutați în folder” din partea de jos.

Pasul 3: Atingeți pictograma „Adăugați folder” din colțul din dreapta sus.

Pasul 4: Introduceți numele folderului și apăsați „Creare”.
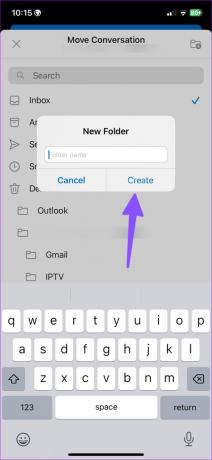
Pasul 5: Selectați folderul nou creat și mutați un e-mail în el.
Puteți selecta mai multe e-mailuri în Outlook și repetați pașii pentru a le organiza pe foldere. De asemenea, puteți semnala e-mailurile relevante și le puteți filtra din meniul de sus.
Gestionați-vă e-mailurile ca un profesionist
Dacă utilizați Gmail sau Outlook pe iPhone, vă recomandăm să configurați reguli (folosind versiunea web) pentru a automatiza organizarea e-mailului. Cum organizezi e-mailurile pe iPhone? Împărtășește-ți preferințele în comentariile de mai jos.
Ultima actualizare pe 07 decembrie 2022
Articolul de mai sus poate conține link-uri afiliate care ajută la sprijinirea Guiding Tech. Cu toate acestea, nu afectează integritatea noastră editorială. Conținutul rămâne imparțial și autentic.
ȘTIAȚI
Notion, aplicația de productivitate, a fost fondată în 2013.
Compus de
Parth Shah
Parth a lucrat anterior la EOTO.tech acoperind știri tehnice. În prezent, lucrează independent la Guiding Tech, scrie despre compararea aplicațiilor, tutoriale, sfaturi și trucuri pentru software și se scufundă adânc în platformele iOS, Android, macOS și Windows.