Cum se remediază eroarea aplicației 0xc000007b
Miscellanea / / November 28, 2021
Cum se remediază eroarea aplicației 0xc000007b: 0xc000007b Eroare de aplicație este o eroare foarte comună care apare uneori atunci când încercați să rulați unele Direct X jocuri sau aplicații. Majoritatea utilizatorilor de ferestre se confruntă cu această eroare în mod regulat, dar nu știu cum să o rezolve definitiv. De fapt, ar putea exista multe motive pentru care această eroare să apară, așa că nu există o soluție unică, prin urmare vom vorbi despre toate remediile diferite pentru aceasta. Dar înainte de a trece mai departe, să vorbim doar despre ce este această eroare.
Aplicația nu a putut porni corect (0xc000007b). Faceți clic pe OK pentru a închide aplicația.
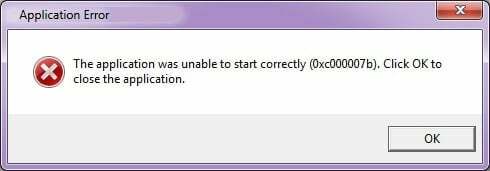
Ce înseamnă de fapt 0xc000007b Application Error?
Acest cod de eroare special se referă la un format de imagine nevalid. Cu toate acestea, ceea ce înseamnă de obicei codul de eroare este că încercați să rulați un program care este destinat să funcționeze cu un sistem de operare Windows pe 64 de biți, dar că aveți doar un sistem de operare pe 32 de biți. Există alte câteva motive pentru care acest lucru s-ar putea întâmpla, de asemenea, în special dacă știți că aveți un sistem de operare pe 64 de biți sau că ați putut rula programul în trecut. Iată câțiva pași de depanare pentru a remedia eroarea aplicației 0xc000007b.
Cuprins
- Cum se remediază eroarea aplicației 0xc000007b
- Metoda 1: Rulați aplicația ca administrator
- Metoda 2: Rulați aplicația în modul Compatibilitate
- Metoda 3: Reinstalați aplicația
- Metoda 4: Verificarea erorilor pe hard disk
- Metoda 5: Reinstalați DirectX
- Metoda 6: Instalați sau reparați .NET Framework
- Metoda 7: Înlocuiți xinput1_3.dll pe 32 de biți cu o versiune adecvată
- Metoda 8: Reinstalați toate pachetele de rulare Microsoft Visual C++
Cum se remediază eroarea aplicației 0xc000007b
Înainte de a face orice modificare în sistem, asigurați-vă că creați un punct de restaurare, doar în cazul în care ceva nu merge bine.
Metoda 1: Rulați aplicația ca administrator
Faceți clic dreapta pe aplicația dvs. și alegeți „Rulat ca administrator“. Uneori, furnizarea de privilegii administrative aplicației poate rezolva această problemă. Dacă furnizarea de privilegii administrative rezolvă această problemă, atunci ați putea întotdeauna să vă gândiți să rulați aplicația cu aceasta.
Pentru a face acest lucru, faceți clic dreapta pe pictograma aplicației și faceți clic pe Proprietăți, Selectați Compatibilitatea fila și bifați „Rulați acest program ca administrator.“

Metoda 2: Rulați aplicația în modul Compatibilitate
Uneori, rularea aplicației în modul de compatibilitate poate remediați eroarea aplicației 0xc000007b deoarece este posibil ca aplicația să nu fie compatibilă cu versiunea mai nouă de Windows. Să vedem cum să facem asta:
1. Faceți clic dreapta pe pictograma aplicației și faceți clic pe Proprietăți.
2.Selectați Compatibilitatea filă și faceți clic pe „Rulați instrumentul de depanare de compatibilitate.“
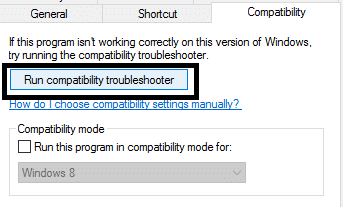
3. Și apoi selectați „Încercați setările recomandate” după care puteți fie să vă testați aplicația, fie să apăsați pe următorul.

4. Și dacă cele de mai sus nu au funcționat pentru dvs., atunci puteți selecta manual modul de compatibilitate și din meniul drop-down alegeți „Windows XP.“
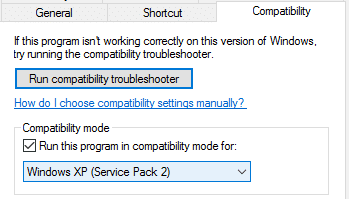
Metoda 3: Reinstalați aplicația
Dezinstalați aplicația și apoi instalați-o din nou, dar înainte de aceasta, trebuie să urmați acest lucru:
1. Instalați aplicația pe partiția de sistem (C:), deoarece aplicația poate returna o eroare dacă este instalată pe o partiție logică.
2. Asigura-te ca dezactivați programul antivirus înainte de instalare. [Notă: Scanați fișierul de program înainte de a dezactiva antivirusul]
Metoda 4: Verificarea erorilor pe hard disk
La Remediați eroarea aplicației 0xc000007b ar trebui să verificați în mod regulat hard disk-ul pentru erori. Tot ce trebuie să faceți este să urmați acești pași:
1. Faceți clic dreapta pe butonul de pornire și selectați „Linie de comandă (administrator).“

2. Tip chkdsk c: /f /r și apăsați enter.
3. Vă va cere să programați scanarea pe măsură ce unitatea C este în uz, tastați Y pentru a programa scanarea și apăsați Enter.

Acum, când reporniți Windows, acesta va verifica discul în timpul repornirii sistemului și cu siguranță acest lucru va remedia eroarea aplicației 0xc000007b.
Metoda 5: Reinstalați DirectX
Pentru a evita eroarea aplicației 0xc000007b, ar trebui să vă asigurați întotdeauna că actualizați DirectX. Cel mai bun mod de a vă asigura că aveți cea mai recentă versiune instalată este să descărcați DirectX Runtime Web Installer de pe Site-ul oficial al Microsoft.
Metoda 6: Instalați sau reparați .NET Framework
.NET Framework poate cauza numeroase erori și probleme dacă nu este actualizat în mod regulat. Pentru a vă asigura că aveți cea mai recentă versiune, vizitați Aici. Dacă aveți deja cea mai recentă versiune a .NET Framework, programul de instalare vă va oferi să reparați .NET Framework la starea inițială. Dacă nu rezolvă eroarea aplicației 0xc000007b, continuați să citiți!
Metoda 7: Înlocuiți xinput1_3.dll pe 32 de biți cu o versiune adecvată
Eroare de aplicație 0xc000007b apare atunci când fișierul xinput1_3.dll devine corupt sau suprascris cu o altă versiune care se întâmplă să fie incompatibilă. Pentru a înlocui xinput1_3.dll pe 32 de biți cu o versiune adecvată, urmați acești pași:
1. Descărcați pe 32 de biți xinput1_3.dll fișier și extrageți-l.
NOTĂ: Înainte de a face orice, ar trebui mai întâi să faceți backup pentru fișierul original xinput1_3.dll (care ar trebui să fie situat aici: C:\Windows\SysWOW64) și dacă ceva nu a mers așa cum ați planificat, îl puteți restaura oricând înapoi.
2. Copiați fișierul xinput1_3.dll extras, apoi accesați C:\Windows\SysWOW64 și lipiți fișierul acolo.

3. Dacă vi se solicită, opțiunea copiere și înlocuire.
Metoda 8: Reinstalați toate pachetele de rulare Microsoft Visual C++
Pachetele de rulare Microsoft Visual C++ sunt o parte esențială a rulării aplicațiilor Windows, prin urmare, reinstalarea acestora poate remedia eroarea aplicației 0xc000007b. Pachetele Visual C++ au ambele versiuni pe 32 de biți și 64 de biți și ambele sunt la fel de importante.
Notă: Înainte de a urma oricare dintre pașii enumerați, este obligatoriu să creați un punct de restaurare a sistemului, în cazul în care ceva nu merge bine, puteți reveni cu ușurință la starea anterioară. Dacă nu știi cum să faci asta, citește postarea mea anterioară pe cum se creează un punct de restaurare a sistemului.
1. Mai întâi, accesați panoul de control și faceți clic pe Dezinstalați un program.

2. Acum eliminați complet toate Pachete Microsoft Visual C++ de pe computerul dvs. După aceea, reporniți computerul.
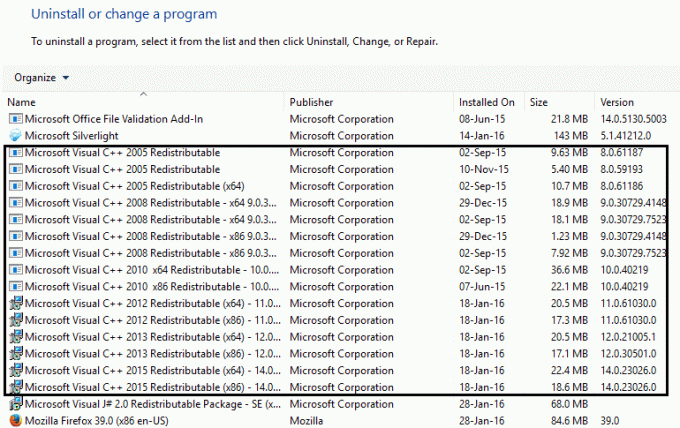
3. Când sistemul dvs. repornește, niciunul dintre pachete nu va fi acolo, accesați pagina oficială de descărcare a Microsoft Aici
4. Descărcați și instalați fiecare dintre ele și, dacă unele dintre ele nu reușesc să se instaleze, ignorați-le și instalați-o pe următoarea. PC-ul va reporni de mai multe ori în timpul instalării, așa că aveți răbdare.
Ați putea dori, de asemenea:
- Avertisment Cum să vă remediați memoria este scăzută
- Remediați imposibilitatea de a instala actualizarea driverului prin GeForce Experience
- Cum să remediați MMC nu a putut crea snap-in-ul
- Cum să remediați COM Surrogate nu mai funcționează
Asta vei putea cu ușurință remediați eroarea aplicației 0xc000007b dar dacă mai aveți întrebări, nu ezitați să comentați și vă vom contacta.



