Fix Steam are probleme de conectare la servere
Miscellanea / / November 28, 2021
Dacă există un nume în industria jocurilor video care iese în evidență, acesta este Steam. Vânzătorul de jocuri video online și-a stabilit prezența ca fiind cea mai de încredere sursă de cumpărare și de a juca jocuri video. Cu toate acestea, platforma nu este întotdeauna lipsită de erori. Pentru utilizatorii experimentați ai Steam, problemele cu serverele defecte nu sunt o noutate. Dacă contul tău Steam are probleme de conectivitate și nu poate descărca sau rula jocuri, citește înainte pentru a afla cum poți remediați Steam întâmpină probleme de conectare la servere pe computerul dvs.

Cuprins
- Fix Steam are probleme de conectare la servere
- De ce contul meu Steam nu se conectează la servere?
- Metoda 1: Verificați serverele Steam
- Metoda 2: Efectuați o resetare a rețelei
- Metoda 3: Schimbați regiunea de descărcare în Steam
- Metoda 4: Rulați Steam ca administrator
- Metoda 5: Terminați toate sarcinile de fundal Steam
- Metoda 6: Creați o excepție pentru Steam cu Windows Firewall
- Metoda 7: Reinstalați Steam pentru a repara conexiunea la server
- Metoda 8: Contactați Serviciul Clienți Steam
Fix Steam are probleme de conectare la servere
De ce contul meu Steam nu se conectează la servere?
Având în vedere popularitatea aplicației, nu ar trebui să fie surprinzător faptul că serverele de la Steam sunt în general supraaglomerate. Cu mii de oameni care rulează Steam în același timp, problemele cu serverul vor apărea. Cu toate acestea, dacă frecvența acestei erori este mare, atunci sunt șanse ca problema să fi fost cauzată de finalul tău. Indiferent de cauza din spatele problemei și de intensitatea acesteia, eroarea serverului de pe Steam este evitabilă. Iată câteva lucruri pe care le puteți încerca să remediați problema pentru dvs.
Metoda 1: Verificați serverele Steam
Înainte de a începe să rulați metode sofisticate de depanare pe computer, este important să verificați dacă serverele Steam funcționează corect. Există câteva site-uri web care urmăresc puterea serverului diferitelor companii, două dintre ele fiind Site neoficial de stare Steam și DownDetector.Primul dezvăluie starea site-ului, iar cel de-al doilea arată numărul de rapoarte depuse de persoane care au suferit de probleme legate de server. Ambele surse sunt destul de fiabile și precise în cea mai mare parte.
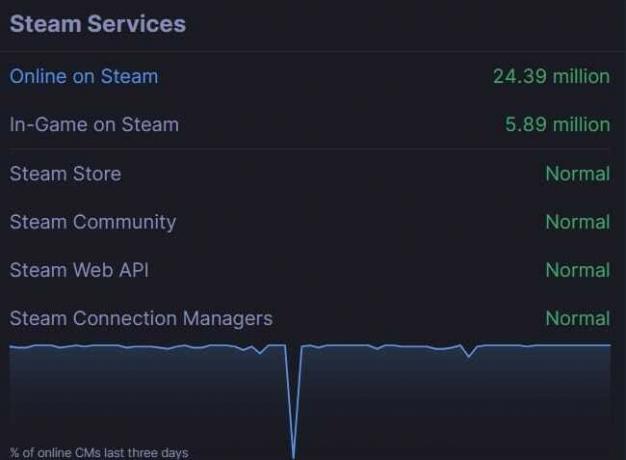
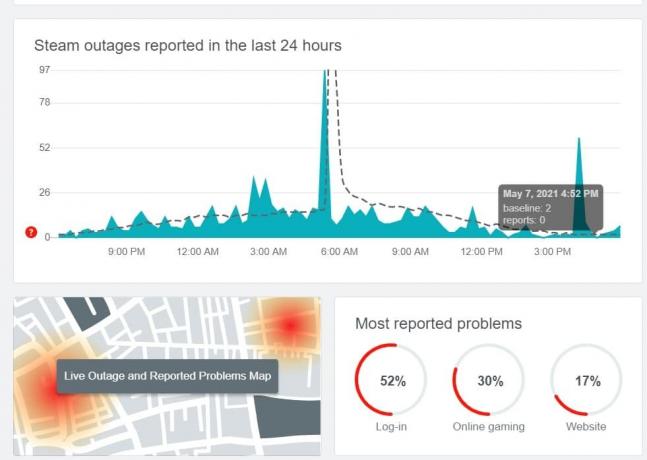
Dacă, totuși, serverele Steam sunt oprite, atunci singurul lucru pe care îl puteți face este să așteptați. Companii precum Steam sunt echipate corespunzător pentru a face față unor astfel de situații și pentru a rezolva majoritatea problemelor destul de repede. Pe de altă parte, dacă toate serverele funcționează bine, atunci este timpul să începeți să lucrați cu computerul pentru a încerca să remediați problema.
Metoda 2: Efectuați o resetare a rețelei
Primul lucru pe care îl puteți face este să resetați configurația de rețea a computerului dvs. După cum sugerează și numele, aceasta vă va reseta legăturile de rețea și vă va ajuta dispozitivul să se conecteze la diverse servere. Iată cum poți remediați Steam întâmpină probleme de conectare la servere efectuând o resetare a rețelei.
1. În bara de căutare de lângă meniul de pornire, tastați „cmd” Odată ce apare aplicația fereastra de comandă, faceți clic pe 'Rulat ca administrator opțiunea de a deschide fereastra de prompt.
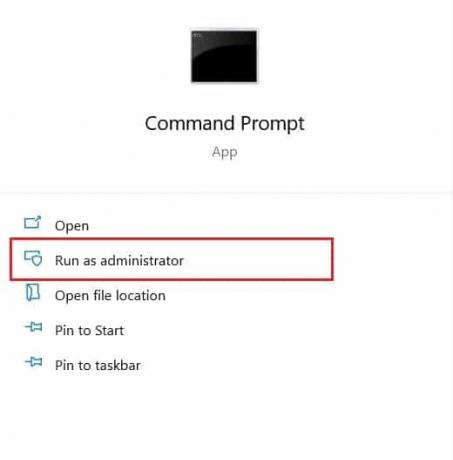
2. În fereastră, introduceți mai întâi următorul cod și apăsați Enter: resetarea netsh winsock.
3. După ce ați terminat, introduceți următoarea comandă și apăsați Enter: netsh int ip resetare reset.log
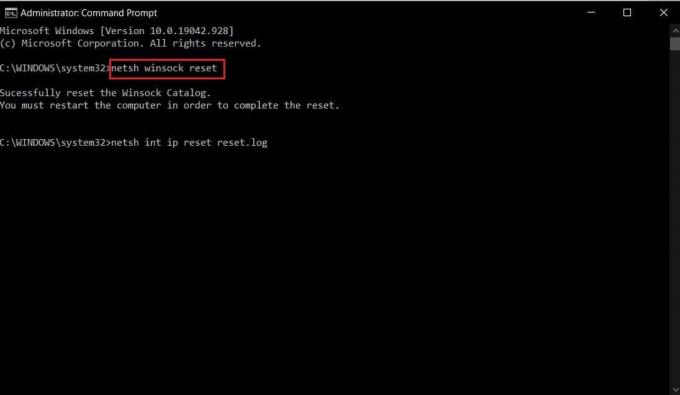
4. Odată ce ambele coduri au fost executate, va trebui reporniți computerul, iar problema cu serverul ar trebui rezolvată.
Citește și: Cum să remediați Steam Prea multe erori de conectare din eroarea de rețea
Metoda 3: Schimbați regiunea de descărcare în Steam
Steam are diverse servere în întreaga lume, iar utilizatorii obțin cele mai bune rezultate atunci când contul lor este conectat la serverul cel mai apropiat de locația lor inițială. Puteți schimba regiunea de descărcare în Steam pentru a se apropia de locația dvs. pentru a remedia problemele serverului cu Steam.
1. Deschis cel Aplicație Steam pe computer și faceți clic pe 'Aburi' opțiunea din colțul din stânga sus al ecranului.

2. Din opțiunile derulante, faceți clic pe „Setări” a inainta, a merge mai departe.
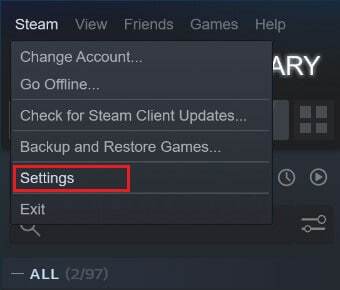
3. În fereastra Setări, naviga la Descărcări meniul.
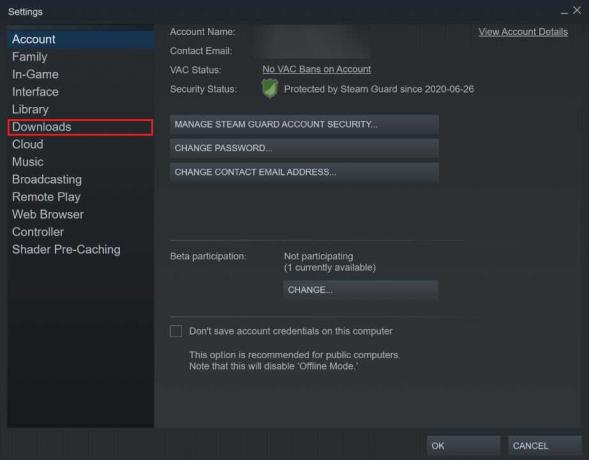
4. Clic pe secțiunea intitulată Descărcați regiunea pentru a dezvălui lista de servere pe care Steam le are în întreaga lume.

5. Din lista regiunilor, selectați Zona cel mai apropiat de locația dvs.
Metoda 4: Rulați Steam ca administrator
Având drepturi de administrator, majoritatea aplicațiilor funcționează mai bine, oferindu-le acces la fișiere și date care au fost restricționate anterior. Deși puteți rula Steam ca administrator de fiecare dată făcând clic dreapta pe el, puteți, de asemenea, să schimbați definitiv preferințele de pornire.
1. Faceți clic dreapta pe Aplicație Steam, și din opțiunile care apar, faceți clic pe „Proprietăți”.
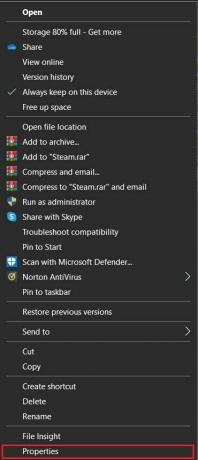
2. În fereastra de proprietăți, selectați opțiunea intitulată Compatibilitate.
3. În cadrul setărilor de compatibilitate, permite caseta de selectare etichetată Rulați acest program ca administrator.
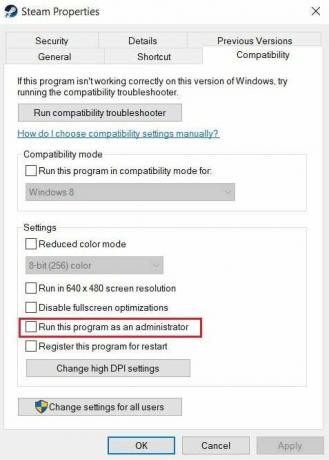
4. Atunci faceți clic pe Aplicați, și ești gata să pleci. Steam-ul tău va rula acum cu privilegii de administrator și se va conecta la servere fără probleme.
Citește și:Cum să schimbi numele contului Steam
Metoda 5: Terminați toate sarcinile de fundal Steam
Pe fiecare PC, Steam are o mulțime de sarcini de fundal care rulează tot timpul. Prin dezactivarea acestor sarcini, Steam va fi forțat să le repornească și, prin urmare, să-și îmbunătățească funcționarea. Aceasta poate să nu pară cea mai solidă soluție din carte, dar poate fi foarte eficientă.
1. Faceți clic dreapta pe butonul meniului de pornire și apoi faceți clic pe Manager de activități.

2. În managerul de activități, căutați orice funcții asociate cu Steam și încheiați sarcinile.
3. Steam va porni din nou și majoritatea problemelor legate de aplicație ar trebui rezolvate.
Metoda 6: Creați o excepție pentru Steam cu Windows Firewall
Windows Firewall, deși important pentru securitatea computerului dvs., are potențialul de a perturba rețelele și de a încetini conexiunile dintre aplicații și serverele acestora. Deși dezactivarea completă a paravanului de protecție este un pas drastic, puteți crea o excepție pentru Steam, asigurându-vă că paravanul de protecție nu își inhibă conexiunile.
1. În bara de căutare, căutați “Permiteți o aplicație prin Windows Firewall.”
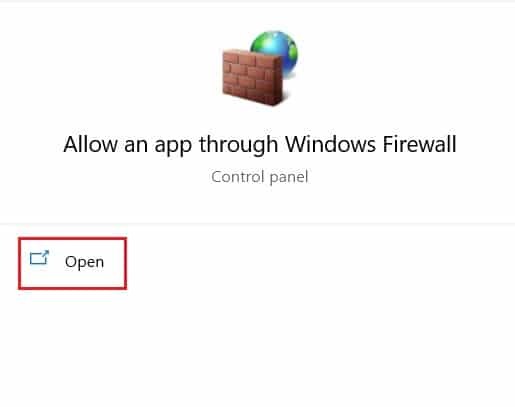
2. Va fi afișată o listă uriașă de opțiuni; primul, faceți clic pe „Schimbați setările” și apoi găsiți și activați casetele de selectare în fața tuturor serviciilor legate de Steam.
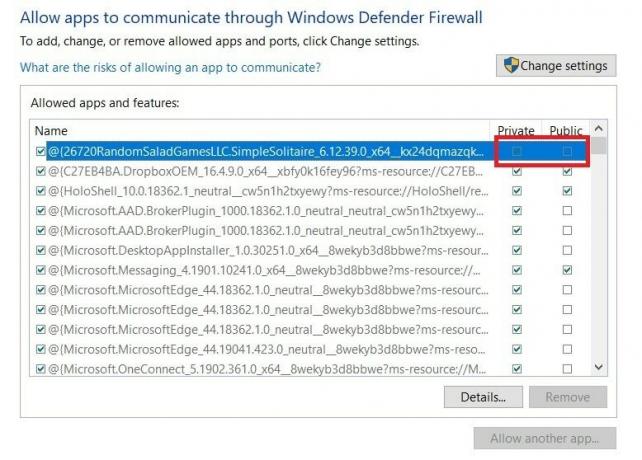
3. Steam ar trebui acum să fie scutit de acțiunile Firewall-ului și ar trebui să se poată conecta la servere.
Metoda 7: Reinstalați Steam pentru a repara conexiunea la server
Dacă totul eșuează, este timpul să vă luați rămas bun de la Steam și să dezinstalați aplicația. După rămas bun în lacrimi, încercați să instalați din nou aplicația și vedeți dacă problema este rezolvată. De multe ori, o reinstalare rapidă este tot ce aveți nevoie pentru a repara orice software. Deschideți meniul de pornire pe computer și faceți clic dreapta pe aplicația Steam înainte de a face clic pe dezinstalare. Odată ce aplicația este dezinstalată, mergeți la site-ul oficial al Steam și instalați încă o dată aplicația.
Metoda 8: Contactați Serviciul Clienți Steam
Dacă nu reușiți să remediați problema „Steam întâmpină probleme de conectare la servere”, în ciuda tuturor eforturilor dvs., este timpul să consultați asistență profesională. Serviciul pentru clienți de la Steam este foarte eficient și, prin opțiunea de asistență Steam, puteți transmite toate detaliile problemei dvs.
Recomandat:
- 4 moduri de a face descărcarea Steam mai rapidă
- Remediați erorile serviciului Steam la lansarea Steam
- Remediați problema de pornire Logitech Download Assistant
- Remediați serviciul de spool de imprimare locală nu rulează
Problemele serverului de pe Steam sunt o problemă de lungă durată, mulți utilizatori raportând probleme zilnic. Cu pașii menționați mai sus, ar fi trebuit să înțelegeți cauza erorii și să o remediați fără prea multe dificultăți.
Sperăm că acest ghid a fost util și că ați putut remediați Steam întâmpină probleme de conectare la servere. Dacă mai aveți întrebări cu privire la acest articol, atunci nu ezitați să le întrebați în secțiunea de comentarii.



