Cum să configurați și să utilizați Controlul parental Fire TV Stick
Miscellanea / / April 04, 2023
Cele mai multe servicii au acum aplicația lor pe dispozitive de streaming precum Fire TV Stick. Acest lucru înseamnă, de asemenea, că, pe lângă vizionarea televizorului, copiii tăi pot naviga acum pe internet și pot accesa Netflix și alte aplicații pentru a căuta conținut care nu este disponibil la televizorul tradițional. Așadar, pentru ca televizorul tău inteligent să fie rezistent la copii, poți configura și utiliza comenzile parentale Fire TV Stick.
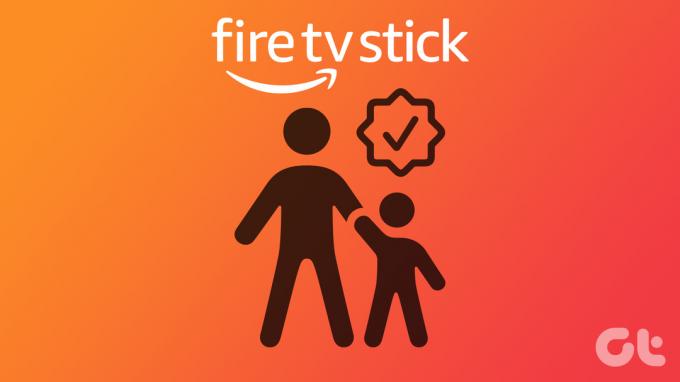
Setările de control parental ale Amazon Fire TV Stick vă permit să instalați liber aplicații și servicii pe dispozitivul dvs. de streaming Fire TV, fără să vă faceți griji că copilul dvs. le accesează accidental. Și, deși setările parentale nu sunt aplicate aplicațiilor terță parte, acestea le pot restricționa de la deschiderea și instalarea.
Deci, haideți să vedem cum puteți activa controlul parental pentru Amazon Fire TV Stick.
Cum să configurați codul PIN de control parental pe Fire TV Stick
Configurarea controlului parental pe Amazon Fire Stick ajută la restricționarea conținutului cu anumite evaluări de vârstă, solicitând întotdeauna un PIN. Deci, dacă copilul dvs. dorește să acceseze un anumit conținut, va avea nevoie de PIN-ul pe care l-ați setat. În acest fel, puteți împiedica copilul să aibă acces la orice conținut nedorit.
Urmați acești pași pentru a-l configura.
Pasul 1: Porniți Fire TV Stick și accesați Setări.
Pasul 2: Aici, selectați Preferințe.

Pasul 3: Selectați Control parental.

Pasul 4: Apoi, selectați din nou Control parental.

Pasul 5: Acum, introduceți de două ori noul PIN de control parental.
Notă: În loc să creați un nou PIN, va trebui să introduceți codul PIN de control parental al contului Amazon dacă aveți deja unul configurat.
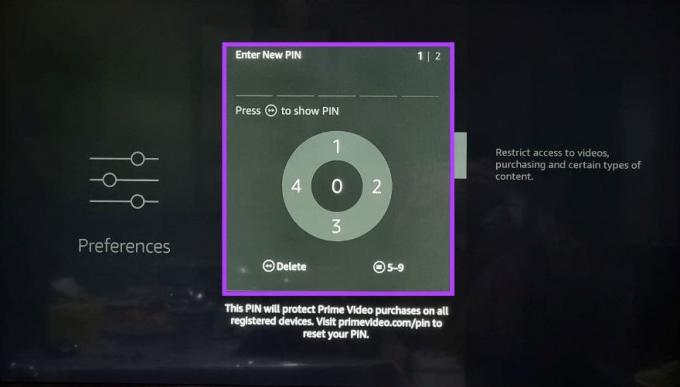
Pasul 6: Aici, veți vedea un mesaj care spune Controlul parental activat. Selectați OK.
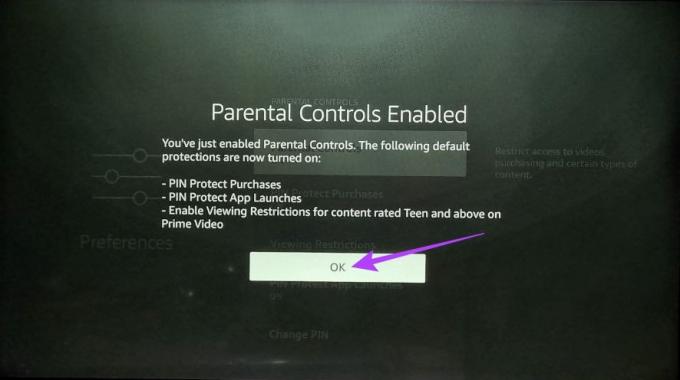
Acum, Amazon Fire TV Stick va cere întotdeauna PIN-ul de control parental înainte de a vă permite să accesați orice setări sau aplicații.
Cum să adăugați restricții de vizionare pe Fire TV Stick
Panoul de control parental Fire TV Stick vă permite, de asemenea, să setați restricții de vizualizare a conținutului dvs. Activarea acestei opțiuni va asigura că accesul la conținutul aplicației Amazon Prime Video care depășește ratingul de restricție de vizionare va necesita întotdeauna codul PIN de control parental. Iată cum să o faci.
Pasul 1: Deschide Setări în Fire TV Stick.
Pasul 2: Selectați Preferințe.

Pasul 3: Introduceți codul PIN de control parental.

Pasul 4: Aici, selectați Control parental.

Pasul 5: Apoi, selectați Restricții de vizualizare.
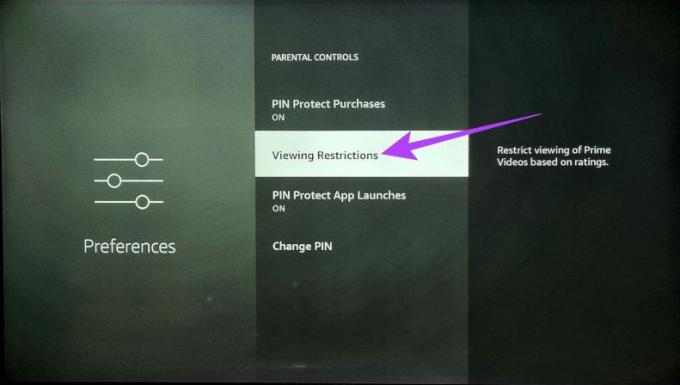
Pasul 6: Aici, blocați categoriile pe care nu doriți să le acceseze copiii dvs. fără codul PIN de control parental.
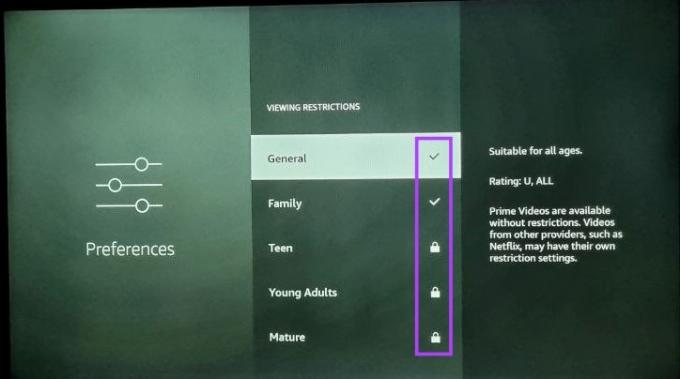
Cum să schimbați PIN-ul de control parental Fire TV Stick
PIN-ul de control parental al dispozitivului de streaming Fire TV nu este permanent și poate fi schimbat cu ușurință. Acest lucru este util în special în cazul în care copilul dumneavoastră află despre codul PIN actual de control parental. Urmați acești pași pentru a face acest lucru.
Pasul 1: Deschide Setări și selectează Preferințe.

Pasul 2: Introduceți codul PIN de control parental.

Pasul 3: Selectați Control parental.

Pasul 4: Derulați în jos și selectați Schimbați codul PIN.
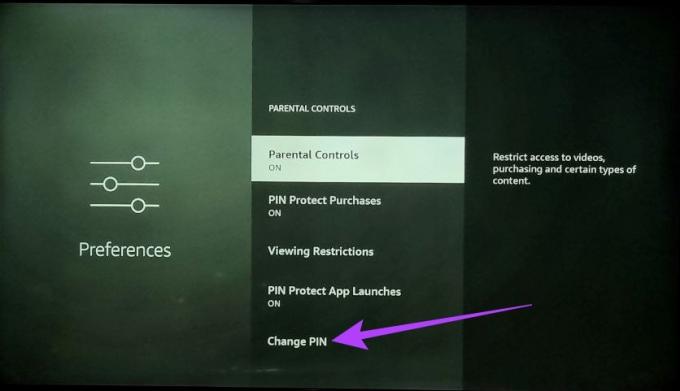
Pasul 5: Aici, introduceți codul PIN anterior.
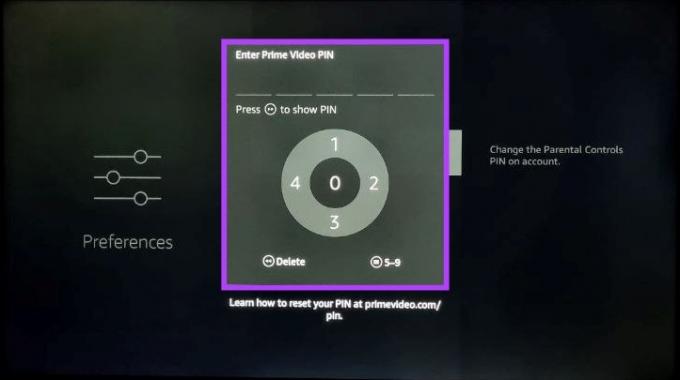
Pasul 6: Apoi, introduceți noul PIN de două ori pentru a-l schimba.
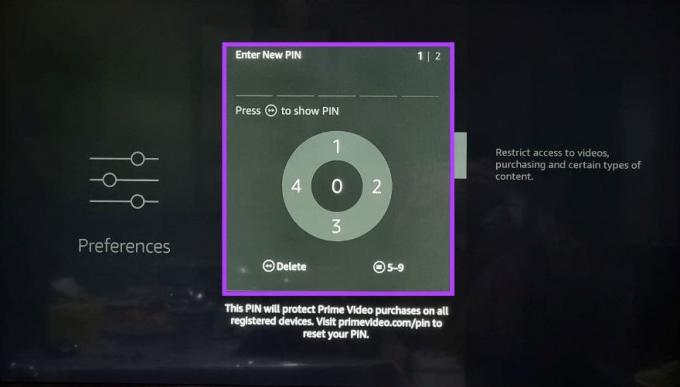
După ce se face acest lucru, PIN-ul tău de control parental Fire TV va fi schimbat. În plus, dacă nu sunteți sigur cu privire la codul PIN anterior, puteți accesa și la Control parental Prime Video setări și schimbați PIN-ul direct de acolo.
Cum se instalează Amazon Kids pe Fire TV Stick
Cunoscută anterior ca aplicația Amazon FreeTime, aplicația Amazon Kids vă oferă control asupra tipului de conținut pe care copilul dvs. îl vizionează. În timp ce utilizați această aplicație, aveți și opțiunea de a dezactiva orice achiziție în aplicație, de a monitoriza timpul de utilizare și de a restricționa conținutul pe care l-ați putea considera nepotrivit pentru copiii dvs.
În plus, este de ajutor ca, odată ce aplicația a fost deschisă, PIN-ul de control parental va fi necesar pentru a ieși din ea. Acest lucru va asigura că copilul dvs. nu poate părăsi această aplicație fără permisiunea dvs. Urmați acești pași pentru a instala aplicația.
Pasul 1: Porniți Fire TV Stick, accesați Aplicații și selectați „Obțineți mai multe aplicații”.
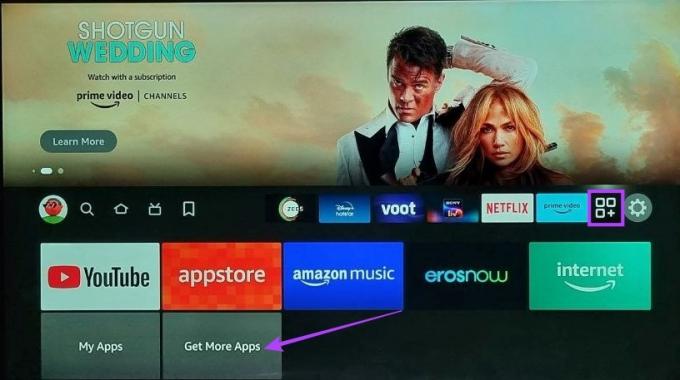
Pasul 2: Aici, selectați Căutare.

Pasul 3: Tip Amazon Kids și selectați aplicația Amazon Kids din rezultatele căutării.

Pasul 4: Selectați aplicația „Amazon Kids for Fire TV”.
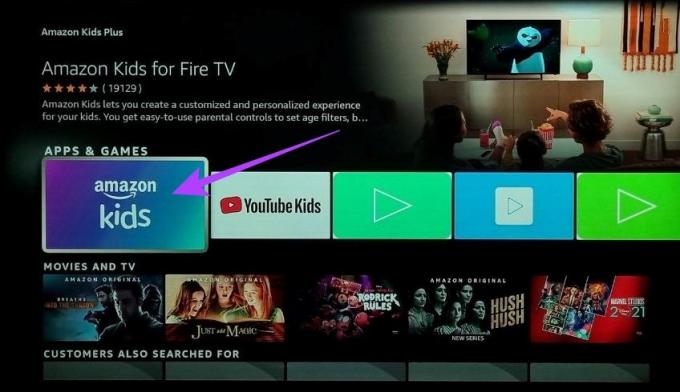
Acum, urmați instrucțiunile de pe ecran pentru a finaliza instalarea aplicației Amazon Kids. Apoi, deschideți aplicația și setați comenzile de vizualizare, dacă este necesar. Puteți, de asemenea, să aruncați o privire prin celelalte articole ale noastre, dacă sunteți imposibil de instalat sau încărcați aplicația pe Fire TV Stick.
Cum să activați filtrul explicit în Amazon Music
Pe lângă activarea setării generale de control parental, puteți bloca și melodiile explicite din aplicația Fire TV Amazon Music. În acest fel, toate melodiile care conțin cuvinte explicite vor fi filtrate automat.
Acest lucru poate fi util dacă utilizați aplicația Amazon Music Fire TV Stick pentru a reda muzică prin casă. Urmați acești pași pentru a-l porni.
Pasul 1: Deschideți aplicația Amazon Music pe Fire TV Stick.

Pasul 2: Accesați pictograma de profil și selectați „Blocați melodiile explicite”

Pasul 3: Aici, selectați Blocare.
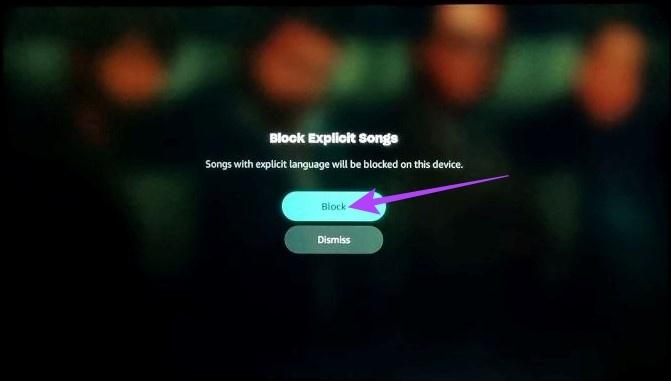
Acest lucru vă va asigura că blocați orice lucru explicit în conținut.
Cum să blocați aplicațiile pe Fire TV Stick
Deoarece nu există o modalitate directă de a bloca o aplicație pe Fire TV Stick, trebuie să utilizați computerul pentru a restricționa astfel de instalări pe Fire TV Stick. În acest fel, de fiecare dată când cineva încearcă să instaleze respectiva aplicație, i se va cere să introducă mai întâi codul PIN.
Deoarece această metodă necesită să utilizați un computer precum și Firestick, am împărțit pașii pentru aceasta în două părți pentru o mai bună înțelegere. Urmați de-a lungul.
1. Pe PC-ul dvs
Pasul 1: Deschideți orice browser web, accesați site-ul web Amazon și conectați-vă la același cont Amazon folosit pentru a vă configura Fire TV Stick.
Deschideți aplicația web Amazon
Pasul 2: Accesați contul dvs.

Pasul 2: Derulați în jos și faceți clic pe „Aplicații și altele”.

Pasul 3: Acum, accesați aplicația pe care doriți să o blocați și faceți clic pe Acțiuni.
Pasul 4: Din opțiunile de meniu, faceți clic pe „Ștergeți această aplicație”.
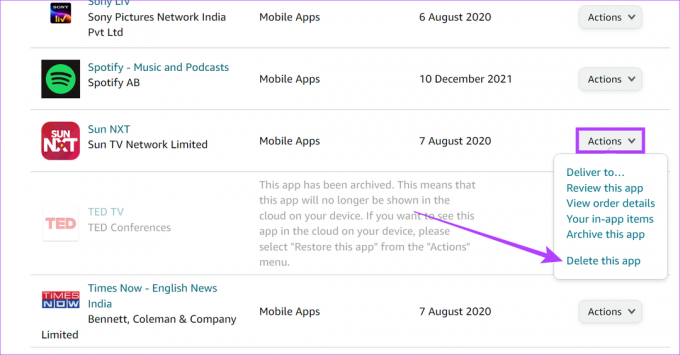
Pasul 5: Faceți clic pe Ștergere.
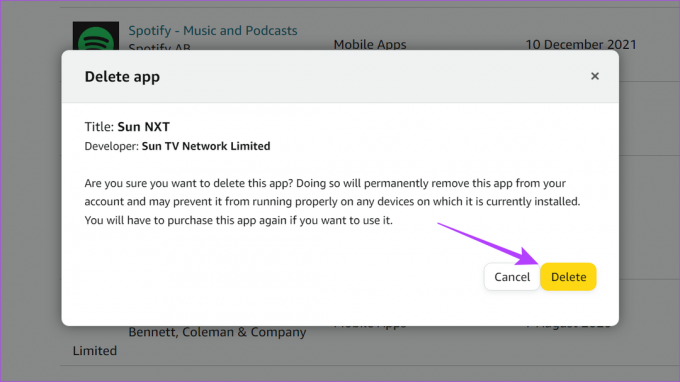
2. Pe Stick-ul tău Fire TV
Pasul 1: Accesați Setări și selectați Aplicații.
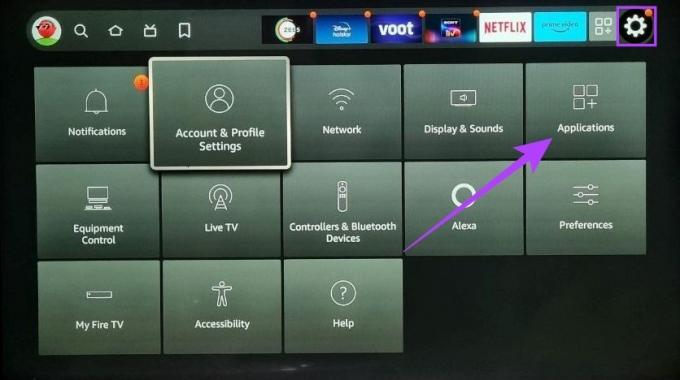
Pasul 2: Derulați în jos și selectați „Gestionați aplicațiile instalate”.
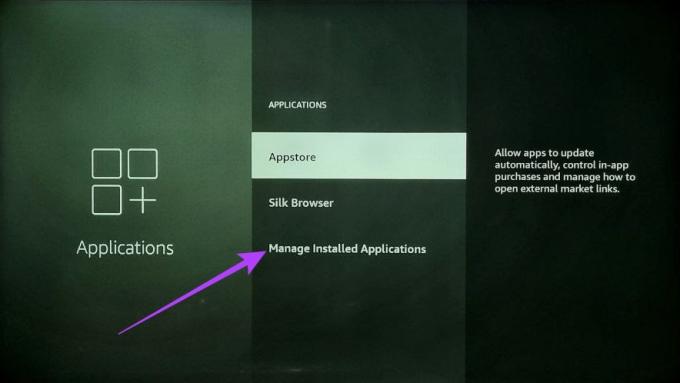
Pasul 3: Acum, faceți clic pe aplicația pe care doriți să o blocați și selectați Dezinstalați folosind telecomanda sau aplicația la distanță Fire TV.
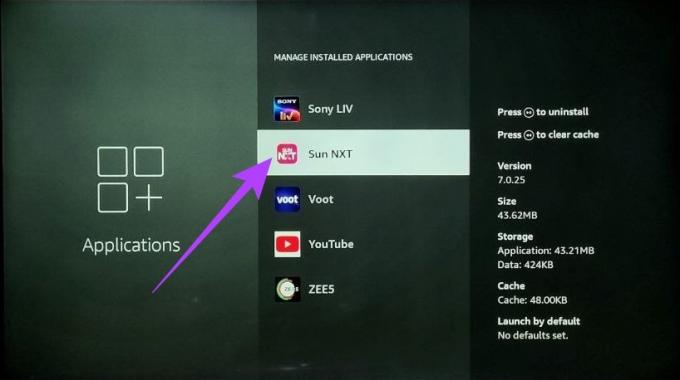
Pasul 4: Selectați Confirmare.

Pasul 5: Acum, reveniți la meniul principal Setări și selectați „Setări cont și profil”.

Pasul 6: Aici, selectați „Sincronizare conținut Amazon”.
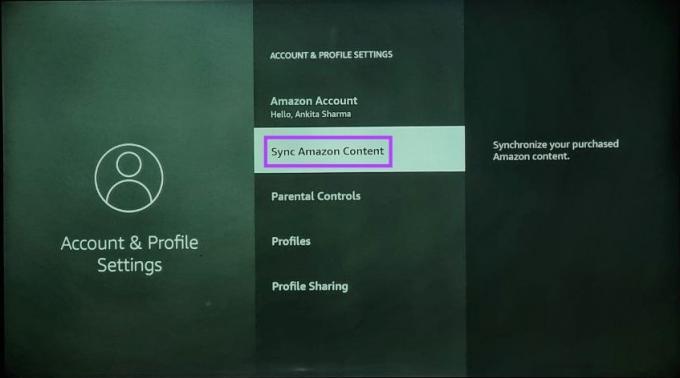
Odată ce sincronizarea se termină, încercați să descărcați din nou aplicația. Dispozitivul dvs. de streaming Fire TV va necesita acum PIN-ul de control parental înainte de a instala aplicația.
Cum să dezactivați controlul parental pe Fire TV Stick
Dacă nu mai aveți nevoie de control parental, puteți elimina codul PIN de control parental de pe Amazon Fire TV Stick. Urmați acești pași pentru a face acest lucru.
Pasul 1: Deschide Setări în Fire TV Stick și selectează Preferințe.

Pasul 2: Introduceți codul PIN de control parental.

Pasul 3: Apoi, selectați Control parental.

Pasul 4: Selectați Control parental ON din opțiuni.
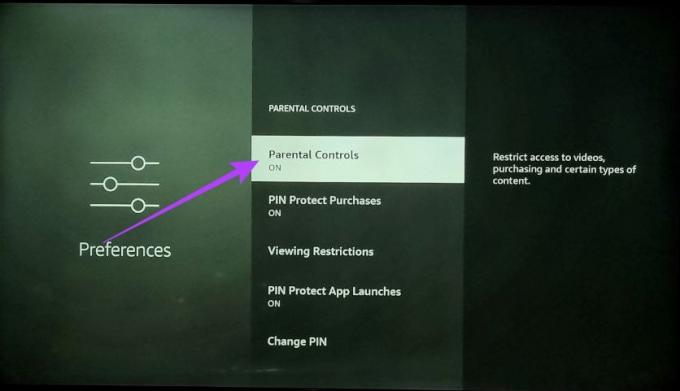
Pasul 5: Introduceți codul PIN de control parental și confirmați selecția.
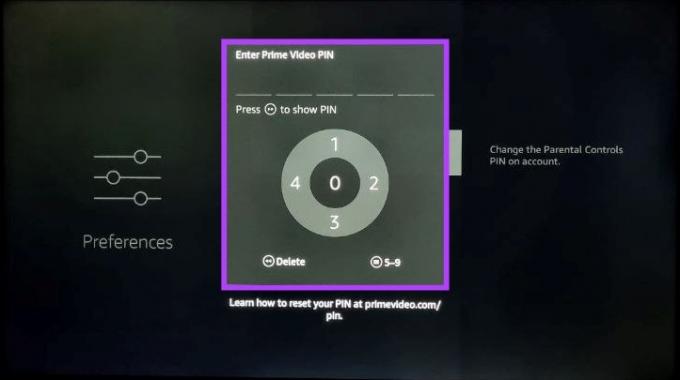
PIN-ul de control parental va fi acum dezactivat pe Fire TV Stick. Pentru activare, urmați pașii și activați comenzile.
Întrebări frecvente pentru utilizarea controlului parental pe Fire TV Stick
În timp ce toate aplicațiile instalate pe Fire TV Stick vor necesita PIN-ul de control parental pentru a se deschide, restricțiile de conținut vor fi limitate în mare parte la aplicațiile Amazon precum Amazon Prime Video.
Nu, puteți activa controlul parental doar din opțiunile meniului Fire TV Stick.
Protejați-vă copiii
Sperăm că cu acest articol ați reușit să activați și să configurați controalele parentale pe Fire TV Stick. În acest fel, copilul dvs. poate acum să navigheze liber prin Amazon Fire TV Stick, fără să vă faceți griji că va întâlni conținut care nu este adecvat vârstei.
Și dacă doriți să schimbați lucrurile, puteți arunca o privire și prin intermediul nostru lista cu cele mai bune alternative pentru Fire TV Stick.



