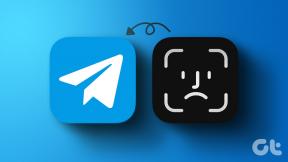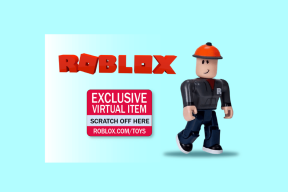8 cele mai bune remedieri pentru ca Facebook nu se încarcă în Google Chrome pe Mac și Windows
Miscellanea / / April 04, 2023
Facebook este încă printre cele mai preferate platforme de social media. Dacă te simți copleșit sau distras de aprecieri și reacții, poți continua și ascunde-ți like-urile pentru a obține liniștea sufletească. Dar uneori Facebook nu reușește să se încarce în browserul Google Chrome.
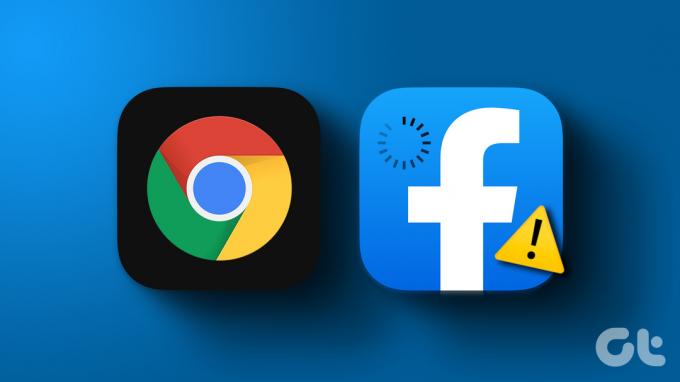
Dacă nu vă puteți accesa contul de Facebook în Google Chrome pe computer, această postare va prezenta cele mai bune modalități de a remedia Facebook-ul care nu se încarcă în Google Chrome pe Mac și Windows.
1. Verificați conexiunea la internet
Să începem cu cele mai de bază soluții. Prima este să verificați puterea conexiunii dvs. la internet. Puteți rulați un test de viteză pe computerul dvs. Mac sau Windows pentru a verifica dacă furnizorul dvs. de servicii de internet nu se confruntă cu vreun timp de nefuncționare. Dacă aveți un router cu bandă duală și v-ați conectat dispozitivul la banda de frecvență de 5 GHz, vă recomandăm să vă așezați mai aproape de router.
2. Încercați să utilizați modul incognito
O altă soluție de bază este încărcarea Facebook în modul Incognito pe Google Chrome. Acesta este un hack rapid care permite încărcarea mai rapidă a site-urilor web care nu se lansează în fereastra standard de navigare. Deci, puteți deschide Google Chrome și apăsați tastele Command + Shift + N (Mac) sau Control + Shift + N (Windows) pentru a lansa modul Incognito. Apoi, vizitați site-ul Facebook și verificați dacă problema este rezolvată.
3. Închiderea forțată și relansarea Chrome
La fel ca pe mobil, puteți forța închiderea și relansați Google Chrome pe computerul dvs. Mac sau Windows pentru a-i oferi un nou început, mai ales dacă rulează în fundal de ceva timp. Citiți postarea noastră pentru a afla despre cum să forțați părăsirea unui program pe Windows 11.
Renunțare forțată pe Mac
Pasul 1: Faceți clic pe logo-ul Apple din colțul din stânga sus.

Pasul 2: Selectați Forțați părăsirea.

Pasul 3: Selectați Google Chrome din lista de aplicații și faceți clic pe butonul Forțați renunțarea.

4. Ștergeți memoria cache și cookie-urile Facebook
Golirea memoriei cache și a cookie-urilor pentru un site web în Google Chrome va elimina toate preferințele și datele de conectare. Scopul cache-urilor și cookie-urilor este de a vă accelera experiența de navigare pe internet. După ce ștergeți memoria cache și cookie-urile, va trebui să vă conectați din nou la Facebook și ar putea fi lent inițial să colectați cache proaspăt pentru a vă face o experiență mai bună în timp. Pașii rămân aceiași pentru Mac și Windows.
Pasul 1: Deschideți Google Chrome pe computerul dvs. Mac sau Windows.

Pasul 2: Faceți clic pe cele trei puncte verticale din colțul din dreapta sus.

Pasul 3: Selectați Setări.

Pasul 4: Selectați Confidențialitate și securitate.

Pasul 5: Selectați „Cookie-uri și alte date de site”.

Pasul 6: Derulați în jos și faceți clic pe „Vedeți toate datele și permisiunile site-ului”.

Pasul 7: Faceți clic pe Căutare în colțul din dreapta sus și tastați Facebook.
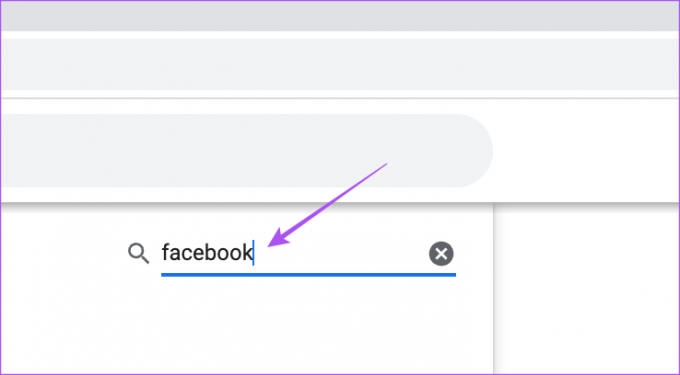
Pasul 8: Faceți clic pe „Ștergeți datele afișate”.
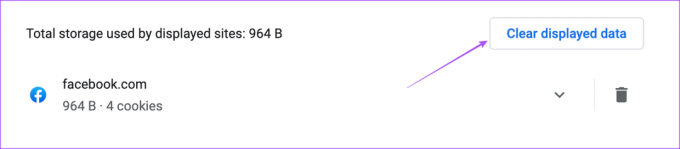
Pasul 9: Faceți clic pe Clear pentru a confirma.

5. Schimbați setările DNS
DNS sau Sistemul de nume de domeniu este serverul implicit pe care Furnizorul dvs. de servicii Internet îl alocă pentru navigarea pe internet. Viteza serverului DNS alocat este responsabilă pentru experiența dvs. de navigare. Deci, dacă Facebook încă nu se încarcă în Google Chrome, puteți încerca să schimbați setările DNS.
Schimbați serverul DNS pe Mac
Pasul 1: Apăsați Comandă + Bara de spațiu pentru a deschide Căutare Spotlight, tastați Setarile sistemului, și apăsați Întoarcere pentru a deschide aplicația Setări sistem.

Pasul 2: Faceți clic pe Rețea din bara laterală din stânga.

Pasul 3: Faceți clic pe Wi-Fi.

Pasul 4: Faceți clic pe Detalii de lângă numele rețelei Wi-Fi conectate.

Pasul 5: Selectați DNS din bara laterală din stânga.

Pasul 6: Faceți clic pe pictograma Plus de sub Servere DNS.

Pasul 7: Adăugați o nouă intrare DNS de la furnizorii de servicii DNS publici gratuiti, cum ar fi Google (8.8.8.8, 8.8.4.4), Cloudflare (1.1.1.1, 1.0.0.1) sau Quad9 (9.9.9.9, 149.112.112.112).
Pasul 8: Închideți fereastra Rețea și lansați Google Chrome pentru a verifica dacă problema este rezolvată.

Utilizatorii Windows pot citi postarea noastră către schimbați serverul DNS în Windows 11.
6. Dezactivați extensiile defecte
Google Chrome oferă o multitudine de extensii care permit funcții suplimentare și vă îmbunătățesc experiența de navigare. Dar unele extensii nu mai primesc actualizări și devin depășite. Dacă aveți multe dintre ele în browser, încercați să le dezactivați una câte una pentru a verifica dacă vreuna dintre ele este suficient de defectă pentru a cauza probleme de încărcare Facebook. Pașii rămân aceiași pentru Mac și Windows.
Pasul 1: Deschideți Google Chrome pe computerul dvs. Mac sau Windows.

Pasul 2: Faceți clic pe pictograma Extensii din colțul din dreapta sus.

Pasul 3: Faceți clic pe Gestionați extensiile.

Pasul 4: Faceți clic pe Dezactivare sau Eliminare sub o extensie. Apoi, încercați să deschideți Facebook într-o filă nouă.

Dacă nu funcționează, puteți continua să repetați pașii și să verificați ce extensie cauzează problema.
7. Actualizați Google Chrome
Dacă Facebook încă nu se încarcă pentru dvs., vă sugerăm să actualizați versiunea Google Chrome pe computerul dvs. Mac sau Windows. Instalarea unei noi versiuni nu va avea erori sau erori în comparație cu versiunea actuală.
Pasul 1: Deschideți Chrome pe computerul dvs. Mac sau Windows.

Pasul 2: Faceți clic pe cele trei puncte din colțul din dreapta sus și selectați Ajutor.

Pasul 3: Faceți clic pe Despre Chrome.

Pasul 4: Dacă este disponibilă o actualizare, descărcați-o și instalați-o.
Pasul 5: Relansați Chrome și verificați dacă problema este rezolvată.
8. Verificați starea serverului Facebook
Dacă niciuna dintre soluții nu a funcționat pentru dvs., site-ul Facebook ar putea să se confrunte cu unele probleme. Poți vizita Detector de jos și verificați dacă serverele Facebook răspund. Dacă există vreo întrerupere, va trebui să așteptați ceva timp pentru ca problema să fie rezolvată.
Folosește Facebook în Chrome
Aceste soluții ar trebui să vă permită să începeți să utilizați din nou Facebook în Chrome pe computer. Puteți citi și postarea noastră pentru a afla cum să salvezi videoclipuri din fila Facebook Watch.
Ultima actualizare pe 27 februarie 2023
Articolul de mai sus poate conține link-uri afiliate care ajută la sprijinirea Guiding Tech. Cu toate acestea, nu afectează integritatea noastră editorială. Conținutul rămâne imparțial și autentic.
Compus de
Paurush Chaudhary
Demistificarea lumii tehnologiei în cel mai simplu mod și rezolvarea problemelor de zi cu zi legate de smartphone-uri, laptopuri, televizoare și platforme de streaming de conținut.