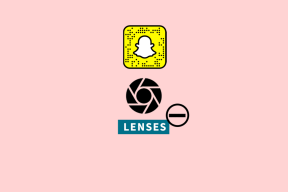Top 6 moduri de a repara laptopul cu Windows 11 care arată un procent de baterie greșit
Miscellanea / / April 04, 2023
Citirea procentului bateriei de pe laptopul cu Windows 11 poate fi de ajutor pentru a vă planifica munca și evita închiderile neașteptate. Cu toate acestea, dacă nivelul bateriei afișat pe laptopul cu Windows 11 este inexact, poate duce la pierderea datelor și a muncii dvs. atunci când laptopul se oprește brusc.
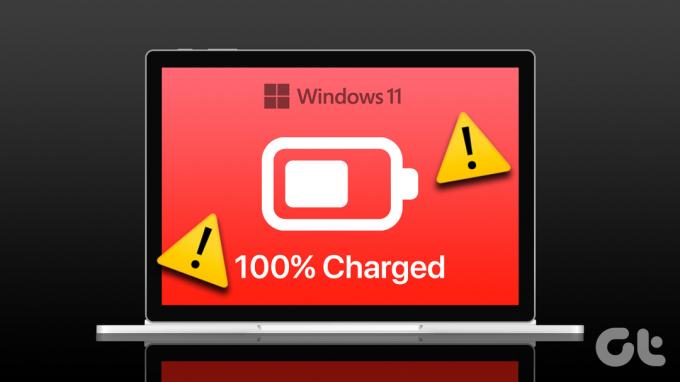
Este destul de ciudat că procentul bateriei de pe laptopul tău Windows 11 nu se modifică sau nu afișează informații incorecte. Cu toate acestea, puteți modifica acest lucru, asigurându-vă că vedeți informații exacte (sau aproape exacte) despre nivelul bateriei de pe laptop. Am compilat soluții simple și eficiente pentru a rezolva problema rapid.
1. Efectuați un ciclu de alimentare
Efectuarea unui ciclu de pornire șterge încărcarea reziduală din condensatorul laptopului și rezolvă orice probleme comune. Dacă procentul incorect al bateriei pe Windows este doar o defecțiune ocazională sau ocazională, aceasta ar trebui să aibă grijă de el și să vă economisească mult timp.
Pasul 1: Apăsați butonul de pornire pentru a opri laptopul și a deconecta toate dispozitivele externe.
Pasul 2: Scoateți bateria laptopului dvs. Apoi, apăsați și mențineți apăsat butonul fizic de pornire timp de 15-20 de secunde. Acest lucru va scăpa de orice încărcare reziduală din interiorul laptopului.

Pasul 3: Reintroduceți bateria după un minut și porniți laptopul. Apoi, verificați dacă Windows afișează procentul corect de baterie.
2. Calibrați bateria laptopului dvs
Calibrarea bateriei laptopului este o altă opțiune pentru a rectifica citirile inexacte ale bateriei. Înainte de aceasta, va trebui să ajustați setările de gestionare a energiei, astfel încât acestea să nu interfereze cu procesul de calibrare a bateriei.
Pasul 1: Apăsați tasta Windows + R pentru a deschide caseta de dialog Run. Tip powercfg.cpl în câmpul de text și apăsați Enter.
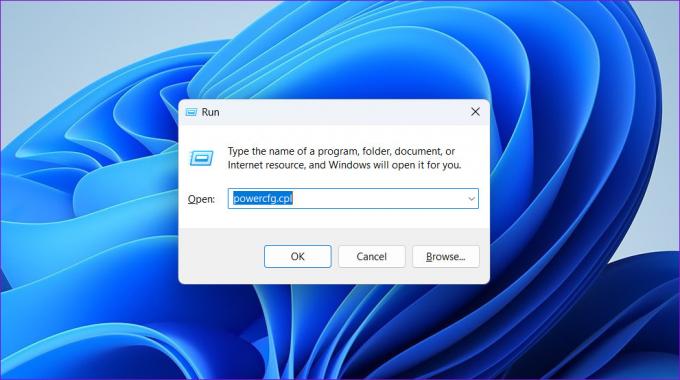
Pasul 2: În fereastra Opțiuni de alimentare, faceți clic pe „Modificați când computerul inactivează”.
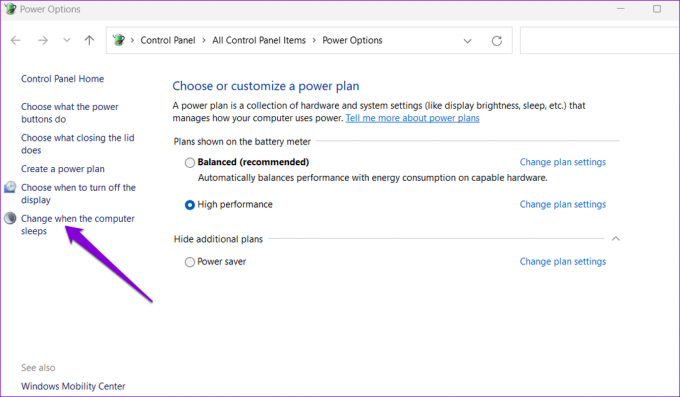
Pasul 3: Setați toate meniurile drop-down la Niciodată.
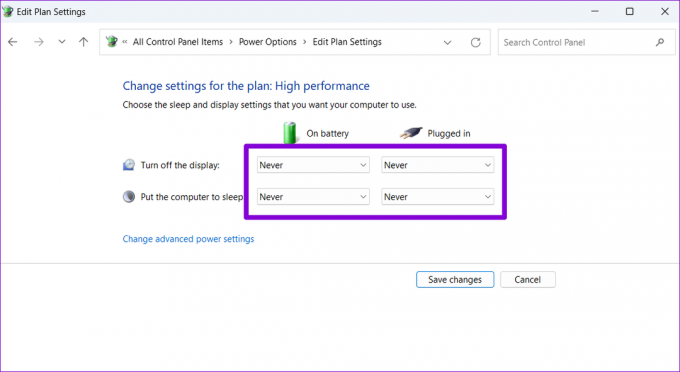
Pasul 4: Apoi, faceți clic pe „Modificați setările avansate de alimentare”.

Pasul 5: Faceți dublu clic pe Baterie și apoi pe Acțiune critică a bateriei.
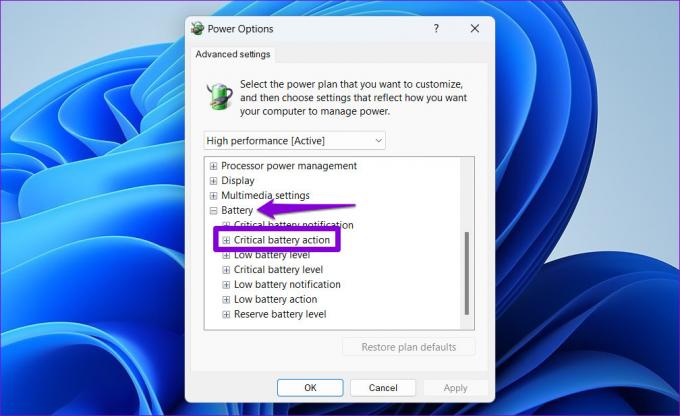
Pasul 6: În secțiunea „Acțiune critică a bateriei”, utilizați meniurile drop-down pentru a alege opțiunile Hibernare pentru On battery și Plugged in.
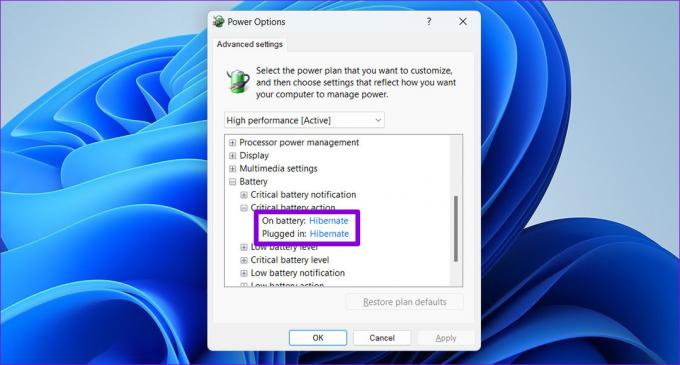
Pasul 7: Apoi, faceți dublu clic pe Nivelul critic al bateriei și utilizați meniurile derulante pentru a seta valorile cât mai scăzute posibil. Apoi, apăsați Aplicați urmat de OK.
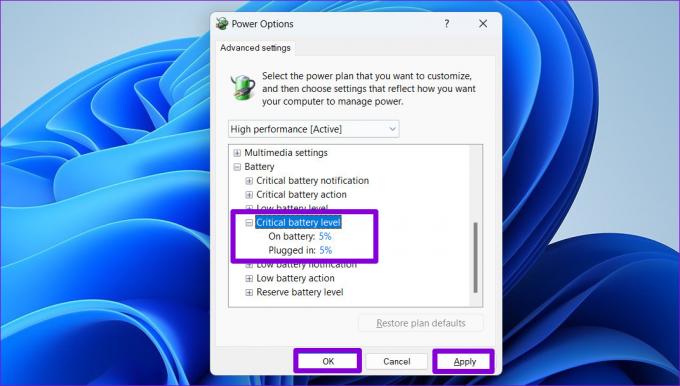
După ce ați configurat opțiunile de gestionare a energiei, puteți calibra bateria laptopului urmând pașii de mai jos.
Pasul 1: Încărcați bateria laptopului la 100% și lăsați-o în priză timp de cel puțin câteva ore după aceea.
Pasul 2: Deconectați laptopul și începeți să-l utilizați. Permiteți laptopului să se descarce complet și să se închidă singur.
Pasul 3: După ce laptopul tău rămâne fără curent, reconectați-l și încărcați din nou bateria la 100%.
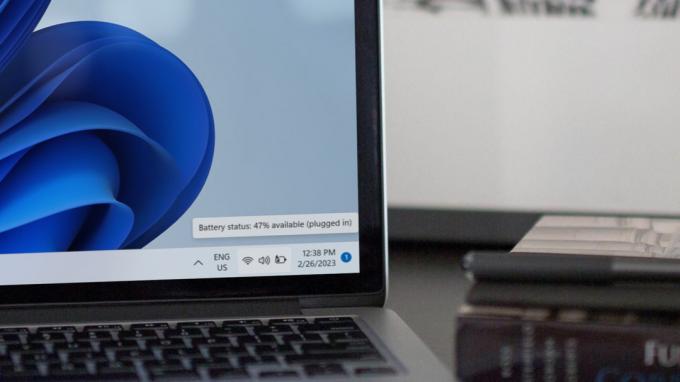
După aceasta, laptopul tău cu Windows 11 ar trebui să ofere citiri precise ale bateriei.
3. Rulați instrumentul de depanare de alimentare
Instrumentul de depanare a energiei din Windows vă poate scana automat sistemul pentru orice probleme legate de baterie si rezolva-le. Acesta va optimiza setările de gestionare a energiei de pe laptop și va face orice modificări necesare.
Pentru a rula instrumentul de depanare a energiei pe Windows:
Pasul 1: Faceți clic pe meniul Căutare Windows, introduceți setări de depanareși apăsați Enter Enter pentru a deschide Instrumente de depanare în aplicația Setări.

Pasul 2: Faceți clic pe Alte instrumente de depanare în panoul din dreapta.

Pasul 3: Faceți clic pe butonul Run de lângă Power.

După ce rulați instrumentul de depanare, observați citirile procentuale de baterie pe Windows 11 pentru a observa dacă arată cifre de încredere.
4. Reactivați adaptorul pentru baterie
Adaptorul de baterie de pe computer funcționează ca o punte de comunicare între bateria laptopului și Windows. Dacă acest adaptor întâmpină probleme, este posibil ca Windows să nu obțină detaliile necesare și să afișeze un procent incorect al bateriei. Iată cum să o remediați.
Pasul 1: Apăsați tasta Windows + S pentru a deschide meniul de căutare Windows. Tip manager de dispozitiv în casetă și apăsați Enter.

Pasul 2: Faceți clic pe săgeata dinaintea Baterii pentru ao extinde.

Pasul 3: Faceți clic dreapta pe adaptorul de baterie și selectați Dezactivați dispozitiv.

Pasul 4: Faceți clic dreapta pe adaptorul de baterie din nou și selectați Activare dispozitiv.

Reporniți computerul pentru a aplica modificarea.
5. Actualizați sau reinstalați driverele bateriei
Dacă repornirea driverelor bateriei nu ajută, este timpul să le actualizați. Ideea este să remediați orice probleme cauzate de driverele de baterie învechite sau care funcționează defectuos.
Pasul 1: Faceți clic dreapta pe pictograma Start și selectați Manager dispozitive din listă.

Pasul 2: Sub Baterii, faceți clic dreapta pe adaptorul de baterie și selectați Actualizare driver.
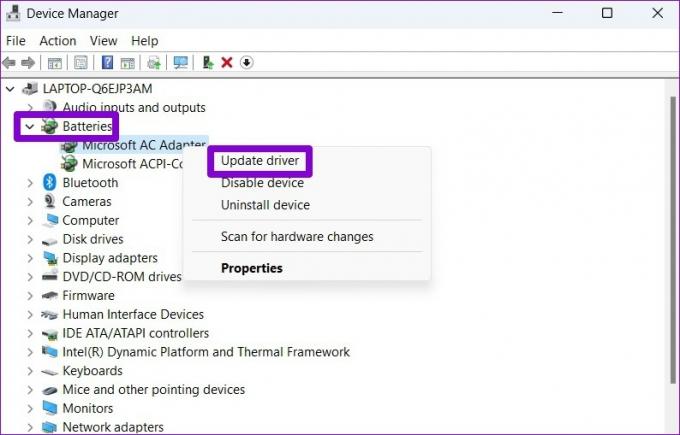
De acolo, urmați instrucțiunile de pe ecran pentru a finaliza actualizarea driverului. Dacă problema persistă chiar și după aceea, este probabil ca driverul bateriei să fie corupt. În acest caz, puteți încerca dezinstalarea driverului folosind Device Manager.

După ce eliminați driverele, reporniți computerul pentru a permite Windows căutarea și instalarea driverului bateriei. Apoi, verificați dacă problema persistă.
6. Instalați actualizări Windows
De obicei, Windows descarcă automat actualizări mai noi. Totuși, dacă ai actualizări automate dezactivate pe dispozitivul dvs., poate fi necesar să căutați manual actualizări mai noi. Dacă problema cu citirea bateriei apare din cauza unei erori, instalarea de actualizări mai noi o va remedia cel mai probabil.
Apăsați tasta Windows + I pentru a deschide aplicația Setări, navigați la fila Windows Update și faceți clic pe butonul „Verificați actualizările” din colțul din dreapta sus.

Descărcați și instalați toate actualizările în așteptare, apoi observați citirile bateriei laptopului dvs.
Acuratețe garantată
Una dintre metodele menționate mai sus va face ca Windows 11 să afișeze procentul corect de baterie. Cu toate acestea, dacă nimic nu funcționează, ar putea exista o problemă cu bateria în sine. In acest caz, generarea unui raport de baterie poate ajuta la evaluarea detaliilor privind starea bateriei și la determinarea dacă este necesară o înlocuire.
Ultima actualizare pe 27 februarie 2023
Articolul de mai sus poate conține link-uri afiliate care ajută la sprijinirea Guiding Tech. Cu toate acestea, nu afectează integritatea noastră editorială. Conținutul rămâne imparțial și autentic.
Compus de
Pankil Shah
Pankil este de profesie inginer civil și și-a început călătoria ca scriitor la EOTO.tech. S-a alăturat recent la Guiding Tech ca scriitor independent pentru a acoperi instrucțiuni, explicații, ghiduri de cumpărare, sfaturi și trucuri pentru Android, iOS, Windows și Web.