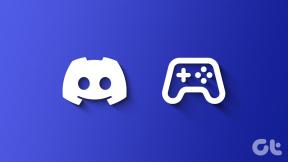8 Cele mai bune moduri de a repara fișierele corupte pe Windows 11
Miscellanea / / April 04, 2023
Dacă întâlnești des Ecranul albastru al morții, sau dacă aplicațiile instalate pe computerul dvs. nu funcționează conform așteptărilor, fișierele de pe computerul cu Windows 11 pot fi corupte. Din fericire, fișierele corupte pe Windows nu sunt fatale și există o serie de moduri în care un fișier poate deveni corupt, inclusiv actualizări cu erori, închideri necorespunzătoare, alte probleme legate de hardware etc.

Indiferent de ce se află în spatele fișierelor dvs. corupte, este posibil să doriți să reparați aceste fișiere imediat și să împiedicați ca computerul să nu devină inutilizabil. Am compilat o listă cu cele mai bune opt soluții care pot fi folosite pentru a repara fișierele corupte de pe computerul tău cu Windows 11.
1. Verificați Windows Update
Deși acest lucru pare banal, puteți rezolva aproape toate problemele cu care vă puteți confrunta pe computerul Windows cu o simplă actualizare de software.
Actualizarea la cea mai recentă versiune de Windows vă asigură că aveți cele mai recente remedieri de erori care ar putea remedia fișiere de sistem corupte alături de cele mai recente actualizări de securitate care ajută la îmbunătățirea performanței sistemului și stabilitate.
Iată cum puteți verifica dacă există actualizări Windows pe computerul dvs. Windows 11:
Pasul 1: Apăsați simultan tastele Windows + I pentru a deschide aplicația Setări.

Pasul 3: Selectați Windows Update din bara laterală din stânga din fereastra Setări.

Pasul 4: Acum faceți clic pe butonul Căutați actualizări.

Dacă este disponibilă o nouă actualizare Windows, instalați-o și verificați dacă remediază fișierele corupte și funcțiile dependente de acele fișiere.
Cu toate acestea, dacă nu puteți descărca o actualizare Windows, consultați ghidul nostru cum să remediați actualizările Windows 11 care nu se descarcă sau se instalează.

2. Efectuați o restaurare a sistemului
Există șansa să întâmpinați fișiere corupte pe computer, deoarece ați modificat accidental setările critice ale sistemului sau ați instalat o aplicație instabilă. Cu toate acestea, puteți anula rapid modificările pe care le-ați făcut și puteți remedia coruperea datelor prin efectuarea unei restaurari de sistem.
Rețineți că nu puteți utiliza această metodă dacă Restaurarea sistemului nu este activată pe computer. Dacă doriți să activați Restaurarea sistemului pe computer, consultați ghidul nostru folosind System Restore pe Windows 11.
Acestea fiind spuse, iată cum puteți efectua o restaurare a sistemului pe computerul dvs. cu Windows 11:
Pasul 1: Faceți clic pe pictograma lupă din bara de activități Windows 11 și tastați Creați un punct de restaurare. Apoi selectați butonul Deschidere de sub rezultatul căutării.

Pasul 2: Când pe ecran apare o fereastră System Properties, faceți clic pe System Restore.

Pasul 3: Faceți clic pe Următorul pentru a începe procesul de restaurare.

Pasul 4: Selectați un punct de restaurare pe care doriți să îl utilizați. Dacă este necesar, faceți clic pe „Scanați programele afectate” pentru a vedea modificările aduse sistemului înainte de crearea punctului de restaurare. Apoi, faceți clic pe Următorul.

Pasul 5: Confirmați punctul de restaurare la care doriți să reveniți sistemul. După ce este verificat, faceți clic pe Terminare pentru a începe procesul de restaurare automată.

3. Rulați comanda Verificare disc
Pe lângă modificările pe care le-ați făcut sistemului dvs., problemele legate de hard disk-ul sau SSD-ul computerului pot duce, de asemenea, la coruperea datelor. Dacă credeți că acesta este cazul sistemului dvs., puteți depana rapid și remedia acele probleme utilizând comanda CHKDSK (Verificare disc), așa cum este detaliat în pașii de mai jos:
Pasul 1: Apăsați tastele Windows + S și tastați Prompt de comandă. Apoi, din rezultatele pentru Linia de comandă, faceți clic pe „Run ca administrator”.

Pasul 2: Faceți clic pe Da atunci când pe ecran apare o solicitare de Control cont utilizator (UAC).

Pasul 3: Tastați următoarea comandă în fereastra Terminal și apăsați Enter pentru a scana unitatea C: pentru probleme și a le remedia.
chkdsk c: /r /scan /perf
Această comandă execută o secvență de teste care pot verifica unitățile de stocare ale computerului. The /r și /scan modificatorii scanează și repară sectoarele de pe hard disk pentru a se asigura că nu există sectoare defecte.
Întrucât /perf modificatorul din comandă permite computerului dumneavoastră să utilizeze cât mai multe resurse de sistem pentru a finaliza scanarea Check Disk cât mai repede posibil. Puteți elimina /perf dacă nu vă deranjează să așteptați ca scanarea să ruleze.
Dacă doriți să scanați alte unități de pe computer, înlocuiți c: din comandă cu orice altă literă de unitate.


Această comandă poate dura ceva timp pentru a scana și a remedia unitatea hard disk. După ce CHKDSK termină scanarea computerului, veți vedea un mesaj care indică dacă a găsit sau nu fișiere corupte care trebuie reparate.
Dacă scanarea nu a găsit probleme, veți primi un mesaj care spune: „Windows a scanat sistemul de fișiere și nu a găsit nicio problemă. Nu este necesară nicio acțiune suplimentară.” Cu toate acestea, dacă sunt detectate fișiere corupte, le va repara automat pentru dvs.
4. Utilizați comenzile SFC și DISM
Puteți rula rapid un Scanare SFC (System File Checker). urmat de a Scanare DISM (Deployment Image Service and Management). pentru a găsi și remedia fișierele corupte de pe sistemul dvs. Iată pașii pentru același lucru:
Pasul 1: Apăsați tastele Windows + S și tastați Prompt de comandă. Apoi, din rezultatele pentru Linia de comandă, faceți clic pe „Run ca administrator”.

Pasul 2: Faceți clic pe Da atunci când pe ecran apare o solicitare de Control cont utilizator (UAC).

Pasul 3: Tastați următoarea comandă în fereastra Terminal și apăsați Enter:
SFC /scannow
Rularea acestei comenzi instruiește Windows să scaneze pentru DLL (Dynamic Link Libraries) corupte și alte fișiere de sistem vitale pe computer. În plus, rularea acestei comenzi înlocuiește fișierele de sistem rupte cu altele funcționale dacă este detectată orice corupție.

După ce scanarea SFC (System File Checker) termină scanarea computerului dvs., veți vedea un mesaj care indică dacă a găsit sau nu probleme care trebuie remediate.
Dacă scanarea SFC nu a găsit nicio problemă, veți primi un mesaj care spune: „Protecția resurselor Windows nu a găsit nicio integritate încălcări.” Cu toate acestea, dacă sunt descoperite probleme legate de fișierele de configurare corupte, le va repara automat pentru tu.

Pasul 4: Rulați o scanare DISM (Deployment Image Service and Management) după ce ați finalizat scanarea SFC.
Rularea unei comenzi DISM scanează pentru corupție și remediază problemele cu sistemul de operare. Deși această scanare poate părea similară cu scanarea SFC, o scanare DISM este puțin mai avansată. DISM scanează, de asemenea, sectoarele de recuperare și de pornire pentru corupție și poate fi folosit pentru a restabili rezistența fișierelor dvs. dacă este detectată orice corupție.
Pentru a efectua o scanare DISM pe computerul dvs., executați toate comenzile enumerate mai jos, câte o comandă, copiendu-le și lipindu-le în Linia de comandă și apăsând tasta Enter.
DISM /Online /Cleanup-Image /CheckHealth
DISM /Online /Cleanup-Image /ScanHealth
DISM /Online /Cleanup-Image /RestoreHealth

Această scanare DISM poate dura ceva timp. Reporniți computerul după finalizarea ambelor scanări pentru a vedea dacă vă ajută să vă restaurați datele corupte.
5. Rulați repararea pornirii
Repararea la pornire este un instrument de depanare încorporat în Windows, care ajută la rezolvarea problemelor atunci când computerul nu pornește. Instrumentul încearcă, de asemenea, să repare fișierele corupte de pe computerul dvs. pentru a se asigura că acestea nu sunt vinovații din spatele computerului care nu pornește. Puteți improviza instrumentul de reparare la pornire pentru a remedia fișierele corupte de pe computer, chiar dacă acesta pornește conform așteptărilor.
Iată cum puteți începe repararea la pornire folosind Advance Startup Options pe computerul cu Windows 11 pentru a remedia fișierele corupte.
Pasul 1: Apăsați și mențineți apăsată tasta Shift de pe tastatură.

Pasul 2: Continuați apăsată tasta Shift. Apoi, mergeți la meniul Power din Start și faceți clic pe Restart.

Pasul 3: Când computerul repornește și ajungeți la ecranul albastru Alegeți o opțiune, eliberați tasta Shift. Apoi, faceți clic pe Depanare.

Pasul 4: Faceți clic pe Opțiuni avansate.

Pasul 5: Faceți clic pe Startup Repair.

Pasul 6: Așteptați ca Startup Repair să scaneze și să repare problemele de pe computer.

Memorie cu acces aleatoriu (RAM) sau memorie este parte integrantă a oricărui computer. Acesta permite procesorului să acceseze rapid fișierele temporare utilizate de programele care rulează pe sistemul dumneavoastră. Cu toate acestea, dacă memoria nu reușește să-și facă treaba, sistemul dumneavoastră ar putea începe să întâmpine erori care duc la coruperea datelor.
Microsoft Windows, pentru a vă ajuta să depanați astfel de probleme legate de RAM, oferă un instrument la îndemână numit Instrumentul de diagnosticare a memoriei Windows. Și iată cum îl puteți utiliza pe sistemul dvs.:
Pasul 1: Apăsați simultan tastele Windows + R pentru a accesa utilitarul Run.

Pasul 2: Când pe ecran apare o casetă de dialog Run mdsched.exe. Apoi faceți clic pe OK.

Pasul 3: Ar trebui să vedeți pe ecran o fereastră Windows Memory Diagnostic Tool cu două opțiuni:
- Faceți clic pe opțiunea „Reporniți acum și verificați dacă există probleme (recomandat)” dacă doriți să reporniți computerul și să remediați imediat problemele legate de memorie.
- Faceți clic pe opțiunea „Verificați probleme la următoarea pornire a computerului” dacă doriți să programați Instrumentul de diagnosticare a memoriei Windows pentru a rula data viitoare când pornește computerul.

Am selectat prima variantă; puteți alege a doua opțiune dacă este necesar. Indiferent de opțiunea pe care o alegeți, odată ce computerul repornește, Instrumentul de diagnosticare a memoriei Windows va începe automat să scaneze sistemul dumneavoastră pentru probleme legate de memorie în modul Standard.

Rularea unei scanări în două treceri în modul Standard ar trebui să fie suficientă pentru a descoperi orice eroare de memorie în majoritatea cazurilor. Cu toate acestea, dacă doriți să schimbați opțiunile de scanare la Basic sau extins și să modificați numărul de treceri de scanare, apăsați tasta F1 de pe tastatură pentru a accesa mai multe Opțiuni.

Rețineți că va trebui să apăsați tasta Tab de pe tastatură pentru a parcurge diferitele opțiuni de scanare, F10 pentru a aplica noile modificări sau Esc pentru a reveni și a anula modificările.
Dacă nu sunt detectate probleme, treceți la următoarea soluție. Între timp, dacă se găsesc probleme, ar putea fi timpul să înlocuiți memoria RAM a computerului și să verificați dacă vă remediază datele corupte. În timp ce sunteți la asta, poate doriți să aruncați o privire și asupra noastră ghid complet despre cum să utilizați Instrumentul de diagnosticare Windows pe Windows 11.
7. Rulați instrumentul de depanare a întreținerii sistemului
Windows are tot felul de instrumente de depanare pentru a simplifica depanarea și pentru a remedia problemele pentru utilizatorii obișnuiți. Puteți rula Instrumentul de depanare a întreținerii sistemului pentru a găsi și remedia problemele cu computerul dvs. care ar putea cauza coruperea datelor, după cum se detaliază în pașii de mai jos:
Pasul 1: Apăsați tastele Windows + S pentru a deschide Windows Search și tastați Panou de control. Apoi, din rezultatele pentru Panoul de control, faceți clic pe Deschidere.

Pasul 2: În fereastra Panoului de control care se deschide, faceți clic pe meniul drop-down Categorie și selectați Pictograme mari.

Pasul 3: Derulați în jos până la sfârșitul paginii și faceți clic pe Depanare.

Pasul 4: Pe pagina de depanare care apare, faceți clic pe opțiunea View all situată în bara laterală din stânga.

Pasul 5: Din lista de soluții de depanare care apar, căutați System Maintenance și faceți clic pe el.

Pasul 6: Faceți clic pe alăturat pentru a porni Instrumentul de depanare a întreținerii sistemului.
Alternativ, puteți rula acest instrument de depanare ca administrator făcând clic pe Avansat și bifând caseta de selectare Run as Administrator.

Pasul 7: Dacă nu sunt detectate probleme, faceți clic pe „Încercați depanarea ca administrator” și rulați din nou instrumentul de depanare. Sau faceți clic pe Închidere.

8. Resetați computerul
Să presupunem că niciuna dintre soluțiile enumerate mai sus nu funcționează pentru dvs., singura modalitate de a remedia fișierele corupte de pe computer ar fi să resetați și să reinstalați Windows de la zero. Și dacă vă faceți griji că vă pierdeți datele folosind această metodă, atunci vă recomandăm să aruncați o privire la ghidul nostru despre cum să resetați un computer cu Windows 11 fără a pierde date sau urmați pașii enumerați mai jos:
Pasul 1:Pasul 1: Apăsați tastele Windows + I de pe tastatură pentru a deschide aplicația Setări. Apoi faceți clic pe Recuperare.

Pasul 2: Pe pagina Recuperare, faceți clic pe Resetare computer.

Pasul 3: Când pe ecran apare o fereastră Reset this PC, selectați oricare dintre opțiunile relevante:
- Selectați Păstrați fișierele mele pentru a păstra fișierele personale neschimbate și pentru a șterge toate aplicațiile și preferințele de sistem.
- Selectați Eliminați totul pentru a reseta și a șterge totul, inclusiv fișierele, aplicațiile și preferințele de sistem.
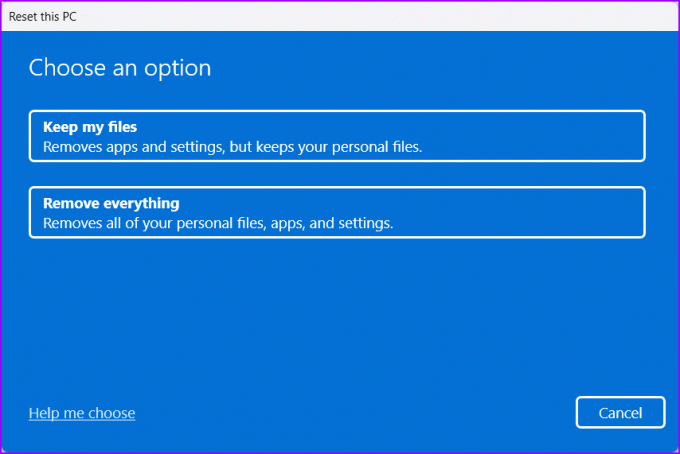
Pasul 4: Acum va trebui să selectați cum doriți să reinstalați Windows 11 pe computer.
- Alegeți Descărcare în cloud dacă ați instalat manual Windows 11. Asigurați-vă că aveți o conexiune la internet funcțională dacă selectați această opțiune,
- Alegeți Reinstalare locală dacă computerul dvs. a venit cu Windows 11 preinstalat.

Pasul 5: Când ajungeți la pagina Setări suplimentare a ferestrei Resetați acest computer, faceți clic pe Următorul.

Pasul 6: Confirmați opțiunile de resetare selectate și faceți clic pe Resetare. Alternativ, puteți, de asemenea, să faceți clic pe opțiunea „Vedeți aplicațiile care vor fi eliminate” pentru a vedea ce aplicație va fi eliminată de pe computer înainte de a face clic pe Resetare.
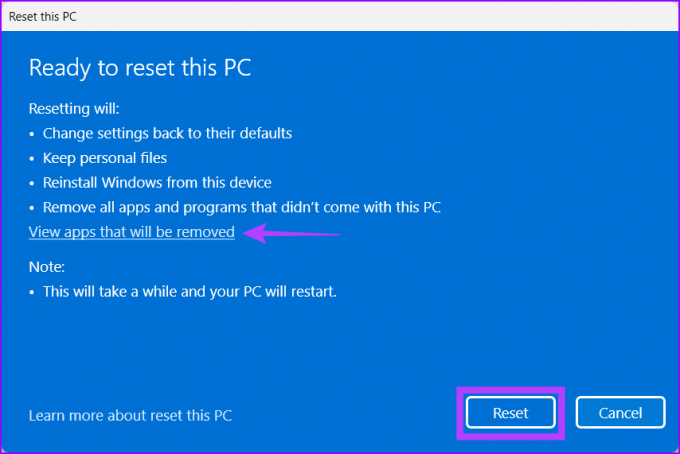
După ce faceți clic pe Resetare, computerul se va reporni și va iniția procedura de resetare a sistemului. Această procedură poate dura de la 30 de minute la 1 oră, în funcție de computerul dvs. și de opțiunile selectate.
Remediați fișierele corupte pe Windows 11
După ce ați urmat soluțiile de mai sus, puteți repara cu ușurință fișierele corupte de pe computerul dvs. cu Windows 11. Spuneți-ne ce soluție a funcționat pentru dvs. sau dacă ați găsit o soluție mai bună pentru a repara fișierele corupte.