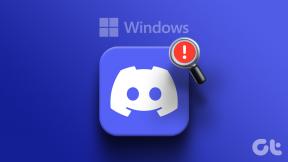Cum să redați muzică YouTube pe HomePod
Miscellanea / / April 04, 2023
HomePod original nu a primit niciodată o primire călduroasă din partea utilizatorilor. Cu toate acestea, recenzenții l-au apreciat pentru o calitate superioară a sunetului față de alte difuzoare inteligente concurente. Apoi, HomePod mini a ajuns la un preț accesibil și a devenit un succes printre oameni. HomePod acceptă servicii de streaming de muzică precum Apple Music, Pandora, Amazon Music, Spotify și YouTube Music. Iată cum puteți reda Muzică YouTube pe HomePod.

Redarea în flux a serviciului tău de muzică preferat pe HomePod nu este simplă. Spre deosebire de difuzoarele Amazon Alexa sau dispozitivele Google Nest, Apple nu include funcționalitatea Bluetooth pe HomePod. Nu puteți să vă conectați pur și simplu iPhone sau Android la un HomePod și să ascultați o listă de redare. Trebuie să utilizați un dispozitiv compatibil AirPlay, cum ar fi iPhone, iPad sau Mac, pentru a-l conecta la HomePod.
Redați Muzică YouTube pe HomePod
Apple HomePod acceptă iHeartRadio, TuneIn Radio, Deezer, Pandora, Apple Music și Apple Podcasturi. Asta înseamnă că poți reda cu ușurință melodii de la oricare dintre aceste servicii. Cu toate acestea, nume mari precum Spotify,
Amazon Music și YouTube Music nu am adăugat un suport direct pentru HomePod. Pentru a utiliza aceste servicii, va trebui să vă bazați pe AirPlay dintr-o anumită aplicație sau să modificați volumul de ieșire din centrul de notificări pentru a reda YouTube Music pe HomePod.Asistență muzicală YouTube pe HomePod
După cum am menționat mai sus, HomePod nu vine cu funcționalitate Bluetooth. Nu puteți reda Muzică YouTube de pe un telefon Android, tabletă sau desktop Windows pe un HomePod. Aveți nevoie de un dispozitiv compatibil, cum ar fi iPhone, iPad sau Mac pentru a începe redarea YouTube Music și a o transmite în flux pe HomePod. Vom acoperi toate cele trei dispozitive în pașii de mai jos. Să începem cu un iPhone.
iPhone
Pasul 1: Descărcați și instalați YouTube Music pe iPhone, dacă nu ați făcut-o.
Descărcați YouTube Music pe iPhone
Pasul 2: Deschide YouTube Music și conectează-te cu detaliile contului tău.
Pasul 3: Puteți reda melodiile preferate de pe ecranul de pornire sau puteți merge la fila Bibliotecă pentru a alege o melodie.

Pasul 4: Când transmiteți o melodie în flux, apăsați butonul de difuzare din colțul din dreapta sus.

Pasul 5: Selectați dispozitive AirPlay și Bluetooth.

Pasul 6: Aplicația va deschide meniul AirPlay. Selectați HomePod-ul din meniul „Difuzoare și televizoare”.

În câteva secunde, melodiile tale preferate vor începe să fie redate pe un HomePod conectat. iPhone se va muta pe HomePod pentru redarea muzicii.
Conectivitatea AirPlay este încorporată în iOS. Puteți accesa același lucru și din ecranul de blocare al iPhone. Urmând pașii de mai jos, nu trebuie să deschideți aplicația YouTube Music ori de câte ori doriți să schimbați ieșirea sunetului.
Pasul 1: Deschideți ecranul de blocare al iPhone.
Pasul 2: Atingeți pictograma AirPlay într-un widget de redare a muzicii.

Pasul 3: Selectați HomePod-ul dvs. din listă și bucurați-vă de Muzică YouTube pe un HomePod.

iPad
YouTube Music are și o aplicație nativă pentru iPad. Dacă aveți doar un iPad, puteți urma pașii de mai jos pentru a reda muzică de la serviciul de streaming pe HomePod.
Pasul 1: Descărcați și instalați YouTube Music pe iPad, dacă nu ați făcut-o.
Descărcați YouTube Music pe iPad
Pasul 2: Deschide YouTube Music pe iPad și verifică-ți piesele din bibliotecă sau din pagina Explorare.

Pasul 3: Redați orice melodie. Glisați din colțul din dreapta sus pe iPad pentru a deschide meniul Centru de control.
Pasul 4: Apăsați lung pe widgetul muzical și selectați pictograma AirPlay din colțul din dreapta sus.

Pasul 6: Verificați difuzorul HomePod din listă și bucurați-vă de lista de redare YouTube Music cu un sunet mai bun.

Puteți schimba nivelurile de volum și din centrul de notificări iPad. Glisați în jos de sus, selectați pictograma AirPlay și reglați volumul.
Mac
YouTube Music este disponibil ca PWA (Progressive Web App) pe Mac. Puteți accesa același lucru și de pe web YouTube Music. Utilizatorii Mac pot parcurge pașii de mai jos pentru a reda YouTube Music pe HomePod.
Pasul 1: Deschideți browserul preferat pe Mac și accesați YouTube Music pe web.
Pasul 2: Conectați-vă cu detaliile contului și redați orice melodie.

Pasul 3: Selectați pictograma Centrul de control din bara de meniu Mac.
Pasul 4: Faceți clic pe pictograma AirPlay din meniul Sunet.

Pasul 5: Selectați HomePod-ul din meniul Ieșire și sunteți gata.
Bucurați-vă de Muzică YouTube pe HomePod
Deoarece Google nu a adăugat suport nativ YouTube Music pe HomePod, nu îi puteți cere lui Siri să redea o melodie sau o listă de redare, să omite o piesă și alte comenzi vocale să ruleze. Veți avea nevoie de un iPhone, iPad sau Mac pentru a face modificări. Sperăm să vedem Google utilizând Homekit pentru a adăuga suport Siri pentru Muzică YouTube pe HomePod.
Ultima actualizare pe 08 septembrie 2022
Articolul de mai sus poate conține link-uri afiliate care ajută la sprijinirea Guiding Tech. Cu toate acestea, nu afectează integritatea noastră editorială. Conținutul rămâne imparțial și autentic.
Compus de
Parth Shah
Parth a lucrat anterior la EOTO.tech acoperind știri tehnice. În prezent, lucrează independent la Guiding Tech, scrie despre compararea aplicațiilor, tutoriale, sfaturi și trucuri pentru software și se scufundă adânc în platformele iOS, Android, macOS și Windows.