Schimbați vizualizarea implicită a folderului a rezultatelor căutării pe Windows 10
Miscellanea / / November 28, 2021
Dacă ați folosit recent caseta de căutare Windows 10 File Explorer pentru a găsi un fișier, atunci este posibil să fi observat că rezultatele sunt întotdeauna afișate în Vizualizare conținut și chiar dacă modificați vizualizarea la detalii, de îndată ce închideți fereastra și căutați din nou, conținutul va fi afișat din nou în Vizualizare conținut. Aceasta este o problemă foarte enervantă care pare să deranjeze utilizatorii de când a apărut Windows 10. O altă problemă este că coloana numelui fișierului este mult prea mică în Vizualizare conținut și nu există nicio modalitate de a o extinde. Deci, utilizatorul trebuie să schimbe vizualizarea în Detalii, ceea ce uneori duce la rularea din nou a căutării.
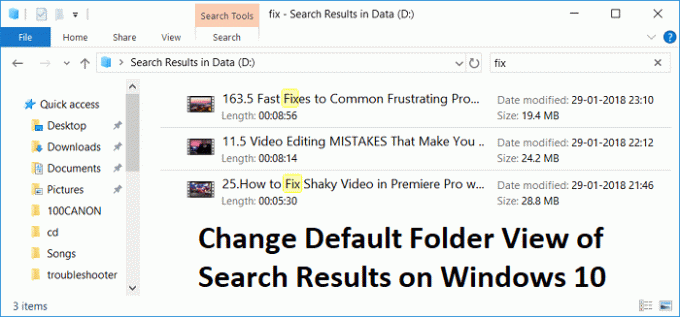
Problema cu această soluție este de a schimba permanent vizualizarea folderului implicit a rezultatelor căutării la alegerea utilizatorului, fără a o modifica manual de fiecare dată când utilizează căutarea File Explorer. Deci, fără a pierde timp, să vedem Cum să schimbați vizualizarea implicită a folderului a rezultatelor căutării pe Windows 10 cu ajutorul ghidului de mai jos.
Cuprins
- Schimbați vizualizarea implicită a folderului a rezultatelor căutării pe Windows 10
- Setați vizualizarea Detalii pentru folderele de căutare Muzică, Imagini, Documente și Videoclipuri
Schimbați vizualizarea implicită a folderului a rezultatelor căutării pe Windows 10
Asigura-te ca creați un punct de restaurare, doar în cazul în care ceva nu merge bine.
1. Deschideți fișierul Notepad, apoi copiați și inserați următorul cod așa cum este:
Windows Registry Editor Versiunea 5.00 [-HKEY_CURRENT_USER\SOFTWARE\Classes\Local Settings\Software\Microsoft\Windows\Shell\BagMRU] [-HKEY_CURRENT_USER\SOFTWARE\Classes\Local Setări\Software\Microsoft\Windows\Shell\Bags] [HKEY_CURRENT_USER\SOFTWARE\Classes\Local Setări\Software\Microsoft\Windows\Shell\Bags\AllFolders\Shell\{7fde1a1e-8b31-49a5-93b8-6be14cfa4943}] „LogicalViewMode”=dword: 00000001. „Mod”=dword: 00000004
2. Faceți clic pe Fișier de la blocnotes meniu apoi selectați Salvează ca.

3. Din meniul derulant Salvare ca tip selectează Toate filele.
4. Denumiți fișierul ca Searchfix.reg (extensia .reg este foarte importantă).
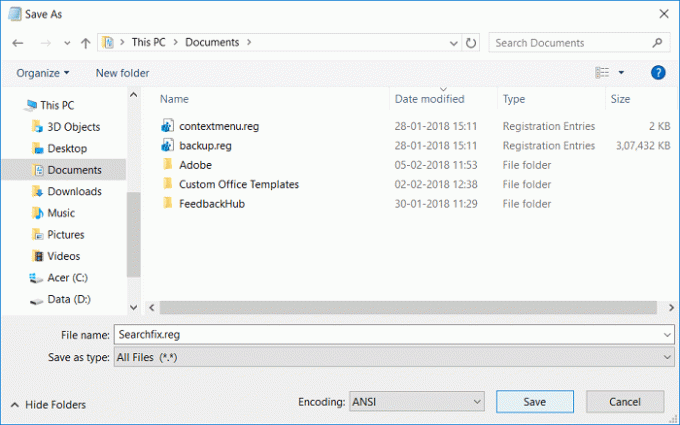
5. Navigați până unde doriți să salvați fișierul, de preferință pe desktop, apoi faceți clic Salvați.
6. Acum faceți clic dreapta pe acest fișier de registry și selectați Rulat ca administrator.
7. Reporniți computerul pentru a salva modificările.
Setați vizualizarea Detalii pentru folderele de căutare Muzică, Imagini, Documente și Videoclipuri
1. Deschideți fișierul Notepad, apoi copiați și inserați următorul cod așa cum este:
Windows Registry Editor versiunea 5.00 [-HKEY_CURRENT_USER\SOFTWARE\Classes\Local Setări\Software\Microsoft\Windows\Shell\BagMRU] [-HKEY_CURRENT_USER\SOFTWARE\Classes\Local Setări\Software\Microsoft\Windows\Shell\Bags] ;Rezultate generale de căutare. [HKEY_CURRENT_USER\SOFTWARE\Classes\Local Settings\Software\Microsoft\Windows\Shell\Bags\AllFolders\Shell\{7fde1a1e-8b31-49a5-93b8-6be14cfa4943}] „LogicalViewMode”=dword: 00000001. „Mode”=dword: 00000004 ;Rezultatele căutării imaginilor. [HKEY_CURRENT_USER\SOFTWARE\Classes\Local Settings\Software\Microsoft\Windows\Shell\Bags\AllFolders\Shell\{4dcafe13-e6a7-4c28-be02-ca8c2126280d}] „LogicalViewMode”=dword: 00000001. „Mode”=dword: 00000004 ;Rezultate căutare muzică. [HKEY_CURRENT_USER\SOFTWARE\Classes\Local Settings\Software\Microsoft\Windows\Shell\Bags\AllFolders\Shell\{71689ac1-cc88-45d0-8a22-2943c3e7dfb3}] „LogicalViewMode”=dword: 00000001. „Mode”=dword: 00000004 ;Rezultatele căutării documentelor. [HKEY_CURRENT_USER\SOFTWARE\Classes\Local Settings\Software\Microsoft\Windows\Shell\Bags\AllFolders\Shell\{36011842-dccc-40fe-aa3d-6177ea401788}] „LogicalViewMode”=dword: 00000001. „Mode”=dword: 00000004 ;Rezultatele căutării videoclipurilor. [HKEY_CURRENT_USER\SOFTWARE\Classes\Local Settings\Software\Microsoft\Windows\Shell\Bags\AllFolders\Shell\{ea25fbd7-3bf7-409e-b97f-3352240903f4}] „LogicalViewMode”=dword: 00000001. „Mod”=dword: 00000004
2. Clic Fişier din meniul Notepad apoi selectați Salvează ca.

3. Din meniul derulant Salvare ca tip, selectați Toate filele.
4. Denumiți fișierul ca Căutare.reg (extensia .reg este foarte importantă).
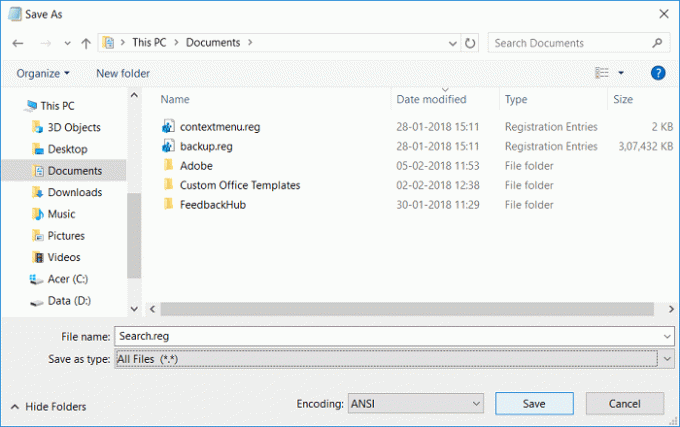
5. Navigați până unde doriți să salvați fișierul, de preferință pe desktop, apoi faceți clic Salvați.
6. Acum faceți clic dreapta pe acest fișier de registry și selectați Rulat ca administrator.
7. Reporniți computerul pentru a salva modificările.
Recomandat:
- Cum să afișați extensiile de fișiere în Windows 10
- Cum se remediază computerul se oprește automat
- Remediați Centrul de acțiuni care nu funcționează în Windows 10
- Cum să remediați Windows 10 se pornește de la sine
Asta ai învățat cu succes Cum să schimbați vizualizarea implicită a folderului a rezultatelor căutării pe Windows 10 dar dacă mai aveți întrebări despre această postare, nu ezitați să le întrebați în secțiunea de comentarii.



