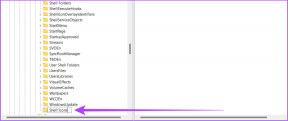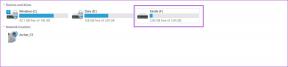6 Cele mai bune remedieri pentru fișierele care nu se încarcă în OneDrive pe Mac și Windows
Miscellanea / / April 04, 2023
Microsoft OneDrive vă permite să stocați și să accesați fișiere precum documente, fotografii și videoclipuri de pe orice dispozitiv. Poti de asemenea gestionați fișierele și accesul la foldere cu persoanele de contact pe OneDrive. Uneori, este posibil să întâmpinați probleme cu încărcarea fișierelor pe OneDrive.

Pot exista situații în care nu reușiți să vă încărcați fișierele pe OneDrive. Dacă vă confruntați cu același lucru, vom împărtăși cele mai bune remedieri pentru fișierele care nu se încarcă în OneDrive pe Mac și Windows.
1. Verificați conexiunea la internet
Începând cu câteva soluții de bază, ar trebui să vă asigurați că obțineți viteze bune de internet pe computerul Mac sau Windows. Acest lucru este important, mai ales dacă doriți să încărcați fișiere mari pe OneDrive. Puteți rulați un test de viteză pe computer și comutați la o bandă de frecvență de 5 GHz dacă aveți un router Wi-Fi cu bandă dublă.
2. Verificați limita de stocare OneDrive
Următoarea soluție de bază este să verifici cât de mult spațiu de stocare rămâne pe OneDrive. În mod implicit, Microsoft oferă 5 GB de spațiu de stocare OneDrive tuturor utilizatorilor săi. Puteți face upgrade la spațiul de stocare OneDrive sau puteți obține un abonament Microsoft 365 care oferă până la 1 TB spațiu de stocare în cloud. Iată cum puteți verifica spațiul de stocare disponibil în prezent. Pașii sunt aceiași pentru Mac și Windows.
Pasul 1: Deschideți site-ul OneDrive în browserul web și conectați-vă cu contul Microsoft.
Site-ul OneDrive
Pasul 2: Pe pagina de pornire a contului OneDrive, căutați bara de progres care arată detaliile de stocare în colțul din stânga jos.

Veți vedea spațiul de stocare disponibil în contul dvs. OneDrive. Pentru a verifica mai multe detalii de stocare, urmați acești pași:
Pasul 1: Pe pagina de pornire a contului OneDrive, faceți clic pe pictograma Setări din colțul din dreapta sus.

Pasul 2: Faceți clic pe Opțiuni.
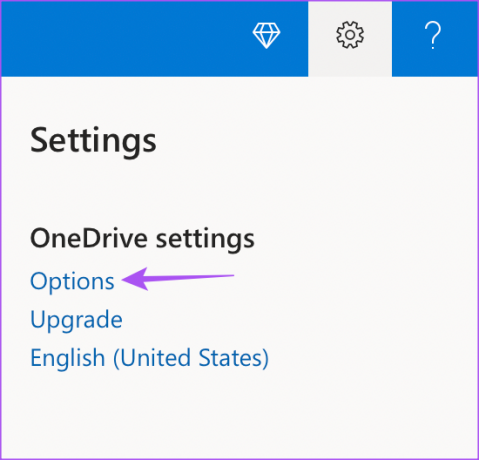
Pasul 3: Selectați Gestionați spațiul de stocare din meniul din stânga.

Sub Rezumatul stocării din partea dreaptă, puteți face clic pe linkul „Ce ocupă spațiu?” pentru a verifica cele mai mari fișiere de pe OneDrive.

3. Verificați dacă există caractere restricționate în Nume fișier
Conform Microsoft, numele fișierului pe care doriți să îl încărcați pe OneDrive nu ar trebui să înceapă sau să se termine cu un spațiu, ci să se termine cu un punct sau includeți caractere restricționate precum semnul întrebării (?), ghilimele duble („), două puncte (:) și asterisc (*). Dacă există astfel de caractere restricționate, vă sugerăm să redenumim fișierul și apoi să încercați să îl încărcați pe OneDrive. De asemenea, vă sugerăm să scurtați numele fișierului dacă acesta depășește 442 de caractere.
4. Conectați-vă din nou la OneDrive
Dacă tot nu puteți încărca fișiere în OneDrive, vă puteți conecta din nou la contul Microsoft și puteți verifica dacă acest lucru rezolvă problema. Iată cum să o faci.
Pasul 1: Pe pagina de pornire OneDrive, faceți clic pe pictograma profilului din colțul din dreapta sus.

Pasul 2: Faceți clic pe Deconectare.
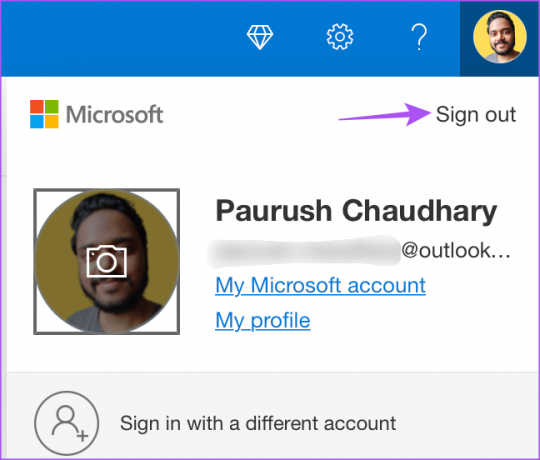
Pasul 3: Apoi, introduceți acreditările contului pentru a vă conecta din nou și încercați să vă încărcați fișierele.
5. Verificați dimensiunea fișierului dvs
Să presupunem că doriți să eliberați spațiu de stocare pe hard diskul extern, încărcând datele acestuia pe OneDrive. Dar vedeți eroarea „Dimensiunea fișierului dvs. este prea mare”. După cum sugerează Microsoft, puteți încărca fișiere pe OneDrive cu o dimensiune de până la 250 GB. Dacă browserul dvs. nu este actualizat, veți putea încărca individual fișiere care au o dimensiune de până la 300 MB.
Iată cum vă puteți verifica și actualiza browserul pentru a crește limita de încărcare a fișierelor pe OneDrive.
Actualizați Google Chrome
Pașii de actualizare a Google Chrome rămân aceiași pentru utilizatorii de Mac și Windows.
Pasul 1: Deschideți browserul Chrome pe computerul dvs. Mac sau Windows.

Pasul 2: Faceți clic pe cele trei puncte din colțul din dreapta sus.

Pasul 3: Selectați Ajutor din lista de opțiuni.

Pasul 4: Faceți clic pe Despre Google Chrome.
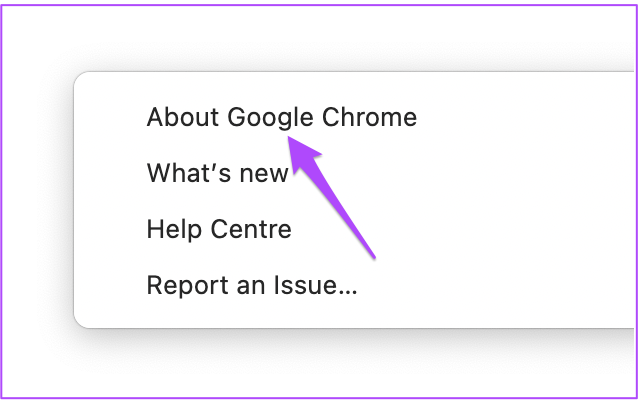
Chrome va verifica automat actualizările după ce pagina se încarcă.
Pasul 5: Dacă vedeți o actualizare, faceți clic pe Relansare pentru ao instala.

Pasul 6: Deschideți contul OneDrive și verificați dacă problema este rezolvată.
Actualizați Firefox
Pașii de actualizare a Firefox rămân aceiași pentru utilizatorii de Mac și Windows.
Pasul 1: Deschideți Firefox pe computerul dvs. Mac sau Windows.

Pasul 2: Faceți clic pe pictograma Hamburger din colțul din dreapta sus.

Pasul 3: Faceți clic pe Setări.

Pasul 4: În fila Setări, derulați în jos și căutați fila „Actualizări Firefox”.

Pasul 5: Faceți clic pe Verificați actualizări.

Pasul 6: Dacă există o actualizare disponibilă, faceți clic pe „Reporniți pentru a actualiza Firefox”.

Pasul 7: Odată ce Firefox este actualizat, deschideți contul OneDrive și verificați dacă problema este rezolvată.
Actualizați Safari
Pentru a actualiza Safari pe Mac, trebuie să instalați cea mai recentă versiune de macOS.
Pasul 1: Apăsați Comandă + Bara de spațiu pentru a deschide Căutare Spotlight, tastați Setarile sistemului, și apăsați Return.

Pasul 2: Faceți clic pe General din meniul din stânga.

Pasul 3: Faceți clic pe Actualizare software din partea dreaptă.

Pasul 4: Dacă este disponibilă o actualizare, descărcați-o și instalați-o.
Pasul 5: Odată ce actualizarea este instalată, deschideți contul OneDrive în Safari și verificați dacă problema este rezolvată.

6. Instalați aplicația de desktop OneDrive dacă nimic nu funcționează
Dacă actualizarea browserului nu a ajutat la încărcarea fișierelor mari pe OneDrive, puteți încerca să instalați aplicația OneDrive Desktop disponibilă pentru utilizatorii Mac și Windows. După descărcarea aplicației, conectați-vă la contul dvs. și încărcați fișierele.
Descărcați OneDrive pentru Windows
Descărcați OneDrive pentru Mac
Reluați încărcările de fișiere OneDrive
Aceste soluții ar trebui să vă ajute să reveniți la încărcarea fișierelor pe OneDrive. Dacă stocați mai multe fotografii și videoclipuri în OneDrive, puteți citi postarea noastră pentru a afla despre cele mai bune funcții de editare foto din OneDrive.
Ultima actualizare pe 23 noiembrie 2022
Articolul de mai sus poate conține link-uri afiliate care ajută la sprijinirea Guiding Tech. Cu toate acestea, nu afectează integritatea noastră editorială. Conținutul rămâne imparțial și autentic.
Compus de
Paurush Chaudhary
Demistificarea lumii tehnologiei în cel mai simplu mod și rezolvarea problemelor de zi cu zi legate de smartphone-uri, laptopuri, televizoare și platforme de streaming de conținut.