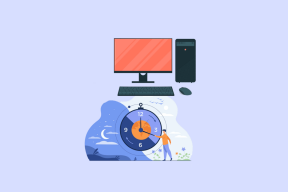Sfat Windows 10: Activați sau dezactivați tastatura pe ecran
Miscellanea / / November 28, 2021
Activați sau dezactivați tastatura de pe ecran: Windows 10 este un sistem de operare ușor și ușor de utilizat, cu instrumente exclusive încorporate pentru a vă face experiența utilizatorului mai plăcută. Ușurința accesului este una dintre acele caracteristici ale Windows care conține mai multe instrumente pentru a oferi utilizatorilor o experiență mai bună. O caracteristică de tastatură pe ecran este un instrument pentru cei care nu pot tasta cu tastatura generală, pot utiliza cu ușurință această tastatură și pot scrie cu mouse-ul. Ce se întâmplă dacă primești tastatură pe ecran de fiecare dată pe ecran? Da, mulți utilizatori au raportat că experimentează apariția nesolicitată a acestei caracteristici pe ecranul lor de conectare. După cum știm cu toții înainte de a ajunge la soluție, trebuie să ne gândim mai întâi la cauza/cauzele rădăcină ale problemelor.

Care ar putea fi motivele din spatele acestui lucru?
Dacă vă gândiți la cauzele sau motivele probabile din spatele acestei probleme, am explorat câteva dintre cele mai comune motive. Windows 10 permite dezvoltatorilor să invoce caracteristica tastatură pe ecran. Astfel, ar putea exista mai multe aplicații care necesită o tastatură pe ecran. Dacă aceste aplicații sunt setate să pornească la pornire, tastatura de pe ecran va apărea împreună cu acea aplicație de fiecare dată când sistemul pornește. Un alt motiv simplu ar putea fi că ați configurat din greșeală să porniți ori de câte ori sistemul dvs. pornește. Cum se rezolvă această problemă?
Cuprins
- Activați sau dezactivați tastatura pe ecran în Windows 10
- Metoda 1 - Dezactivați tastatura pe ecran din Centrul de acces ușor
- Metoda 2 - Dezactivați tastatura de pe ecran folosind tasta Opțiuni
- Metoda 3 - Dezactivați tastatura pe ecran prin Editorul de registru
- Metoda 4 – Dezactivați tastatura ecranului tactil și serviciul de panou de scris de mână
- Metoda 5 - Dezactivați tastatura de pe ecran la conectare folosind linia de comandă
- Metoda 6 – Opriți aplicațiile terță parte care necesită tastatură pe ecran
Activați sau dezactivați tastatura pe ecran în Windows 10
Asigura-te ca creați un punct de restaurare doar în cazul în care ceva nu merge bine.
Metoda 1 - Dezactivați tastatura pe ecran din Centrul de acces ușor
1.Apăsați Tasta Windows + U pentru a deschide Centrul de ușurință de acces.
2.Navigați către Tastatură secțiunea din panoul din stânga și faceți clic pe ea.
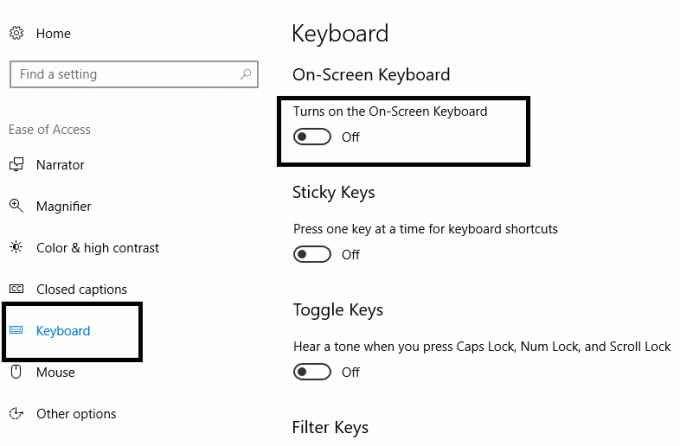
3. Aici trebuie opriți comutatorul de lângă Utilizați opțiunea tastatură pe ecran.
4. Dacă în viitor trebuie să activați din nou tastatura pe ecran, atunci pur și simplu rotiți comutatorul de mai sus la ON.
Metoda 2 - Dezactivați tastatura de pe ecran folosind tasta Opțiuni
1.Apăsați tasta Windows + R și tastați osk pentru a porni tastatura pe ecran.

2. În partea de jos a tastaturii virtuale, veți găsi tasta Opțiuni și faceți clic pe fila Opțiuni.

3. Aceasta va deschide fereastra Opțiuni și în partea de jos a casetei veți observa „Controlați dacă tastatura pe ecran pornește când mă conectez.” Trebuie să faceți clic pe el.
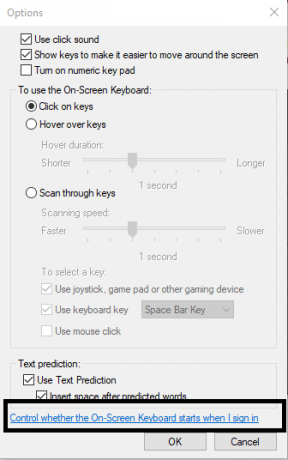
4. Asigurați-vă că „Utilizați tastatura pe ecran” cutia este nebifate.
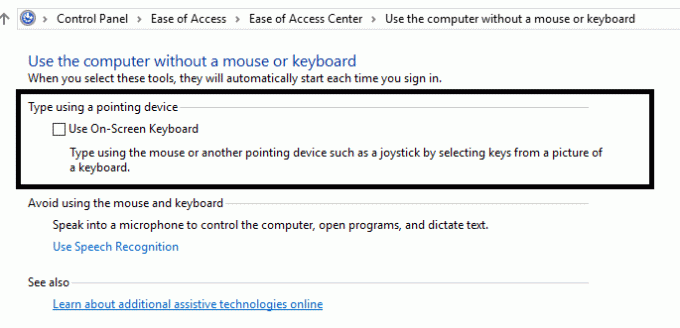
5.Acum trebuie Aplicați toate setările apoi închideți fereastra de setări.
Metoda 3 - Dezactivați tastatura pe ecran prin Editorul de registru
1.Apăsați tasta Windows + R și tastați regedit și apăsați Enter.

2.Odată ce se deschide editorul de registry, trebuie să navigați la calea de mai jos.
HKEY_LOCAL_MACHINE\SOFTWARE\Microsoft\Windows\CurrentVersion\Authentication\LogonUI
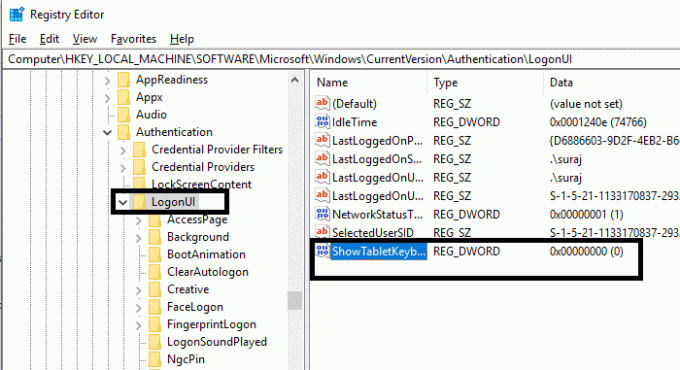
3. Asigurați-vă că selectați LogonUI, apoi din fereastra din dreapta faceți dublu clic pe „ScumTabletKeyboard”.
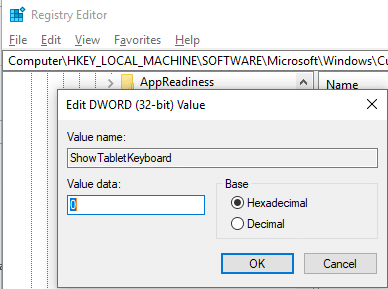
4. Trebuie să setați valoarea la „0" pentru a dezactivați tastatura pe ecran în Windows 10.
Dacă în viitor trebuie să activați din nou tastatura pe ecran, atunci modificați valoarea lui ShowTabletKeyboard DWORD la 1.
Metoda 4 - Dezactivați tastatura cu ecran tactil și serviciul de panou de scris de mână
1.Apăsați tasta Windows + R și tastați servicii.msc și apăsați Enter.

2. Navigați la „Tastatură cu ecran tactil și panou de scris de mână”.
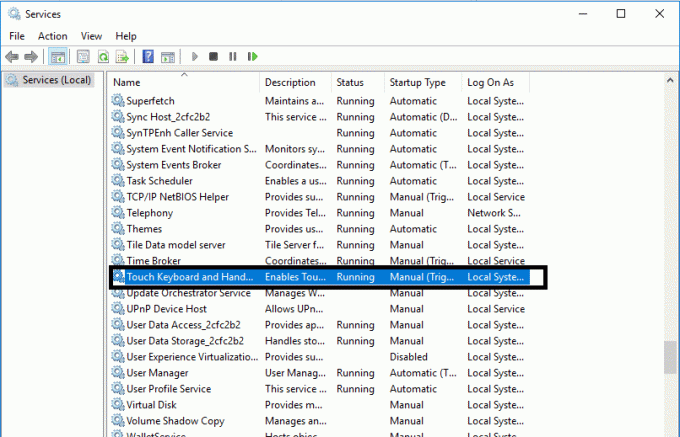
3. Faceți clic dreapta pe el și selectați Stop din meniul contextual.

4. Faceți din nou clic dreapta pe tastatura ecranului tactil și pe panoul de scris de mână și selectați Proprietăți.
5.Aici, sub fila General din secțiunea de proprietăți, trebuie să schimbați Tip de pornire de la „Automat” la „Dezactivat”.
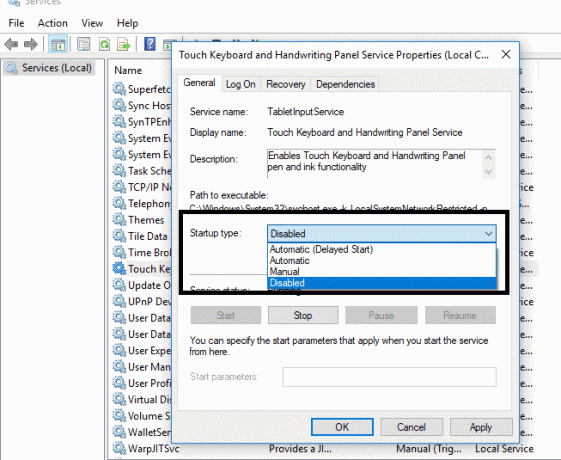
6. Faceți clic pe Aplicare urmat de OK
7.Puteți reporni sistemul pentru a aplica toate setările.
În cazul în care întâmpinați probleme cu această funcție mai târziu, o puteți reactiva automat.
Metoda 5 - Dezactivați tastatura de pe ecran la conectare folosind linia de comandă
1.Deschideți promptul de comandă cu acces de administrator pe dispozitivul dvs. Trebuie să tastați cmd în caseta de căutare Windows și apoi faceți clic dreapta pe Command Prompt și selectați Rulat ca administrator.

2. Odată ce prompturile de comandă ridicate sunt deschise, trebuie să tastați următoarea comandă și să apăsați Enter după fiecare:
sc config „Tablet Input Service” start= dezactivat
sc stop „Serviciul de intrare tabletă”.
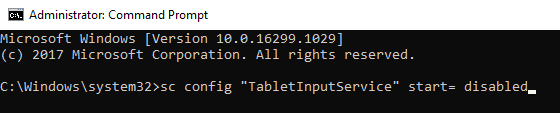
3.Acest lucru va opri serviciul care rula deja.
4. Pentru a reactiva serviciile de mai sus, va trebui să utilizați următoarea comandă:
sc config „Tablet Input Service” start= auto sc start „Tablet Input Service”
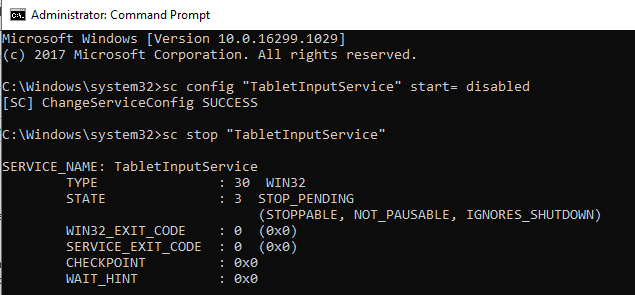
Metoda 6 – Opriți aplicațiile terță parte care necesită tastatură pe ecran
Dacă aveți unele aplicații care au nevoie de o tastatură cu ecran tactil, Windows va porni automat tastatura pe ecran la conectare. Prin urmare, pentru a dezactiva tastatura pe ecran, va trebui mai întâi să dezactivați acele aplicații.
Trebuie să vă gândiți la acele aplicații pe care le-ați instalat recent pe dispozitivul dvs., este posibil că una dintre acele aplicații determină computerele că are un ecran tactil sau necesită un ecran tastatură.
1. Apăsați tasta Windows + R și începeți rulați programul și tastați „appwiz.cpl„ și apăsați Enter.

2. Trebuie să faceți dublu clic pe orice program pe care doriți Dezinstalează.

3. Puteți deschide Gestionar de sarcini și navigați la Fila Pornire unde trebuie să dezactivați anumite sarcini despre care bănuiți că cauzează această problemă.

Recomandat:
- Șterge Istoricul căutărilor Google și tot ce știe despre tine!
- Remediați DLL negăsit sau lipsește pe computerul Windows
- Remediați această aplicație nu poate rula pe eroarea computerului dvs. pe Windows 10
- Cum să ștergeți istoricul de navigare în orice browser
Sper că acest articol a fost util și că acum puteți cu ușurință Activați sau dezactivați tastatura pe ecran în Windows 10, dar dacă mai aveți întrebări cu privire la acest tutorial, nu ezitați să le întrebați în secțiunea de comentarii.