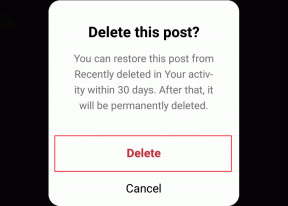Probleme cu driverul adaptorului de rețea, ce trebuie să faceți?
Miscellanea / / November 28, 2021
Probleme cu driverul adaptorului de rețea? Dacă vă confruntați cu o conexiune limitată la internet sau fără acces la internet, atunci problema este cauzată de faptul că driverele adaptorului de rețea au fost corupte, învechite sau incompatibile cu Windows 10. Adaptorul de rețea este o placă de interfață de rețea încorporată în computer care conectează un computer la o rețea de computere. Practic, adaptorul de rețea este responsabil pentru conectarea computerului la internet și dacă rețeaua Driverele adaptorului nu sunt actualizate sau s-au corupt cumva, atunci te vei confrunta cu conexiune la rețea Probleme.
Când actualizați sau faceți upgrade la Windows 10, uneori, driverul de rețea devine incompatibil cu o nouă actualizare și, prin urmare, începeți să vă confruntați cu probleme de conexiune la rețea, cum ar fi conexiunea limitată la internet etc. Deci, fără să pierdem timp, să vedem Cum se face Remediați problemele driverului adaptorului de rețea pe Windows 10 cu ajutorul ghidului de depanare enumerat mai jos. Acest ghid vă va ajuta și dacă încercați să instalați o placă de rețea, să dezinstalați sau să actualizați driverele adaptoarelor de rețea etc.
Cuprins
- Remediați problemele driverului adaptorului de rețea pe Windows 10
- Metoda 1: Dezactivați, apoi reactivați adaptorul de rețea
- Metoda 2: rulați instrumentul de depanare a adaptorului de rețea
- Metoda 3: Ștergeți DNS și resetați componentele Winsock
- Metoda 4: Resetați conexiunea la rețea
- Metoda 5: Actualizați driverele adaptorului de rețea
- Metoda 6: Dezinstalați complet adaptorul de rețea
- Metoda 7: Modificați setarea de gestionare a energiei pentru adaptorul de rețea
- Metoda 8: Reveniți la driverul adaptorului de rețea anterior
- Metoda 9: Dezactivați temporar Antivirus și Firewall
- Metoda 10: Reinstalați TCP/IP
Remediați problemele driverului adaptorului de rețea pe Windows 10
Asigura-te ca creați un punct de restaurare doar în cazul în care ceva nu merge bine.
Metoda 1: Dezactivați, apoi reactivați adaptorul de rețea
Încercați să dezactivați placa de rețea și să o activați din nou pentru a remedia problema. Pentru a dezactiva și a activa placa de rețea,
1.În câmpul de căutare situat în bara de activități, tip ncpa.cpl și apăsați Enter.
2. În fereastra Conexiuni de rețea, faceți clic dreapta pe placa de rețea care are problema și selectați Dezactivați.

3. Faceți clic dreapta din nou pe aceeași placă de rețea și selectați „Permite’ din listă.

Metoda 2: rulați instrumentul de depanare a adaptorului de rețea
1.Apăsați tasta Windows + I pentru a deschide Setări, apoi faceți clic pe Actualizare și securitate.

2. Din meniul din stânga selectați Depanați.
3. Sub Depanare, faceți clic pe Conexiuni la Internet și apoi faceți clic Rulați instrumentul de depanare.

4. Urmați instrucțiunile suplimentare de pe ecran pentru a rula instrumentul de depanare.
5. Dacă cele de mai sus nu au remediat problema, atunci din fereastra Depanare, faceți clic pe Adaptor de retea și apoi faceți clic pe Rulați instrumentul de depanare.

5. Reporniți computerul pentru a salva modificările și pentru a vedea dacă puteți remediați problemele driverului adaptorului de rețea.
Metoda 3: Ștergeți DNS și resetați componentele Winsock
1. Faceți clic dreapta pe butonul Windows și selectați „Prompt de comandă (administrator).“

2. Acum tastați următoarea comandă și apăsați Enter după fiecare:
ipconfig /releaseipconfig /flushdnsipconfig /renew

3. Deschideți din nou Command Prompt și introduceți următoarele și apăsați Enter după fiecare:
ipconfig /flushdns. nbtstat –r. netsh int resetare ip. resetarea netsh winsock

4.Reporniți pentru a aplica modificările. Spălarea DNS pare Remediați problemele driverului adaptorului de rețea pe Windows 10.
Metoda 4: Resetați conexiunea la rețea
1.Apăsați tasta Windows + I pentru a deschide Setări, apoi faceți clic pe Rețea și Internet.

2. Din meniul din stânga selectați Stare.
3. Acum derulați în jos și faceți clic pe Resetarea rețelei în partea de jos.

4. Faceți din nou clic pe „Resetează acum” din secțiunea Resetare rețea.

5. Acest lucru va reseta cu succes adaptorul de rețea și, odată ce este finalizat, sistemul va fi repornit.
Metoda 5: Actualizați driverele adaptorului de rețea
Driverele învechite sunt, de asemenea, unul dintre motivele comune pentru problemele cu driverul adaptorului de rețea. Pur și simplu descărcați cele mai recente drivere pentru placa dvs. de rețea pentru a remedia această problemă. Dacă ați actualizat recent Windows-ul la o versiune mai nouă, aceasta este una dintre cele mai probabile cauze. Dacă este posibil, utilizați aplicația de actualizare a producătorului, cum ar fi HP Support Assistant, pentru a verifica dacă există actualizări de driver.
1. Apăsați tasta Windows + R și tastați „devmgmt.msc” în caseta de dialog Run pentru a deschide manager de dispozitiv.

2.Extindeți Adaptoare de rețea, apoi faceți clic dreapta pe dvs Controler Wi-Fi(de exemplu Broadcom sau Intel) și selectați Actualizați driverele.

3. În Windows Update Driver Software, selectați „Răsfoiți computerul meu pentru software-ul de driver.“

4. Acum selectați „Permiteți-mi să aleg dintr-o listă de drivere de dispozitiv de pe computerul meu.“

5. Încearcă să actualizați driverele din versiunile listate.
6. Dacă cele de mai sus nu au funcționat, atunci accesați site-ul web al producătorului pentru a actualiza driverele: https://downloadcenter.intel.com/
7.Reporniți pentru a aplica modificările.
Metoda 6: Dezinstalați complet adaptorul de rețea
1. Apăsați tasta Windows + R apoi tastați „devmgmt.msc” și apăsați Enter pentru a deschide Device Manager.

2.Extindeți adaptoarele de rețea și găsiți numele adaptorului de rețea.
3.Asigură-te că tu notează numele adaptorului doar în cazul în care ceva nu merge bine.
4. Faceți clic dreapta pe adaptorul de rețea și selectați Dezinstalează.

5. Dacă cereți confirmarea selectați Da.
6. Reporniți computerul și Windows va instala automat driverele implicite pentru adaptorul de rețea.
Prin reinstalarea adaptorului de rețea, puteți scăpa de Probleme cu driverul adaptorului de rețea pe Windows 10.
Metoda 7: Modificați setarea de gestionare a energiei pentru adaptorul de rețea
1.Apăsați tasta Windows + R apoi tastați devmgmt.msc și apăsați Enter.

2.Extindeți Adaptoare de rețea apoi faceți clic dreapta pe adaptorul de rețea instalat și selectați Proprietăți.

3.Comutați la Fila Gestionare energie și asigurați-vă că debifați “Permiteți computerului să oprească acest dispozitiv pentru a economisi energie.“

4. Faceți clic pe Ok și închideți Managerul de dispozitive.
5.Acum apăsați tasta Windows + I pentru a deschide Setări apoi Faceți clic pe Sistem > Alimentare și repaus.

6.Pe partea de jos faceți clic pe Setări suplimentare de alimentare.
7. Acum faceți clic pe „Modificați setările planului” lângă planul de alimentare pe care îl utilizați.

8. În partea de jos faceți clic pe „Modificați setările avansate de putere.“

9.Extindeți Setări adaptor wireless, apoi extinde din nou Modul de economisire a energiei.
10. În continuare, veți vedea două moduri, „Pe baterie” și „Conectat”. Schimbați-le pe ambele în Performanță maximă.

11. Faceți clic pe Aplicare urmat de Ok. Reporniți computerul pentru a salva modificările.
Metoda 8: Reveniți la driverul adaptorului de rețea anterior
1.Apăsați tasta Windows + R apoi tastați devmgmt.msc și apăsați Enter pentru a deschide Device Manager.

2.Extindeți Adaptor de retea și apoi faceți clic dreapta pe dvs Adaptor wireless și selectați Proprietăți.
3.Comutați la Fila Driver și faceți clic pe Roll Back Driver.

4.Alegeți Da/OK pentru a continua cu revenirea driverului.
5. După ce s-a încheiat derularea, reporniți computerul.
Vezi dacă poți Remediați problemele driverului adaptorului de rețea pe Windows 10, dacă nu, atunci continuați cu următoarea metodă.
Metoda 9: Dezactivați temporar Antivirus și Firewall
Uneori, programul antivirus poate provoca Problemă cu driverul adaptorului de rețea și pentru a verifica că acest lucru nu este cazul aici, trebuie să dezactivați antivirusul pentru o perioadă limitată de timp, astfel încât să puteți verifica dacă eroarea mai apare când antivirusul este oprit.
1.Clic dreapta pe Pictograma programului antivirus din bara de sistem și selectați Dezactivați.

2. În continuare, selectați intervalul de timp pentru care Antivirusul va rămâne dezactivat.

Notă: Alegeți cea mai mică perioadă de timp posibilă, de exemplu 15 minute sau 30 de minute.
3.Odată terminat, încercați din nou să vă conectați la rețeaua WiFi și verificați dacă eroarea se rezolvă sau nu.
4. Apăsați tasta Windows + R apoi tastați Control și apăsați Enter pentru a deschide Panou de control.

5. În continuare, faceți clic pe Sistem și securitate.
6.Apoi faceți clic pe Firewall Windows.

7.Acum, din fereastra din stânga, faceți clic pe Activați sau dezactivați Windows Firewall.

8.Selectați Opriți paravanul de protecție Windows și reporniți computerul.
Încercați din nou să vă conectați la rețeaua WiFi și vedeți dacă puteți rezolva problemele driverului adaptorului de rețea.
Metoda 10: Reinstalați TCP/IP
Dacă niciuna dintre metode nu funcționează pentru dvs., va trebui să resetați stiva TCP/IP. Un protocol de internet corupt sau TCP/IP vă poate împiedica să accesați internetul. Puteți reseta TCP/IP folosind promptul de comandă sau utilizând direct un utilitar Microsoft. Accesați următorul site pentru a afla mai multe despre utilitate.
Recomandat:
- Remediați eroarea 651: modemul (sau alte dispozitive de conectare) a raportat o eroare
- Dezinstalarea forțată a programelor care nu se vor dezinstala în Windows 10
- Cum să schimbați luminozitatea ecranului în Windows 10
- Remediați aplicațiile care apar neclare în Windows 10
Sper că pașii de mai sus v-au putut ajuta Remediați problemele driverului adaptorului de rețea pe Windows 10 dar dacă mai aveți întrebări cu privire la acest ghid sau adaptorul de rețea, nu ezitați să le întrebați în secțiunea de comentarii.