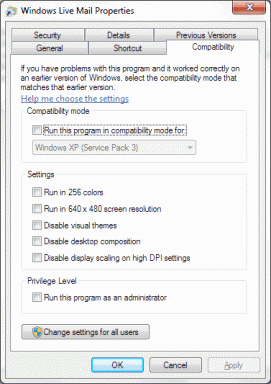Remediere: Noul hard disk nu apare în Gestionarea discurilor
Miscellanea / / November 28, 2021
Nimic nu poate învinge fericirea pe care o simțim după ce cumpărăm lucruri noi. Pentru unii, ar putea fi haine și accesorii noi, dar pentru noi, membrii techcult, este orice piesă hardware de calculator. O tastatură, mouse, monitor, stick-uri RAM etc. toate produsele tehnologice noi ne pun zâmbetul pe buze. Deși, acest zâmbet se poate transforma cu ușurință într-o încruntătură dacă computerul nostru personal nu se joacă bine cu hardware-ul nou cumpărat. Încruntarea se poate transpune și mai mult în furie și frustrare dacă produsul a avut o taxă grea asupra contului nostru bancar. Utilizatorii cumpără și instalează adesea un hard disk intern sau extern nou pentru a-și extinde spațiul de stocare, dar multe Utilizatorii Windows au raportat că noul lor hard disk nu apare în Windows 10 File Explorer și în aplicațiile Disk Management.
Hard Drive-ul care nu apare în problema Gestionare disc este întâlnit în mod egal pe toate versiunile Windows (7, 8, 8.1 și 10) și poate fi determinat de o varietate de factori. Dacă aveți noroc, problema ar putea apărea din cauza unui imperfect
SATA sau conexiune USB care poate fi remediată cu ușurință și, dacă vă aflați pe cealaltă parte a scalei norocului, s-ar putea să aveți nevoie să vă faceți griji pentru un hard disk defect. Alte motive posibile pentru care noul dvs. hard disk nu este listat în Disk Management includ hard disk-ul nu a fost încă inițializat sau nu are un scrisoare alocată acestuia, drivere ATA și HDD învechite sau corupte, discul este citit ca un disc străin, sistemul de fișiere nu este acceptat sau corupt, etc.În acest articol, vă vom împărtăși diferitele soluții pe care le puteți implementa pentru a vă recunoaște noul hard disk în aplicația Disk Management.

Cuprins
- Cum să remediați problema „Noul hard disk nu apare în gestionarea discurilor”?
- Metoda 1: Verificați în meniul BIOS și cablul SATA
- Metoda 2: Dezinstalați driverele de controler IDE ATA/ATAPI
- Metoda 3: rulați instrumentul de depanare hardware
- Metoda 4: Inițializați hard disk-ul
- Metoda 5: Setați o literă nouă pentru unitate
- Metoda 6: Ștergeți spațiile de stocare
- Metoda 7: importați disc străin
- Metoda 8: Formatați unitatea
Cum să remediați problema „Noul hard disk nu apare în gestionarea discurilor”?
În funcție de dacă hard disk-ul este listat în File Explorer sau Disk Management, soluția exactă va varia pentru fiecare utilizator. Dacă hard disk-ul nelistat este unul extern, încercați să utilizați un cablu USB diferit sau să vă conectați la un alt port înainte de a trece la soluțiile avansate. De asemenea, puteți încerca să conectați hard disk-ul la un computer diferit. Virușii și programele malware pot împiedica computerul să detecteze hard diskul conectat, așa că efectuați o scanare antivirus și verificați dacă problema prevalează. Dacă niciuna dintre aceste verificări nu a rezolvat problema, continuați cu soluțiile avansate de mai jos pentru a remedia hard diskul care nu apare în problema Windows 10:
Metoda 1: Verificați în meniul BIOS și cablul SATA
În primul rând, trebuie să ne asigurăm că problema nu apare din cauza unor conexiuni defecte. Cel mai simplu mod de a confirma acest lucru este de a verifica dacă hard disk-ul este listat în computerul BIOS meniul. Pentru a intra în BIOS, trebuie pur și simplu să apăsați o tastă predefinită atunci când computerul pornește, deși cheia este specifică și diferită pentru fiecare producător. Efectuați o căutare rapidă pe Google pentru cheia BIOS sau reporniți computerul și în partea de jos a ecranului de pornire căutați un mesaj care citește „Apăsați *tasta* pentru a intra în SETUP/BIOS’. Tasta BIOS este de obicei una dintre tastele F, de exemplu, F2, F4, F8, F10, F12, tasta Esc, sau în cazul sistemelor Dell, tasta Del.

Odată ce reușiți să intrați în BIOS, treceți la Boot sau la orice filă similară (etichetele variază în funcție de producător) și verificați dacă hard disk-ul problematic este listat. Dacă este, înlocuiți cablul SATA pe care îl utilizați în prezent pentru a conecta hard disk-ul la placa de bază a computerului cu unul nou și, de asemenea, încercați să vă conectați la un alt port SATA. Desigur, opriți computerul înainte de a face aceste modificări.
Dacă aplicația Disk Management încă nu reușește să listeze noul hard disk, treceți la celelalte soluții.
Metoda 2: Dezinstalați driverele de controler IDE ATA/ATAPI
Este foarte posibil ca corupt ATA/ATAPI Driverele de controler fac ca hard diskul să rămână nedetectat. Pur și simplu dezinstalați toate driverele de canal ATA pentru a forța computerul să le găsească și să le instaleze pe cele mai recente.
1. presa Tasta Windows + R pentru a deschide caseta de comandă Run, tastați devmgmt.mscși apăsați enter pentru a deschideți Managerul de dispozitive.

2. Extindeți controlerele IDE ATA/ATAPI făcând clic pe săgeata din stânga acesteia sau făcând dublu clic pe etichetă.
3. Click dreapta pe prima intrare de canal ATA și selectați Dezinstalați dispozitivul. Confirmați orice ferestre pop-up pe care le puteți primi.
4. Repetați pasul de mai sus și ștergeți driverele tuturor canalelor ATA.
5. Reporniți computerul și verificați dacă acum hard disk-ul apare în Disk Management.
În mod similar, dacă driverele de hard disk sunt defecte, acestea nu vor apărea în Gestionarea discurilor. Deci, deschideți din nou Managerul de dispozitive, extindeți Unitățile de disc și faceți clic dreapta pe noul hard disk pe care l-ați conectat. Din meniul contextual, faceți clic pe Actualizare driver. În următorul meniu, selectați „Căutați automat software-ul de driver online”.

În cazul unui hard disk extern, încercați dezinstalând driverele USB actuale și înlocuindu-le cu altele actualizate.
Citește și:4 moduri de a formata un hard disk extern în FAT32
Metoda 3: rulați instrumentul de depanare hardware
Windows are un instrument de depanare încorporat pentru diverse probleme pe care le pot întâlni utilizatorii. De asemenea, este inclus un instrument de depanare hardware și dispozitiv care scanează pentru orice probleme legate de hardware-ul conectat și le rezolvă automat.
1. presa Tasta Windows + I a deschide Setări apoi faceți clic pe Actualizare și securitate fila.

2. Comutați la Depanați pagina și extindeți Hardware și dispozitive pe panoul din dreapta. Faceți clic pe „Rulați instrumentul de depanarebutonul ’.

Pe anumite versiuni de Windows, instrumentul de depanare hardware și dispozitive nu este disponibil în aplicația Setări, dar poate fi rulat din linia de comandă.
1. Deschideți linia de comandă cu drepturi administrative.
2. În promptul de comandă, tastați comanda de mai jos și apasa Enter a executa.
msdt.exe -id DeviceDiagnostic

3. În fereastra depanatorului hardware și dispozitiv, activați Aplicarea reparațiilor automat și faceți clic pe Următorul pentru a scana pentru orice probleme hardware.
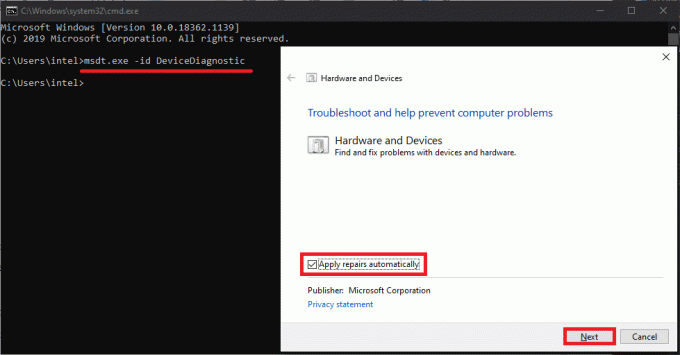
4. Odată ce instrumentul de depanare termină scanarea, vi se vor prezenta toate problemele legate de hardware pe care le-a detectat și remediat. Click pe Următorul a termina.
Metoda 4: Inițializați hard disk-ul
Câțiva utilizatori își vor putea vedea hard disk-urile în Gestionarea discurilor etichetate cu a Eticheta „Neinițializat”, „Nealocat” sau „Necunoscut”. Acesta este adesea cazul unităților noi, care trebuie inițializate manual înainte de a fi utilizate. Odată ce inițializați unitatea, va trebui să creați și partiții (6 software gratuit de partiție a discului pentru Windows 10).
1. presa Tasta Windows + S pentru a activa bara de căutare Cortana, tastați Managementul discurilor, și faceți clic pe Deschidere sau apăsați pe Enter când sosesc rezultatele căutării.

2. Click dreapta pe hard disk-ul problematic și selectați Inițializați discul.
3. Selectați discul în fereastra următoare și setați stilul partiției la fel de MBR (Master Boot Record). Click pe Bine pentru a începe inițializarea.
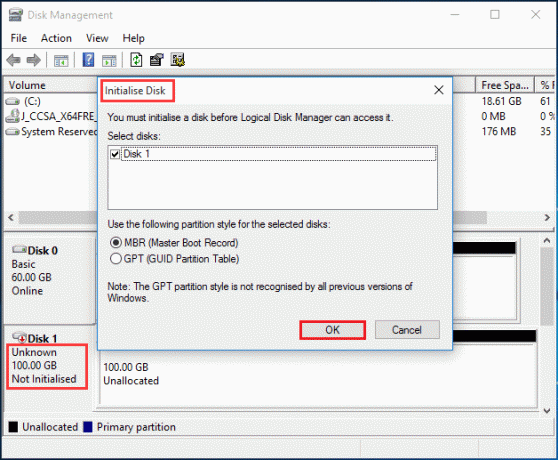
Metoda 5: Setați o literă nouă pentru unitate
Dacă litera unității este aceeași cu una dintre partițiile existente, unitatea nu va apărea în File Explorer. O soluție ușoară pentru aceasta este să schimbați pur și simplu litera unității în Gestionarea discurilor. Asigurați-vă că nici unui alt disc sau partiție nu i se atribuie aceeași literă.
1. Click dreapta pe hard disk-ul care nu apare în File Explorer și selectați Schimbați litera și căile de unitate…

2. Faceți clic pe Schimbare… buton.
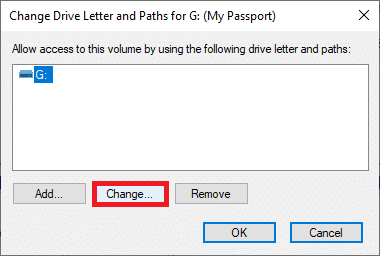
3. Selectați o altă literă din lista derulantă (toate literele care au fost deja atribuite nu vor fi listate) și faceți clic pe Bine. Reporniți computerul și verificați dacă problema continuă.
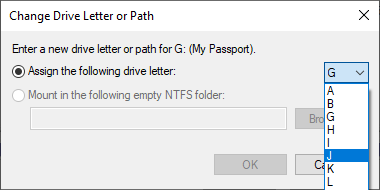
Metoda 6: Ștergeți spațiile de stocare
Spațiul de stocare este o unitate virtuală realizată folosind diferite unități de stocare care apare în Exploratorul de fișiere ca o unitate normală. Dacă hard disk-ul defect a fost folosit anterior pentru a crea spațiu de stocare, va trebui să îl eliminați din pool-ul de stocare.
1. Căutați Panou de control în bara de pornire a căutării și apasa Enter să-l deschidă.

2. Click pe Spații de depozitare.
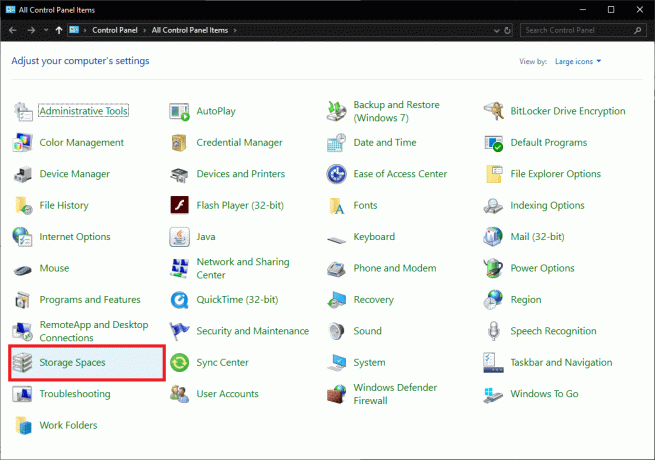
3. Extindeți Pool-ul de stocare făcând clic pe săgeata în jos și ștergeți-l pe cel care include unitatea dvs. de hard disk.
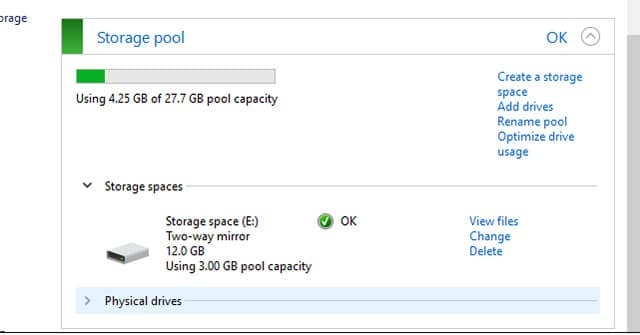
Metoda 7: importați disc străin
Uneori, computerul detectează hard disk-urile ca pe un disc dinamic străin și, prin urmare, nu reușește să le listeze în File Explorer. Pur și simplu importul discului străin rezolvă problema.
Deschideți din nou Disk Management și căutați orice intrări pe hard disk cu un mic semn de exclamare. Verificați dacă discul este listat ca străin, dacă este, pur și simplu Click dreapta pe intrare și selectați Importați discuri străine... din meniul următor.
Metoda 8: Formatați unitatea
Dacă hard disk-ul are sisteme de fișiere neacceptate sau dacă este etichetat „BRUT’ în Gestionarea discurilor, va trebui mai întâi să formatați discul pentru a-l utiliza. Înainte de a formata, asigurați-vă că aveți o copie de rezervă a datelor conținute în unitate sau recuperați-o utilizând unul dintre Cel mai bun software gratuit de recuperare a datelor.
1. Găsiți hard disk-ul care are textul RAW sub litera și Click dreapta pe el. Selectați Format din meniu.

2. În următoarea casetă de dialog, setați Sistemul de fișiere la NTFS și bifați căsuța de lângă „Efectuați un format rapid” daca nu este deja. De asemenea, puteți redenumi volumul de aici.
3. Click pe Bine pentru a începe procesul de formatare.

Recomandat:
- 10 moduri de a elibera spațiu pe hard disk pe Windows 10
- Cum să împiedicați hard diskul să intre în starea de repaus în Windows 10
- Vedeți parolele WiFi salvate pe Windows, macOS, iOS și Android
- 5 moduri de a opri actualizările automate pe Windows 10
Acestea au fost toate metodele de a face ca un nou hard disk să apară în Windows 10 Disk Management și File Explorer. Dacă niciunul nu a funcționat pentru dvs., contactați centrul de service pentru ajutor sau returnați produsul deoarece poate fi o piesă defectă. Pentru orice asistență suplimentară cu privire la metode, contactați-ne în comentariile de mai jos.