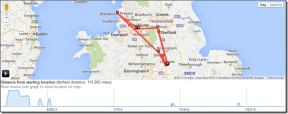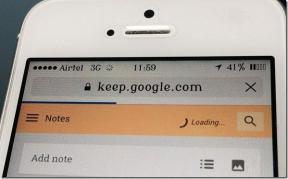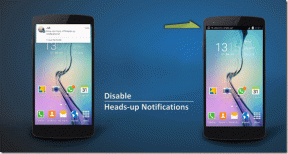14 moduri de a remedia eroarea de deconectare a Outlook pe Windows 10
Miscellanea / / April 05, 2023
Outlook a devenit un instrument esențial pentru comunicare și colaborare, permițând utilizatorilor să rămână rapid și ușor în contact cu colegii și prietenii. Este, de asemenea, o modalitate excelentă de a rămâne organizat și la nivelul sarcinilor, cu interfața sa ușor de utilizat și setul robust de instrumente. Pentru companii, Outlook este un atu de neprețuit, deoarece permite utilizatorilor să rămână conectați cu colegii și clienții, permițându-le totodată să gestioneze și să-și organizeze sarcinile de lucru. Când utilizați Microsoft Outlook pe Windows, este posibil să întâlniți o eroare Outlook deconectat. Această eroare poate fi cauzată de o serie de factori, inclusiv o conexiune la internet lentă sau nesigură, un profil Outlook corupt sau setări incorecte ale Outlook. În acest articol, vom oferi o prezentare generală a erorii de deconectare a Outlook Windows, vom explica cauzele acesteia și vom discuta despre cum să depanăm și să remediați problema.

Cuprins
- Cum să remediați eroarea de deconectare a Outlook pe Windows 10
- Metoda 1: Depanați conexiunea la rețea
- Metoda 2: Reporniți computerul
- Metoda 3: Porniți Microsoft Outlook în modul sigur
- Metoda 4: Dezactivați funcția de lucru offline
- Metoda 5: spălați DNS
- Metoda 6: Dezactivați programele de completare Outlook
- Metoda 7: Dezactivați temporar antivirusul (dacă este cazul)
- Metoda 8: Dezactivați protecția firewall (nu este recomandat)
- Metoda 9: Actualizați Outlook
- Metoda 10: Ștergeți folderul LocalAppData
- Metoda 11: Resetați panoul de navigare Outlook
- Metoda 12: Reparați MS Outlook
- Metoda 13: Reparați profilul Outlook
- Metoda 14: Creați un nou profil Outlook
Cum să remediați eroarea de deconectare a Outlook pe Windows 10
Este important să înțelegeți diferiții factori care pot cauza eroarea Outlook deconectat de la server, astfel încât să puteți diagnostica și remedia corect problema. Această secțiune va oferi o prezentare generală a unora dintre cele mai frecvente cauze ale acestei erori.
- Una dintre cele mai frecvente cauze ale erorii se datorează probleme de conectare la rețea. Dacă computerul nu se poate conecta la Exchange Server sau dacă există o problemă cu conexiunea, Outlook nu va putea comunica cu serverul.
- O altă cauză comună a problemei este conflictul Funcții offline. Microsoft Outlook are o funcție Offline care permite utilizatorilor să-și acceseze e-mailurile chiar și atunci când nu sunt conectați la Internet. Cu toate acestea, dacă funcția este activată, poate interfera cu conexiunea dintre Outlook și Exchange Server.
- În unele cazuri, eroarea poate fi cauzată și de Suplimente sau pluginuri Outlook. Anumite pluginuri pot interfera cu conexiunea Outlook la Exchange Server și pot cauza eroarea.
- O altă cauză posibilă a problemei este suite antivirus/firewall. Aceste programe de securitate pot interfera cu conexiunea dintre Outlook și Exchange Server.
- În cele din urmă, eroarea Outlook deconectat poate fi cauzată și de cache-ul local corupt sau probleme în profilul Outlook.
Din fericire, există mai multe metode de a remedia eroarea de deconectare a Outlook Windows, iar această secțiune le va acoperi pe toate.
Metoda 1:Depanați conexiunea la rețea
Una dintre cele mai frecvente cauze ale acestei erori este o conexiune la rețea întreruptă sau eșuată. Este important să verificați dacă conexiunea la rețea funcționează corect înainte de a încerca să depanați orice alte probleme potențiale.
Poate fi dificil să determinați dacă problema pe care o întâmpinați cu problema se datorează unei probleme de rețea sau unei alte probleme. Dacă computerul este conectat la internet, dar întâmpinați în continuare această eroare când încercați să accesați Outlook, atunci este posibil să existe o problemă cu conexiunea la rețea.
- Începeți prin a verifica dacă toate cablurile și firele sunt sigure și dacă routerul sau modemul nu și-a pierdut puterea semnalului sau nu a fost resetat recent.
- De asemenea, ar trebui să vă asigurați că fara alte programe folosesc prea mult din lățimea de bandă, deoarece acest lucru ar putea cauza și problema.
- Dacă există probleme de conectivitate la internet, consultați ghidul nostru Cum să depanați problemele de conectivitate la rețea pe Windows 10 pentru a depana la fel.

Metoda 2: Reporniți computerul
Repornirea computerului este o sarcină importantă de întreținere care ar trebui făcută în mod regulat. Repornirea poate ajuta la remedierea unor probleme precum eroarea deconectată din Outlook. Această eroare poate cauza probleme cu trimiterea de e-mailuri și alte funcții de bază în Outlook, ceea ce duce la multă frustrare și timp pierdut.
Este nevoie doar de câțiva pași pentru a începe: închideți computerul, așteptați cel puțin 30 de secunde, apoi reporniți-l. Odată repornit, deschideți Outlook și confirmați dacă eroarea a fost remediată.
Ghidul nostru pe 6 moduri de a reporni sau reporni un computer cu Windows 10 te va ajuta pe parcursul acestui proces.

Citește și:Remediați reapariția solicitării parolei Outlook
Metoda 3: Porniți Microsoft Outlook în modul sigur
Când vă confruntați cu aceste probleme, este esențial să porniți Microsoft Outlook în modul sigur.
Pornirea Microsoft Outlook în modul sigur permite utilizatorilor să depaneze erorile fără a risca pierderea de date. Odată făcut acest lucru, Microsoft Outlook se va deschide fără niciun program de completare sau fișiere de personalizare încărcate - permițându-vă să izolați și să remediați problema în cauză cu o întrerupere minimă cauzată.
Citiți ghidul nostru pe Cum să porniți Outlook în modul sigur pentru a face această sarcină și verificați dacă ați rezolvat problema.
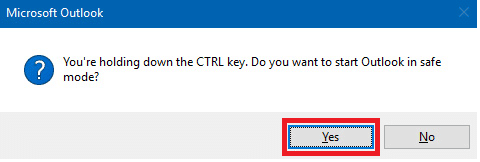
Metoda 4: Dezactivați funcția de lucru offline
Funcția Outlook offline poate împiedica aplicația dvs. să se conecteze la internet. Acest lucru poate duce la eroare Outlook deconectat de la server. Pentru a o rezolva, urmați instrucțiunile de mai jos.
1. Lansa Outlook pe computer și navigați la Trimite primește fila.
2. Acum, faceți clic pe Lucrează offline butonul pentru a dezactiva funcția.

Citește și:Cum să activați și dezactivați confirmarea de citire a e-mailului Outlook
Metoda 5: spălați DNS
Flush DNS este un pas important pentru a asigura conexiunea la internet a unui computer. Aceasta implică reîmprospătarea cache-ului DNS (Domain Name System) și restabilirea conexiunilor la rețea. Flushing DNS ajută la remedierea anumitor erori, cum ar fi Outlook Disconnected Error, care poate apărea atunci când un utilizator încearcă să-și acceseze contul de e-mail.
Acest lucru permite o mai bună comunicare între computerul lor și conexiunea acestuia la internet. De asemenea, elimină erorile asociate cu adrese IP incorecte sau învechite care pot fi stocate în cache în memorie, care poate cauza probleme precum cea despre care discutăm acum când încercăm să accesăm e-mailul sau altele online Servicii.
Urmați ghidul nostru Cum să ștergeți și să resetați memoria cache DNS pentru a implementa sarcina.

Metoda 6: Dezactivați programele de completare Outlook
Suplimentele sunt o modalitate excelentă de a extinde funcționalitatea Microsoft Outlook, dar dacă nu sunt gestionate corespunzător, pot cauza probleme precum eroarea de deconectare a Outlook Windows .
Când instalați un nou program de completare pentru Outlook, acesta este adăugat la lista dvs. de suplimente instalate. În timp, această listă poate deveni aglomerată cu aplicații neutilizate sau redundante care pot intra în conflict între ele și pot cauza problema. Pentru a preveni acest lucru, este important să dezactivați în mod regulat orice program de completare Outlook care nu este necesar sau învechit.
1. Loveste Tasta Windows, tip Outlook, și faceți clic pe Deschis.
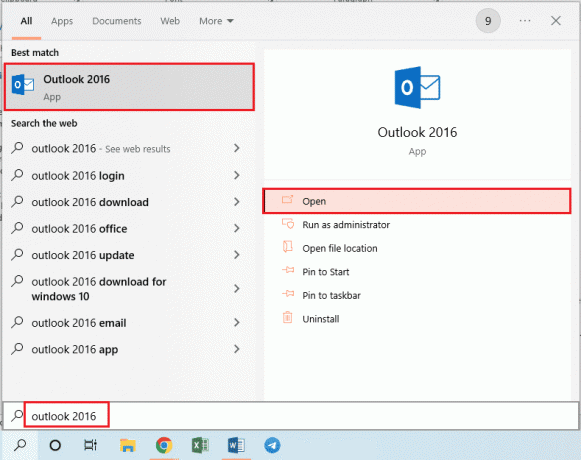
2. Faceți clic pe Fişier din bara de sus a aplicației Outlook.
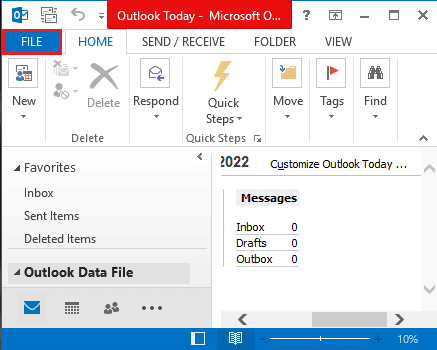
3. Faceți clic pe Opțiuni din panoul din stânga al ferestrei pentru a lansa Opțiuni Outlook fereastră.

4. Faceți clic pe Adăugați ins din panoul din stânga al ferestrei, selectați opțiunea Suplimente COM în meniul derulant din Administra opțiunea și faceți clic pe Merge butonul de lângă opțiune.
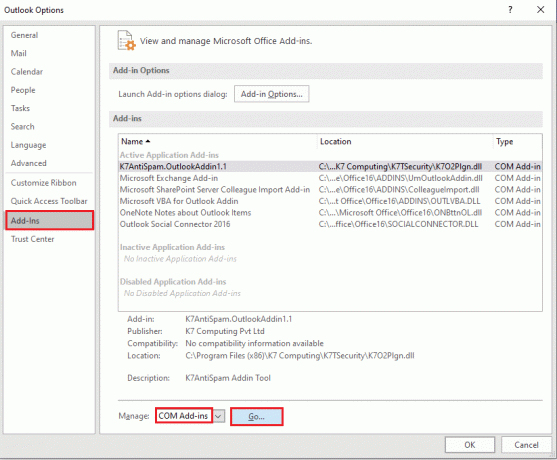
5. În fereastra COM Add-Ins, deselectați toate suplimente inutile în aplicația Outlook și faceți clic pe Bine butonul pentru a gestiona suplimentele.

6. Închideți aplicația Outlook făcând clic pe Închide buton. Apoi, relansați aplicația Outlook din bara de căutare.
Citește și:Remediați Outlook încercând să se conecteze la server pe Windows 10
Metoda 7: Dezactivați temporar antivirusul (dacă este cazul)
Dezactivarea antivirusului este un pas important pentru a remedia eroarea deconectată. Această eroare este de obicei cauzată de un program antivirus corupt instalat pe computer. Poate interfera cu Outlook și cu alte programe de e-mail, împiedicându-le să ruleze corect. Prin dezactivarea antivirusului, ne putem asigura că toate e-mailurile noastre sunt trimise și primite fără probleme. Este posibil să fie necesar să dezactivați temporar Windows Defender sau alt produs de securitate pe care îl rulați pe computer pentru a face acest lucru.
Citiți ghidul nostru pe Cum să dezactivați temporar antivirusul pe Windows 10 și urmați instrucțiunile pentru a dezactiva temporar programul antivirus de pe computer.

Metoda 8: Dezactivați protecția firewall (nu este recomandat)
Dezactivarea protecției firewall poate fi un pas important către remedierea erorii Microsoft Outlook la deconectare. Acest cod de eroare este cauzat de o problemă cu setările paravanului de protecție care restricționează accesul la porturile necesare pentru ca Outlook să se conecteze și să trimită e-mailuri.
Pentru a dezactiva cu succes firewall-ul, este important să înțelegeți modul în care diferitele configurații din computerul dvs. interacționează între ele. Ar trebui să vă familiarizați cu diferitele niveluri și opțiuni de securitate disponibile pentru fiecare dintre ele, astfel încât să le puteți personaliza în funcție de propriile nevoi.
În plus, este înțelept să cercetați tutoriale online sau să contactați asistența tehnică dacă întâmpinați dificultăți în timp ce încercați această sarcină.
Urmați ghidul nostru Cum să dezactivezi Windows 10 Firewall pentru a implementa sarcina.
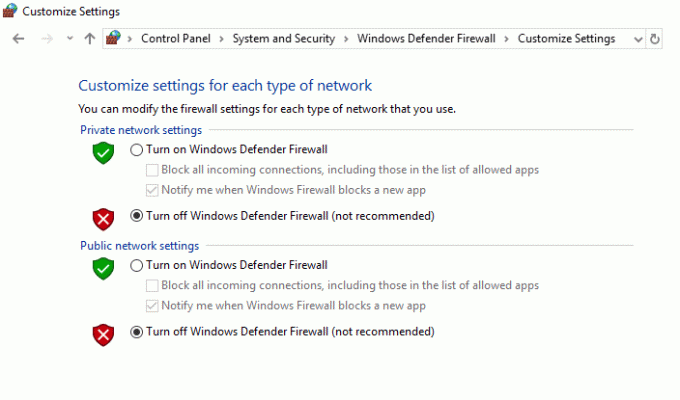
Citește și:Cum să recuperați schița ștearsă în Outlook 365
Metoda 9: Actualizați Outlook
Actualizarea aplicației Microsoft Outlook va rezolva majoritatea problemelor asociate cu aceasta. Urmați pașii menționați mai jos pentru a actualiza Microsoft Outlook pe computer.
1. Deschide Outlook aplicație din Windows Bara de căutare.

2. Click pe Fişier din opțiunile din meniul de sus.

3. Selectează Cont de birou din meniul din stânga.
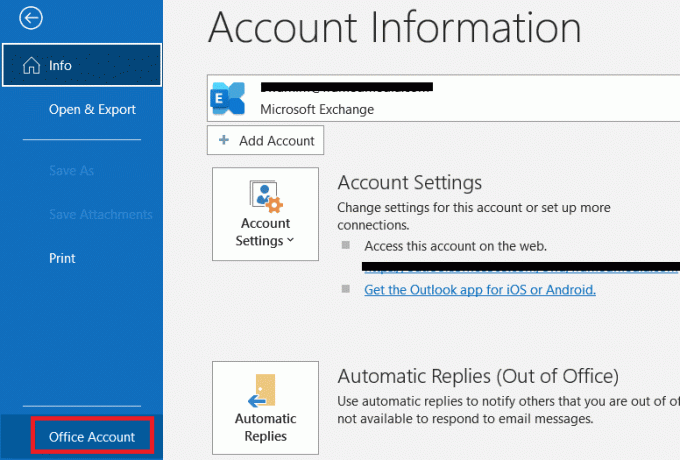
4. Click pe Opțiuni de actualizare.
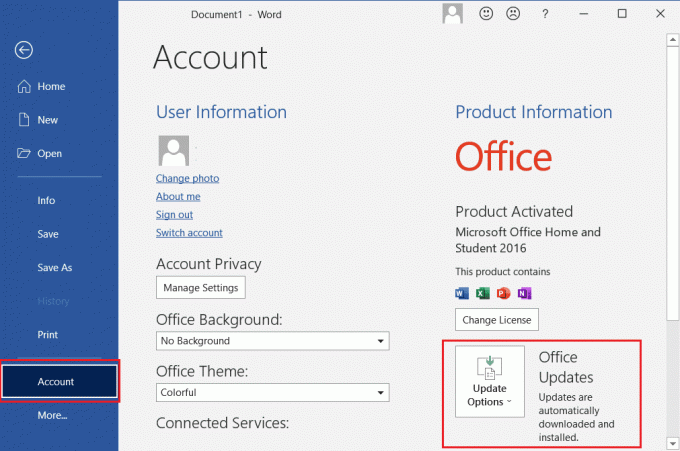
5. Din meniul derulant, alegeți Actualizează acum.
6. Așteptați ca actualizările să termine instalarea sistemului.
Metoda 10: Ștergeți folderul LocalAppData
Ștergeți folderul LocalAppData este o acțiune importantă care ar trebui luată pentru a remedia eroarea deconectată Outlook de la server. Această eroare poate apărea din cauza fișierelor corupte sau învechite din folderul LocalAppData, ceea ce poate face ca Outlook să nu mai răspundă și să afișeze mesajul de eroare. Pentru a remedia această problemă, se recomandă ca utilizatorii să șteargă conținutul folderului LocalAppData.
1. Deschide Alerga caseta de dialog apăsând pe Tastele Windows + R simultan.
2. Tip %localappdata% și lovit Introduce cheia pentru a deschide folderul necesar.
Notă: Alternativ, urmați calea folderului C:\Utilizatori\nume utilizator\AppData\Local în File Explorer.

3. Du-te la Microsoft pliant. Click dreapta Outlook folder și alegeți Șterge, așa cum este prezentat mai jos.

4. In cele din urma, repornirecomputerul dvs o dată și apoi încercați să deschideți Outlook. Verificați dacă vă confruntați din nou cu problema Outlook.
Citește și:Remediați administratorul Microsoft Exchange a blocat această versiune de Outlook
Metoda 11: Resetați panoul de navigare Outlook
Butonul Reset Outlook Navigation Pane poate fi găsit în secțiunea de setări a contului din Microsoft Outlook. Ajută utilizatorii să resetați conturile de e-mail și să elimine orice date corupte din sistemul lor. Făcând acest lucru, ei pot evita orice incidente viitoare de probleme de deconectare a Outlook care apar din nou și își pot îmbunătăți experiența generală cu acest program. Panoul de navigare va fi, de asemenea, actualizat cu orice modificări sau actualizări noi care au fost făcute de la ultima resetare de către utilizator.
1. Lansați Alergacăsuță de dialog.
2. Tip outlook.exe /resetnavpane și lovit introducecheie pentru a reseta panoul de navigare Outlook.
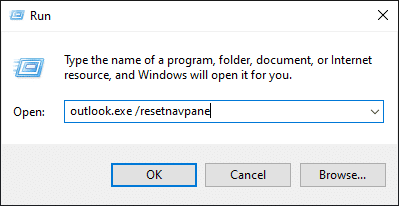
Metoda 12: Reparați MS Outlook
Este posibil să vă confruntați cu o eroare de deconectare Outlook dacă Outlook este deteriorat. Poate fi din cauza unei erori temporare, a unui atac de virus sau a unei actualizări ratate. Puteți repara aplicația Outlook pentru a rezolva această problemă. Pentru a implementa acest lucru, urmați acești pași de mai jos.
1. Loveste Tasta Windows, tip Panou de control și faceți clic pe Deschis.
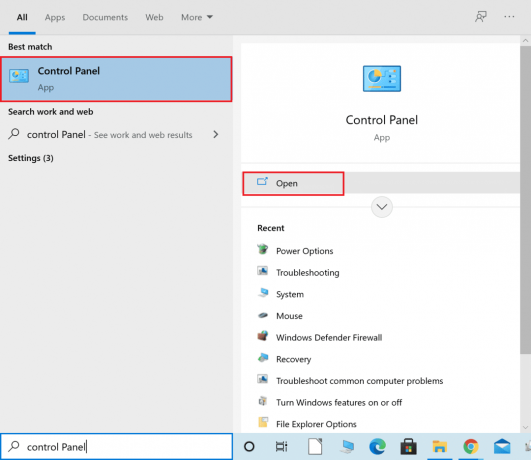
2. A stabilit Vizualizare după > Pictograme mari și faceți clic pe Programe si caracteristici din opțiunile date.

3. Localizați MS OfficeSuită instalat pe computer, faceți clic dreapta pe el și faceți clic Schimbare, așa cum se arată.
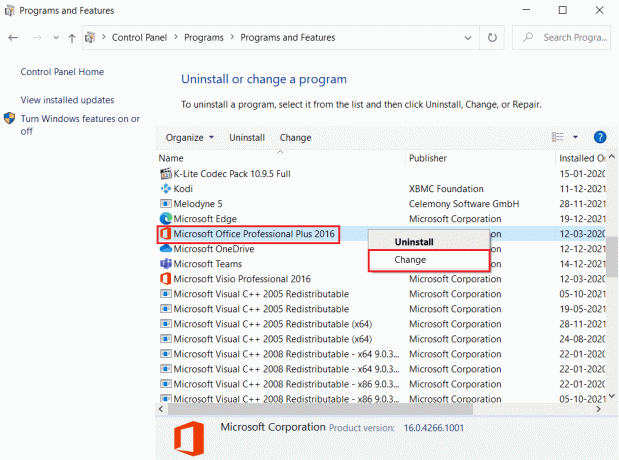
4. Alege Reparație rapidă și faceți clic pe Reparație butonul pentru a continua, așa cum este evidențiat.
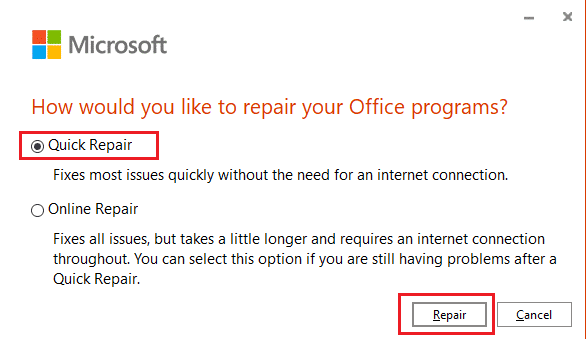
5. Click pe da în Controlul contului utilizatorului pop-up care apare.
6. Urmează instrucțiuni de pe ecran pentru a finaliza procesul de reparare.
Citește și:Cum să dezactivezi Răspuns tuturor Outlook 365
Metoda 13: Reparați profilul Outlook
Este important să reparați Outlook Profile pentru a menține integritatea sistemului dumneavoastră. Outook este un software esențial pentru multe companii și organizații, cu toate acestea, pot apărea probleme precum eroarea de deconectare din Outlook care ar putea duce la pierderea datelor sau deteriorarea sistemului.
Notă: Primul pas în repararea profilului Outlook este să faceți copii de rezervă pentru toate e-mailurile, contactele și alte date stocate în aplicație. Acest lucru vă va asigura că aveți o copie de rezervă disponibilă în cazul în care ceva nu merge bine în timpul procesului de reparare.
1. Lansa Outlook în modul sigur.
Notă: Dacă sunteți conectat la mai multe conturi, alegeți mai întâi contul problematic din lista derulantă.
2. Mergi la Fişier > Setările contului și alegeți Setările contului… din meniu, așa cum este prezentat.

3. Apoi, în E-mail fila, faceți clic pe Reparație opțiunea, așa cum se arată.
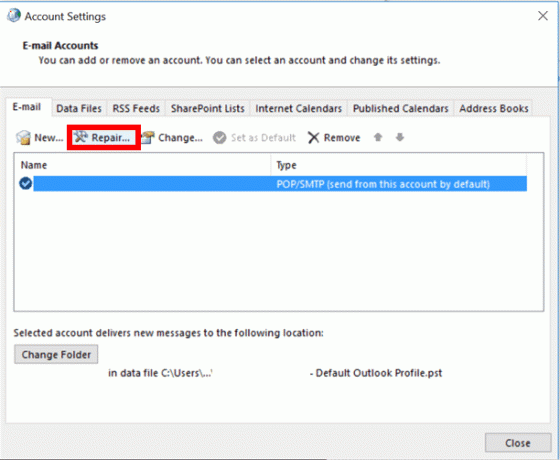
4. Va apărea o fereastră de reparații. Urmează solicitări de pe ecran pentru a vă repara contul.
Metodă 14: Creați un nou profil Outlook
O modalitate simplă și ușoară de a remedia această problemă este să creați un nou profil Outlook. Procedând astfel, vă va asigura că e-mailul dvs. funcționează corect și vă poate ajuta să evitați eventualele probleme viitoare, cum ar fi cea pe care o discutăm acum. Crearea unui nou profil Outlook se poate face în doar câțiva pași, conform instrucțiunilor de mai jos.
1. apasă pe Tasta Windows, tip Panou de control și faceți clic pe Deschis.
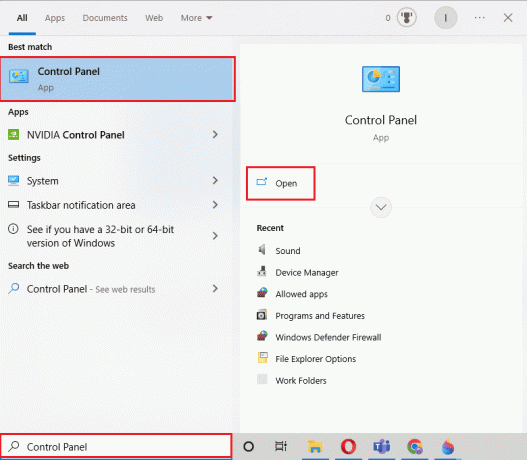
2. Seteaza Vazut de modul la Pictograme mari, apoi faceți clic pe Mail (Microsoft Outlook).

3. Click pe Afișați profiluri.
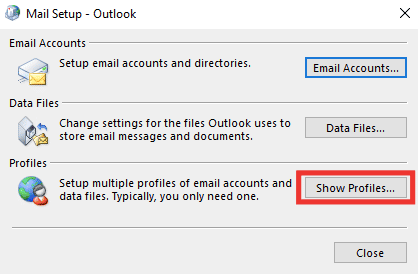
4. Selectați profilul și faceți clic pe Elimina.
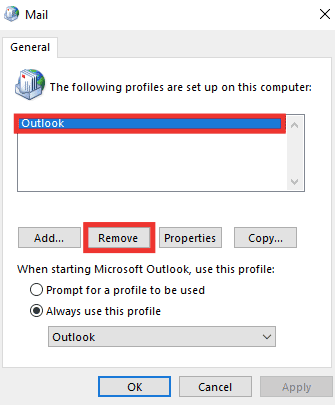
5. Click pe da.

6. Apoi, faceți clic pe Adăuga pentru a crea un profil nou.
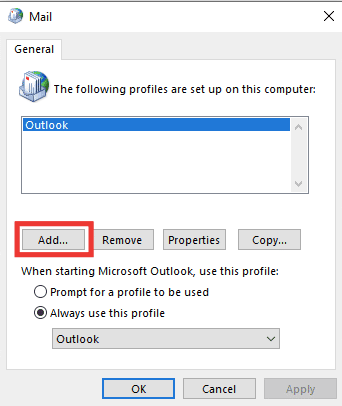
7. Introduceți detalii și informații despre cont și urmați instrucțiunile de pe ecran.
8. In cele din urma, reporniți aplicația Outlook.
Recomandat:
- Instapaper vs Pocket: care este cea mai bună aplicație Read It Later?
- 14 moduri de a remedia AOL Mail care nu funcționează pe Android și iOS
- 14 moduri de a remedia eroarea Microsoft Outlook 0x80040115
- 11 soluții pentru a remedia eroarea Outlook Acest element nu poate fi afișat în panoul de citire
Sperăm că acest ghid a fost util și că ați reușit să remediați Eroare de deconectare Outlook pe dispozitivul dvs. Windows. Spuneți-ne care metodă a funcționat cel mai bine pentru dvs. Dacă aveți întrebări sau sugestii, nu ezitați să le trimiteți în secțiunea de comentarii.