Remediați VOD-urile continuă să repornească pe Twitch
Miscellanea / / April 05, 2023
Serviciile Video On Demand (VOD) au devenit din ce în ce mai populare pentru persoanele care doresc confortul de a putea viziona conținut oriunde și oricând doresc. Cu toate acestea, o problemă care a fost raportată de mulți utilizatori Twitch este că VOD-urile lor continuă să repornească. Acest lucru poate fi incredibil de frustrant, mai ales dacă încerci să urmărești ceva important. Dacă încercați să rezolvați VOD-urile continuă să repornească pe problema Twitch, acest ghid este pentru dvs. De asemenea, veți putea rezolva Twitch VOD repornește în continuare după problema publicității. Deci, continuă să citești.
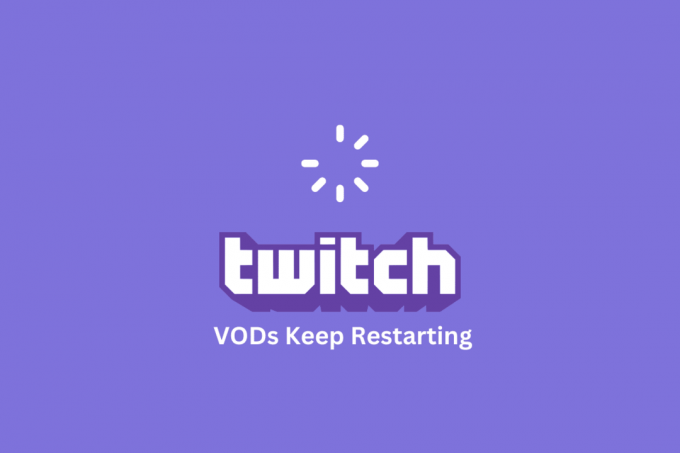
Cuprins
- Cum să remediați VOD-urile continuă să repornească pe Twitch
- Metoda 1: Metode de bază de depanare
- Metoda 2: Depanați browserul web
- Metoda 3: Dezinstalați aplicațiile nedorite
- Metoda 4: Actualizați driverele de afișare
- Metoda 5: Resetați setările de rețea
- Metoda 6: Folosiți aplicația Twitch Desktop
- Metoda 7: Reinstalați aplicația Twitch
- Metoda 8: Contactați echipa de asistență
Cum să remediați VOD-urile continuă să repornească pe Twitch
Iată motivele pentru care Twitch VOD continuă să repornească după anunțul pe dispozitiv.
- Conexiune slabă la internet.
- Prea multe aplicații rulează în fundal.
- Setări de sistem incompatibile.
- Driver grafic învechit.
- Codecuri video învechite.
- RAM insuficientă.
- Supraîncălzirea componentelor computerului.
- Drivere audio incompatibile.
- Software rău intenționat.
- Probleme de rețea.
- Setări de rețea configurate incorect.
- Probleme cu serverul Twitch.
- Versiune instabilă sau incorectă de Windows.
- Spațiu de depozitare insuficient.
- Probleme cu aplicația sau site-ul Twitch.
Metoda 1: Metode de bază de depanare
Înainte de a încerca soluții avansate, urmați pașii de bază de depanare care vă ajută să remediați Twitch VOD continuă să repornească după o problemă publicitară în intervale de pași.
1A. Reporniți computerul
Repornirea unui computer poate ajuta la repararea Twitch VOD întreruperea continuă, deoarece șterge memoria sistemului, închide procesele inutile în fundal și reîmprospătează sistemul. Acest lucru ajută la reducerea problemelor de întârziere și buffering care pot determina întreruperea sau bâlbâiala VOD Twitch. Urmați ghidul nostru 6 moduri de a reporni sau reporni un computer cu Windows 10 pentru a găsi diferite metode de a reporni computerul.

1B. Verificați specificațiile PC ale aplicației Twitch
Unul dintre motivele majore pentru care VOD-urile continuă să repornească pe Twitch pe PC este specificațiile incompatibile. Puteți folosi linkul dat aici pentru verificați specificațiile computerului dvs în ghid.
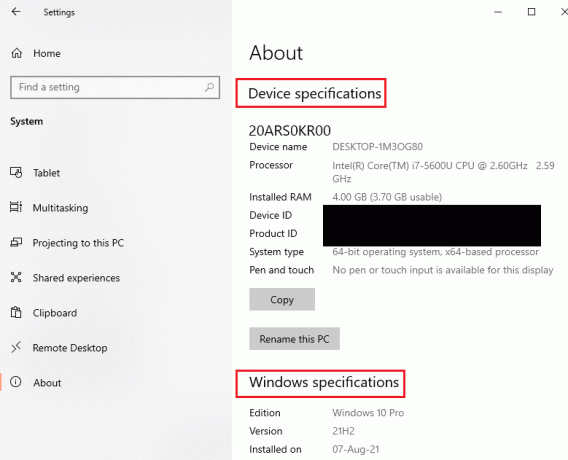
Răspunsul la întrebarea De ce problema mea Twitch VOD continuă să întrerupă este să se asigure că specificațiile PC-ului respectă cerințele.
- Sistem de operare- Windows 8.1 sau mai nou; Windows 10 (recomandat).
- Arhitectura Windows- OS pe 64 de biți.
- GPU- DirectX 11 este compatibil; Sunt recomandate seria NVIDIA GTX 10 sau mai nouă sau seria AMD RX400 sau mai nouă.
- memorie RAM- 4 GB și peste; Se recomandă 8 GB.
- CPU- 4 nuclee Intel sau AMD; Sunt recomandate 8 fire Intel sau AMD.
Citește și: Remediați formatul de resurse Twitch neacceptat
1C. Închideți toate aplicațiile de fundal
Închiderea aplicațiilor în fundal ajută la remedierea VOD-urilor care continuă să repornească în cazul problemelor Twitch, deoarece pot consuma o mare parte din resursele computerului dvs., cum ar fi memoria și puterea de procesare. Acest lucru poate duce la încetiniri ale performanței computerului dvs., ceea ce poate face ca VOD-urile Twitch să se întrerupă sau să se tamponeze mai des. Pentru a remedia problemele legate de întreruperea continuă a Twitch VOD, urmați instrucțiunile din ghidul pentru închideți toate procesele și aplicațiile de fundal.

1D. Depanați conexiunea la internet
Dacă viteza internetului este prea lentă, poate provoca întreruperi în memorie tampon și pauze video, ceea ce poate fi incredibil de frustrant. Testând viteza internetului, utilizatorii pot determina dacă trebuie să își actualizeze conexiunea la internet sau să treacă la un alt furnizor de streaming pentru a asigura o vizionare neîntreruptă. Vizita Speedtest pentru a verifica viteza conexiunii la Internet și faceți clic pe MERGE buton.
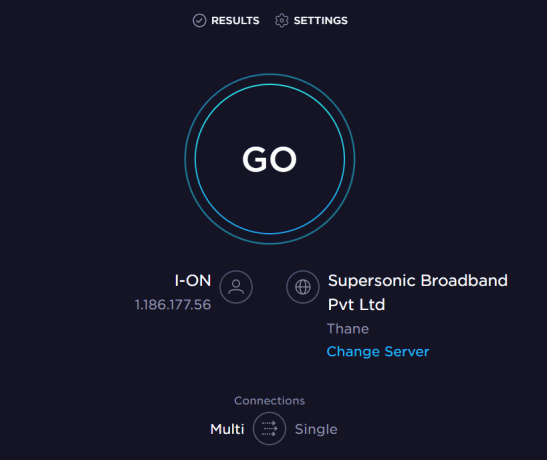
Verificați dacă viteza de încărcare a conexiunii la Internet este minimă 25 Mbps, altfel faceți una dintre următoarele.
- Modificați planul de date la o viteză de încărcare mai bună sau
- Conectați-vă computerul la o rețea Wi-Fi mai bună.
De asemenea, puteți urma ghidul nostru pentru depanați problemele de conectivitate la rețea pe Windows 10 pentru a rezolva Twitch VOD continuă să repornească după o problemă cu anunțurile.

Citește și:Remediați eroarea de încărcare a imaginii de profil Twitch
1E. Așteptați timpul de funcționare a serverului Twitch
Verificarea Twitch Server ajută la remedierea Twitch VOD întrerupe în continuare, deoarece serverul poate întâmpina probleme care fac ca serviciul de streaming să devină instabil. Acest lucru poate cauza o varietate de probleme, cum ar fi creșterea memoriei tampon, pauze și întreruperi în flux. Puteți verifica dacă Starea serverului Twitch este oprit folosind linkul oferit aici în browser-ul dvs. web implicit.
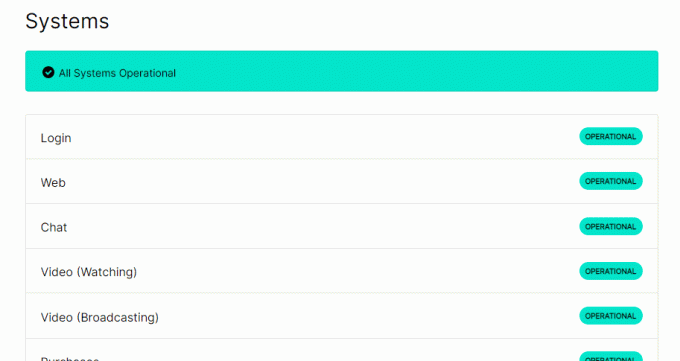
1F. Reparați fișierele de sistem
Repararea fișierelor de sistem ajută la remedierea VOD-urilor Twitch care continuă să repornească, deoarece fișierele de sistem corupte sau lipsă pot cauza funcționarea defectuoasă a unei aplicații. Fișierele de sistem stochează toate setările, configurațiile și fișierele de program necesare pentru a rula aplicații, inclusiv Twitch. Dacă aceste fișiere devin corupte, este posibil ca aplicația, inclusiv VOD-urile Twitch, să nu funcționeze corect, ceea ce face ca aceasta să repornească în continuare. Pentru a remedia VOD-urile continuă să repornească pe Twitch, puteți folosi ghidul oferit reparați fișierele folosind scanările dat aici.
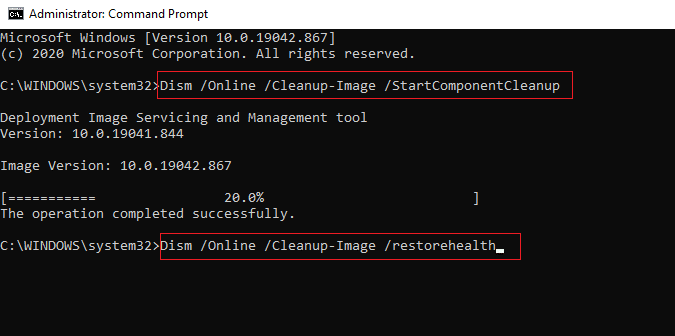
1G. Dezactivați temporar antivirusul terță parte (dacă este cazul)
Software-ul antivirus al unei terțe părți de pe computerul dvs. ar putea considera aplicația Twitch ca o amenințare pentru computerul dvs. și ar putea opri funcționalitatea acestuia. Puteți citi ghidul pe dezactivarea temporară a software-ului antivirus pentru a remedia Twitch VOD continuă să repornească după problema publicității.

1H. Modificați setările paravanului de protecție Windows
Setările paravanului de protecție Windows pot fi un răspuns la întrebarea de ce VOD-ul meu Twitch se întrerupe în continuare, deoarece ar putea bloca aplicația Twitch și vă puteți confrunta cu problemele discutate. Puteți modifica setările efectuând metodele prezentate aici pentru a rezolva problema.
Opțiunea I: Dezactivați paravanul de protecție Windows (nu este recomandat)
Prima opțiune este să dezactivați temporar paravanul de protecție Windows pe computer, folosind instrucțiunile din ghid.

Opțiunea II: Permiteți aplicația Twitch prin Firewall
O altă metodă de a remedia VOD-urile care continuă să repornească în problemele Twitch este să permiteți aplicațiile Twitch și Google Chrome prin paravanul de protecție Windows. Acest lucru nu ar bloca aplicația în timpul streaming și puteți remedia cu ușurință Twitch VOD repornește în continuare după probleme cu anunțurile.
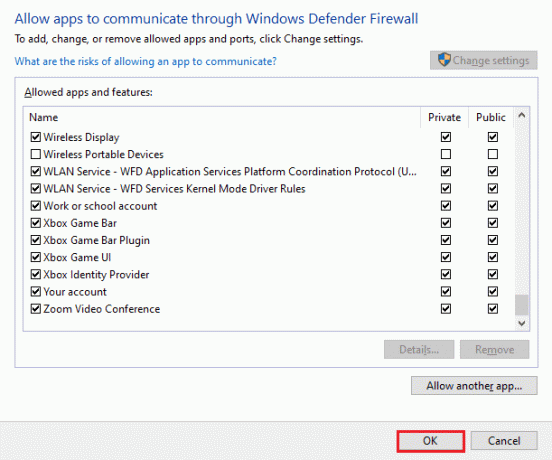
Opțiunea III: Adăugați o regulă de excepție
Pentru a permite aplicației Twitch prin paravanul de protecție Windows, puteți adăugați această aplicație ca excepție la software. Urmați instrucțiunile din linkul oferit aici și setați intervalul adresei IP la oricare dintre valorile specificate prezentate mai jos pentru a remedia problema discutată.
- 206.111.0.0 până la 206.111.255.255
- 173.194.55.1 până la 173.194.55.255
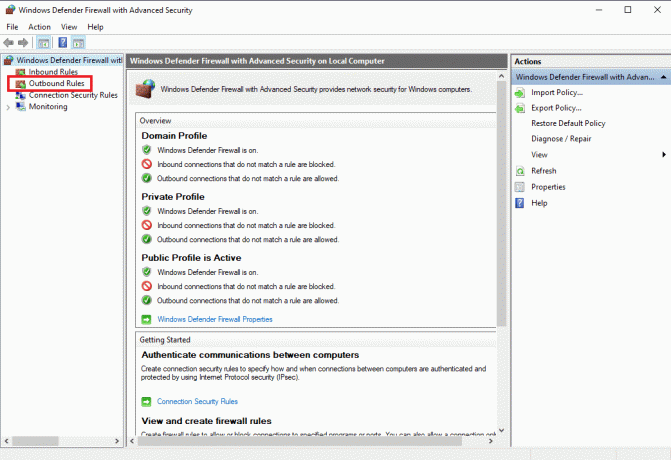
1I. Actualizați driverele de dispozitiv
Actualizarea driverelor de dispozitiv ajută la remedierea VOD-urilor care continuă să repornească, deoarece cea mai recentă versiune a driverului conține cele mai recente remedieri, remedieri de erori și îmbunătățiri de performanță. Se asigură că componentele hardware funcționează corect și că software-ul poate accesa și utiliza acele componente hardware fără niciun conflict. Citiți articolul folosind linkul oferit aici pentru a afla metoda de actualizare a driverelor de dispozitiv pentru a rezolva problemele discutate.
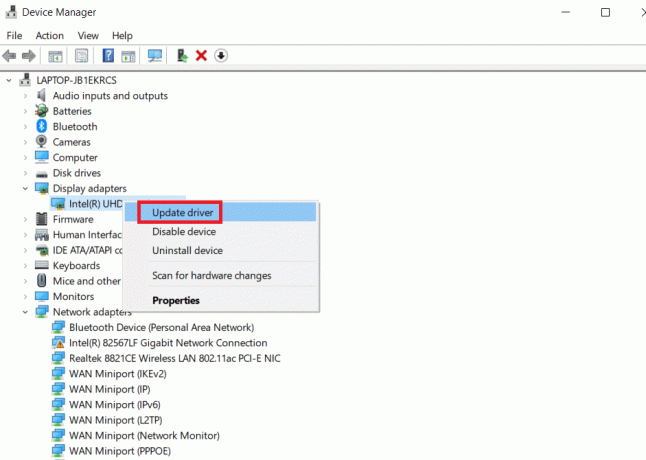
1J. Utilizați software VPN
Utilizarea unui VPN ajută la remedierea VOD-urilor Twitch, deoarece vă va direcționa conexiunea la internet printr-un alt server, permițându-vă să accesați conținutul cu o adresă IP diferită. Acest lucru poate ajuta în cazurile în care conținutul a fost blocat sau restricționat din cauza locației geografice. Puteți utiliza orice VPN, cum ar fi NordVPN pentru a rezolva problema.
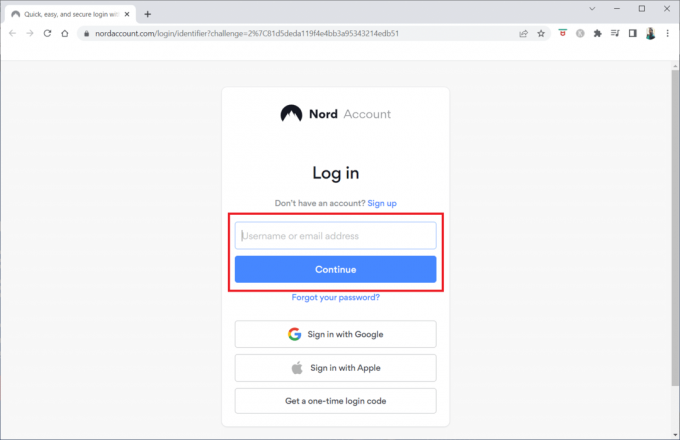
Citește și:12 remedieri ușoare pentru problemele legate de Twitch Lagging
Metoda 2: Depanați browserul web
Dacă vă confruntați cu VOD-uri care continuă să repornească pe Twitch în timp ce transmiteți în flux platforma Twitch în browserul web, puteți încerca următoarele metode de depanare pentru a remedia problema în browserul web.
Notă: Am arătat Google Chrome browser ca exemplu.
2A. Reîncărcați pagina web
Acest lucru vă ajută să vă asigurați că browserul încarcă cea mai recentă versiune a paginii web în loc să încarce o versiune mai veche a paginii care ar putea cauza problema. În plus, dacă problema este legată de un conflict între serverul Twitch și browser, reîncărcarea paginii poate ajuta la rezolvarea conflictului prin resetarea conexiunii. Puteți reîncărca pagina web folosind fie Tastele Ctrl + Shift + R sau Ctrl + F5 împreună sau făcând clic pe pictograma de reîncărcare.
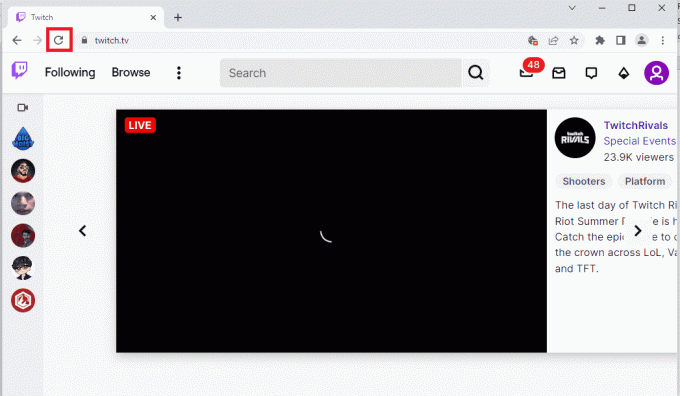
2B. Dezactivați accelerația hardware (dacă este cazul)
Accelerația hardware permite CPU și GPU să lucreze împreună pentru a optimiza performanța. Cu toate acestea, uneori, accelerarea hardware poate provoca conflicte sau alte probleme la redarea videoclipurilor. Dezactivarea accelerării hardware ajută la remedierea VOD-urilor Twitch care continuă să repornească, asigurându-se că numai procesorul este folosit pentru a reda videoclipul, evitând conflictele care pot cauza repornirea continuă a videoclipului. Puteți dezactiva această funcție urmând ghidul nostru Ce este Google Chrome Hardware Acceleration? și executând instrucțiunile enumerate pe acesta.
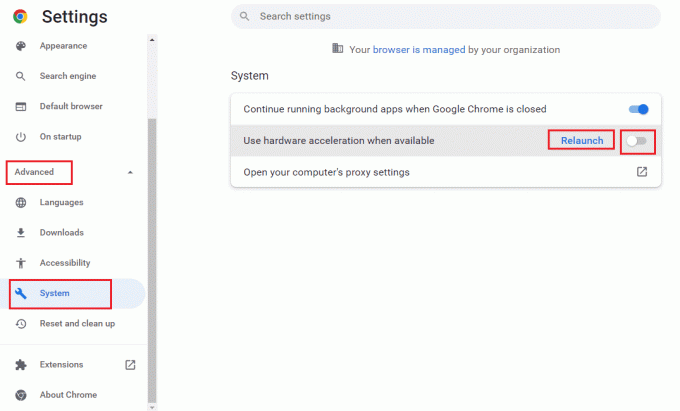
2C. Dezactivați extensiile web
Extensiile web pot interfera uneori cu funcționarea normală a site-urilor web și a aplicațiilor precum Twitch. Când extensiile web sunt dezactivate, acestea nu mai pot interfera cu funcționarea site-urilor web și a aplicațiilor, permițându-le să ruleze fără probleme.
1. Folosind Bara de căutare Windows, tip de lansare Google Chrome și faceți clic pe Deschis.

2. Faceți clic pe trei puncte verticale pictograma, faceți clic pe Mai multe unelte opțiunea și apoi faceți clic pe Extensii opțiune.
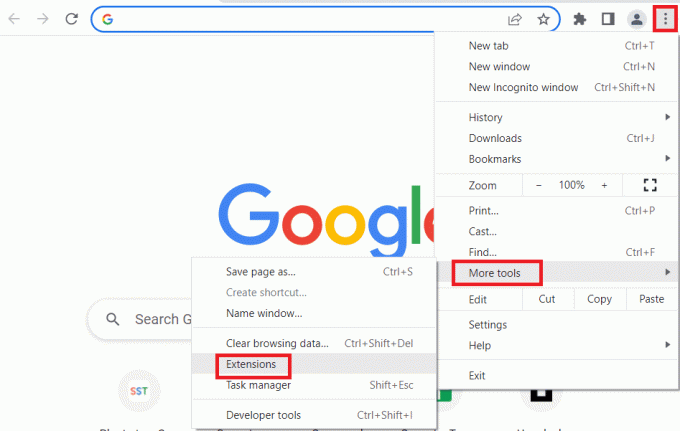
3. Dezactivați toate extensii active individual.
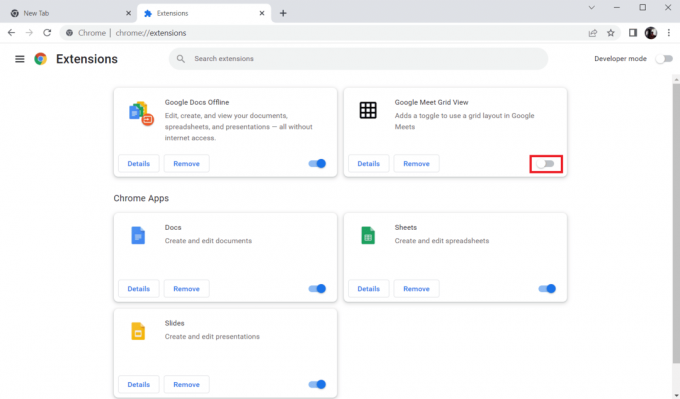
2D. Ștergeți datele din cache și cookie-urile
Ștergerea memoriei cache a browserului și a cookie-urilor ajută la rezolvarea problemei discutate, deoarece elimină orice date temporare stocate în browser. Aceste date temporare pot interfera cu încărcarea și redarea VOD-urilor Twitch, determinând repornirea acestora. Eliminarea datelor temporare ajută, de asemenea, să vă asigurați că cea mai recentă versiune a Twitch VOD este încărcată, ceea ce poate împiedica, de asemenea, repornirea VOD. Pentru a remedia această problemă, puteți încerca să ștergeți acele cache urmând ghidul nostru cum să ștergeți memoria cache și cookie-urile în Google Chrome.
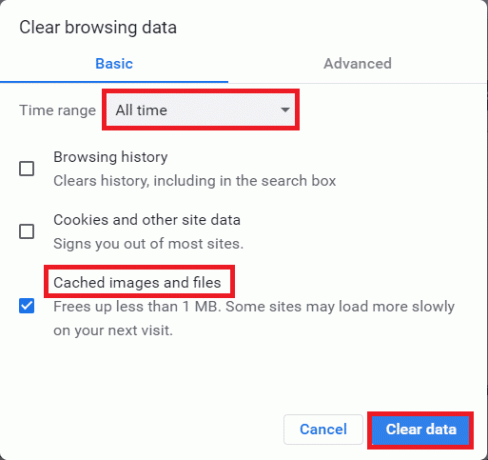
Citește și:Remediați Twitch care nu funcționează pe Chrome
2E. Utilizați modul incognito
Folosirea modului incognito ajută la remedierea VOD-urilor Twitch, deoarece împiedică orice cookie-uri sau date din cache să interfereze cu fluxul. De asemenea, elimină potențialul ca orice preferințe personale stocate în browser să cauzeze problema. Folosind link-ul dat aici, puteți învăța metoda de a utilizați modul Incognito pe browserul web.

2F. Actualizați browserul
Actualizarea browserului vă asigură că rulează cea mai recentă versiune a programului, cu cele mai noi actualizări de securitate, remedieri de erori și îmbunătățiri ale performanței. Acest lucru vă ajută să vă asigurați că browserul dvs. este optimizat pentru a gestiona corect datele și fluxurile media care sunt utilizate pentru a furniza VOD Twitch.
1. Lansați Google Chrome aplicația.

2. Navigați la Setări pagină făcând clic pe trei puncte.
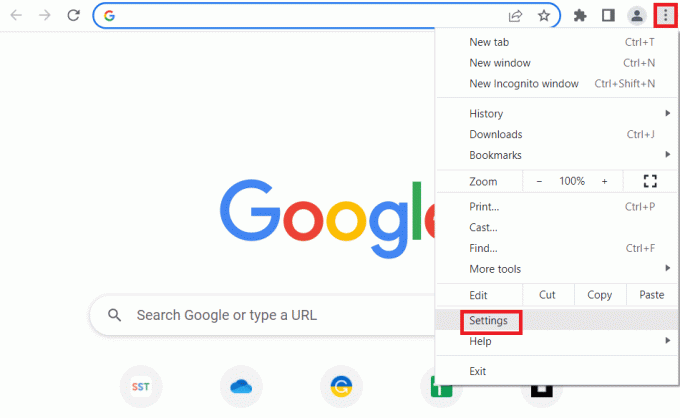
3. În Avansat din panoul din stânga, navigați la Despre Chrome fila.
4A. Dacă actualizarea este disponibilă, va fi descărcată. Faceți clic pe Relansați butonul după ce descărcarea este finalizată.

4B. Dacă Chrome este actualizat, veți vedea mesaj de confirmare.
2G. Resetați setările browserului
Resetarea browserului poate ajuta la remedierea problemei de repornire continuă a Twitch VODS, deoarece șterge orice fișiere învechite sau corupte care ar putea cauza problema. În plus, resetarea browserului șterge orice fișiere temporare, cookie-uri și cache-urile care pot fi o cauză a problemei.
1. Deschide Google Chrome aplicația.

2. Introduceți următoarele în bara de adrese URL și apăsați tasta introduce pentru a deschide pagina Reset.
chrome:\\settings\reset
3. Faceți clic pe Restabiliți setările la valorile implicite inițiale opțiunea în Resetați și curățați secțiune.
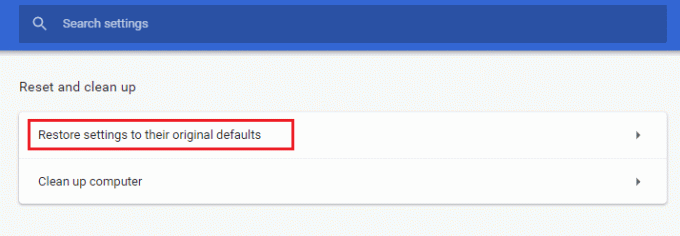
4. Faceți clic pe Reseteaza setarile butonul din fereastra de confirmare și așteptați până când browserul este deschis resetare complet.
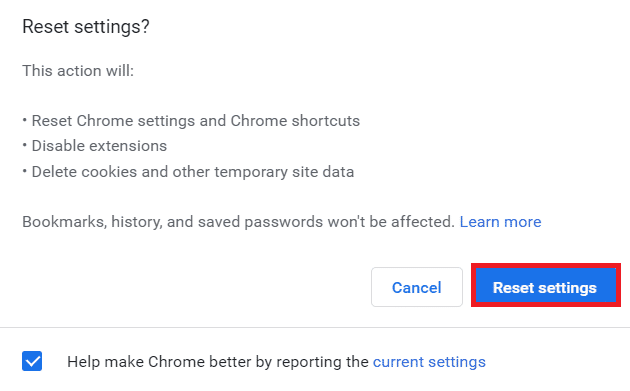
2H. Schimbați browserul web
Schimbarea browserelor poate ajuta la remedierea problemei discutate, deoarece diferite browsere utilizează tehnologii diferite, cum ar fi diferite tipuri de motoare de randare, pentru a afișa pagini web. În plus, browserele pot acumula date stocate în cache în timp, ceea ce poate cauza conflicte și probleme, cum ar fi repornirea VOD-urilor Twitch.

Citește și:Cum să remediați eroarea de rețea 2000 pe Twitch
Metoda 3: Dezinstalați aplicațiile nedorite
Dezinstalarea aplicațiilor nedorite poate ajuta la remedierea Twitch VOD continuă să repornească după anunț, deoarece este posibil să ocupe prea multe resurse sau să intre în conflict cu alte aplicații. În plus, multe aplicații vin cu procese sau servicii încorporate care rulează în fundal, chiar și atunci când aplicația nu este utilizată. Aceste procese pot ocupa resurse valoroase ale sistemului, provocând potențial încetiniri sau alte probleme de performanță, inclusiv repornirea VOD-urilor Twitch.
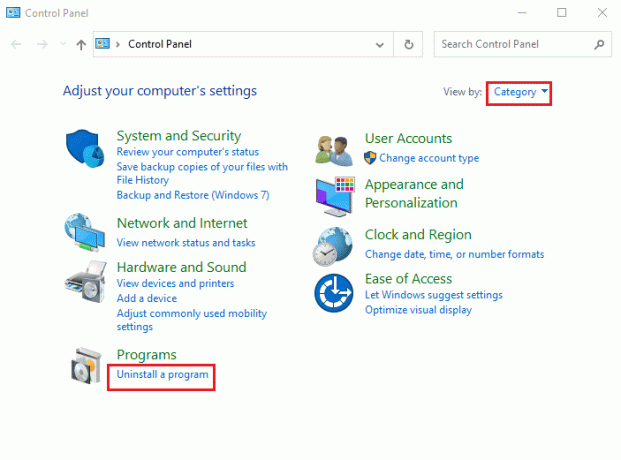
Metoda 4: Actualizați driverele de afișare
Urmați ghidul nostru pe 4 moduri de a actualiza driverele grafice în Windows 10 pentru a menține driverele de afișare actualizate pentru a remedia De ce problema mea de VOD Twitch continuă să întrerupă.
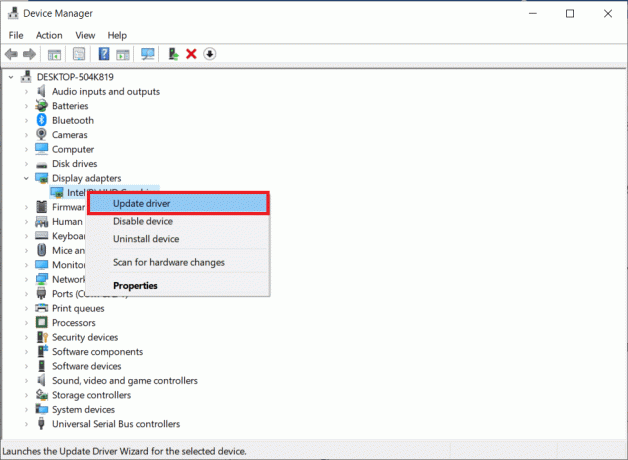
Metoda 5: Resetați setările de rețea
Resetarea setărilor de rețea poate ajuta la rezolvarea problemei discutate prin resetarea DNS, setările IP și alte setări de internet la valorile implicite. Urmați instrucțiunile din ghid pentru a afla metoda resetați setările de rețea pe Windows 10 a rezolva problema.
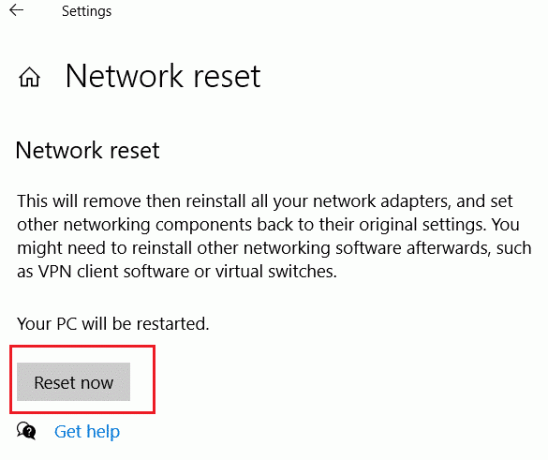
Metoda 6: Folosiți aplicația Twitch Desktop
Dacă vă confruntați cu problema De ce VOD-ul meu Twitch continuă să întrerupă în timp ce utilizați site-ul web, puteți utiliza alternativ aplicația dedicată Twitch Windows. Acest lucru ar permite toate funcționalitățile și puteți remedia cu ușurință eroarea.
1. Lansați Google Chrome aplicația.
2. Deschide site-ul oficial al TIC nervos aplicație și faceți clic pe Descarca buton.
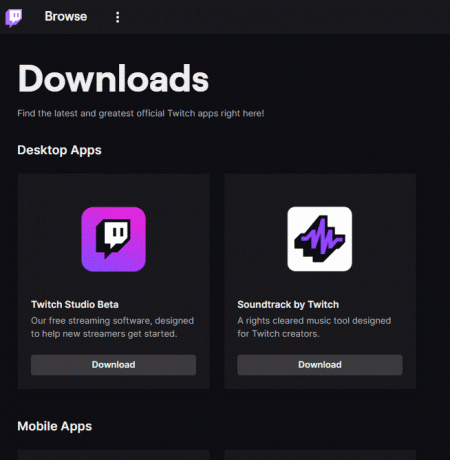
3. Faceți dublu clic pe fișier descărcat pentru a rula fișierul executabil Twitch.
4. Faceți clic pe Instalare butonul și faceți clic pe da butonul pentru a acorda privilegii administrative.
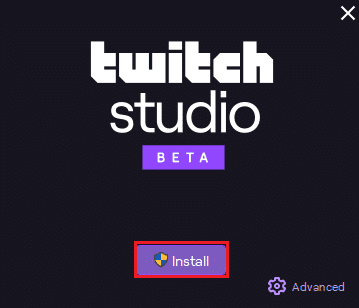
5. Faceți clic pe Următorul butonul de pe instrucțiunile de pe ecran și faceți clic pe finalizarea butonul din fereastra finală.
Citește și: Ghid pentru descărcarea VOD-urilor Twitch
Metoda 7: Reinstalați aplicația Twitch
Dacă problema din aplicația Twitch este încă nerezolvată, puteți încerca să reinstalați aplicația pe computer. Acest lucru ar șterge toate erorile și erorile din aplicație.
Pasul I: Dezinstalați aplicația Twitch
Primul pas este să dezinstalați aplicația Twitch de pe computer. Urmați pașii de mai jos pentru a dezinstala aplicația Twitch.
1. apasă pe Tasta Windows, tip Aplicație și caracteristici și faceți clic pe Deschis.

2. Caută TIC nervos și selectați-l.
3. Apoi, faceți clic pe Dezinstalează și confirmați solicitarea.
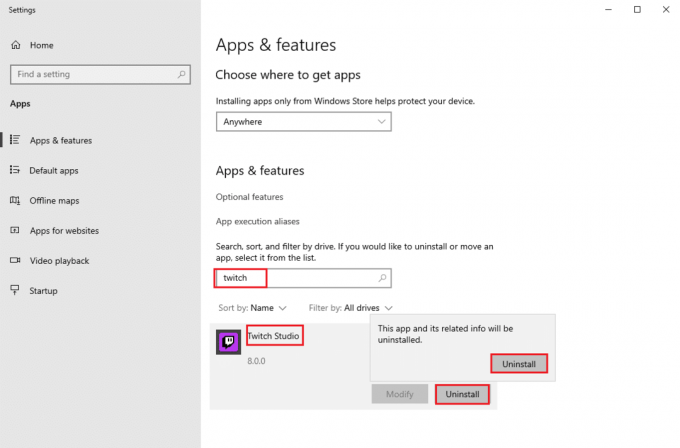
Pasul II: Ștergeți folderele Twitch
Următorul pas este să ștergeți folderele Twitch stocate pe computer.
1. Folosește Bara de căutare Windows a cauta pentru Datele aplicatiei.

2. Deschide Roaming folder, faceți clic dreapta pe TIC nervos folder și faceți clic pe Șterge opțiune.
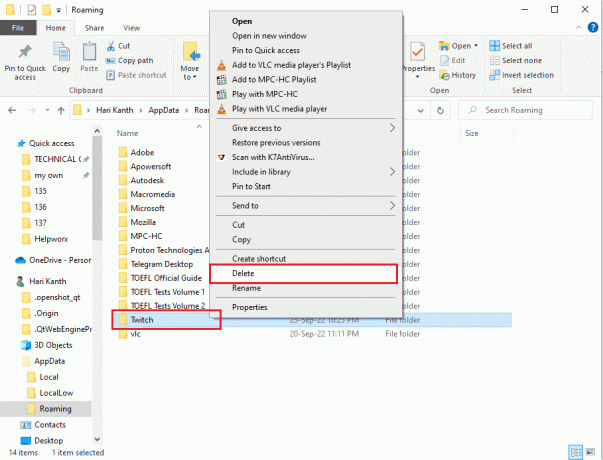
3. În mod similar, șterge cel TIC nervos folderul în C:\ProgramData calea locației în File Explorer.

Pasul III: Reinstalați aplicația Twitch
1. Viziteaza Site-ul Twitch și faceți clic pe Descarca butonul de pe Twitch Studio Beta aplicația în Aplicații desktop secțiune.
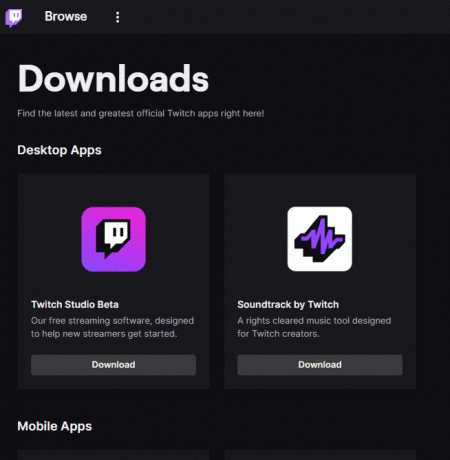
2. După ce aplicația este descărcată, faceți dublu clic pe ea pentru a rula fișier de instalare.
3. Faceți clic pe Instalare butonul din asistent și urmați instrucțiunile din fereastră pentru a finaliza instalarea.
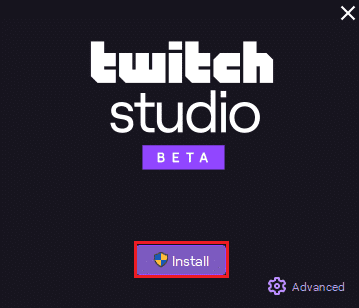
Citește și: Cum să schimbați culoarea chatului Twitch pe mobil
Metoda 8: Contactați echipa de asistență
Ultima soluție de a repara Twitch VOD continuă să repornească după ce anunțul este contactat echipa de suport pentru ajutor. Puteți aborda problema cu echipa și le puteți solicita să vă îndrume în rezolvarea problemei. Echipa de asistență poate oferi, de asemenea, asistență tehnică dacă este necesar, cum ar fi ajutând la ajustarea setărilor sau oferind sfaturi despre cea mai bună modalitate de a optimiza experiența de streaming. Acest lucru vă va ajuta să vă asigurați că problema de repornire continuă a VOD-urilor este rezolvată rapid și eficient.
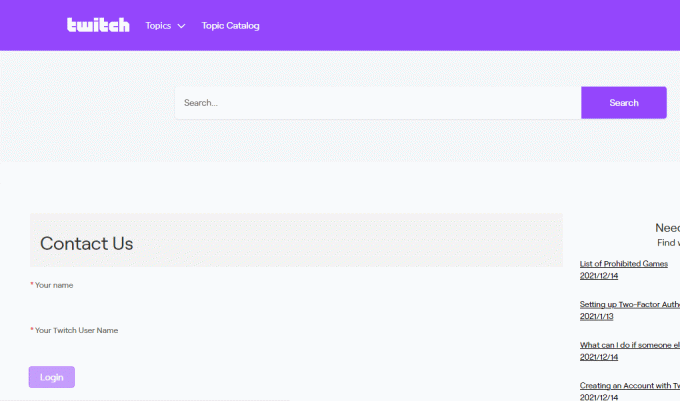
Recomandat:
- Cum să joci Taylordle
- Cum să oprești răspunsurile la poveștile tale Instagram
- Cum să faci subscriere cu Twitch Prime pe mobil
- Cum să vizionezi Twitch la televizor
Sperăm că acest ghid a fost util și că ați învățat să remediați VOD-urile continuă să repornească pe Twitch pe dispozitivul dvs. Nu ezitați să ne contactați cu întrebările și sugestiile dvs. prin secțiunea de comentarii de mai jos. Spune-ne ce subiect vrei să examinăm în continuare.


