Cum să schimbați formatele de dată și oră în Windows 10
Miscellanea / / November 28, 2021
Data și ora sunt afișate în bara de activități, care este implicit în formatul Lună/Dată/An (ex: 16.05.2018) și formatul de 12 ore pentru ora (ex: 20:02), dar ce se întâmplă dacă doriți să le schimbați setari? Ei bine, puteți schimba oricând aceste setări în funcție de preferințele dvs. fie din Setări Windows 10, fie din Panoul de control. Puteți modifica formatul datei la Data/Lună/An (de exemplu: 16/05/2018) și ora într-un format de 24 de ore (de ex: 21:02).
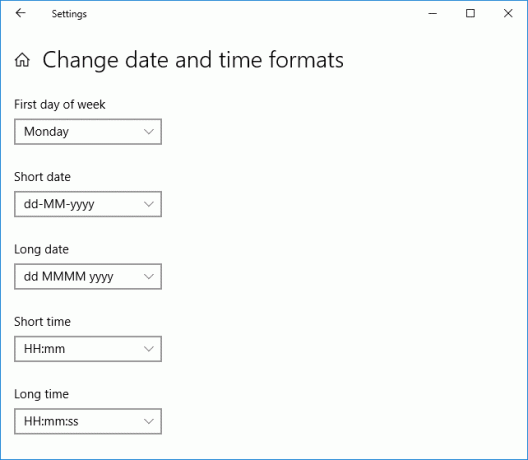
Acum există multe formate disponibile atât pentru dată, cât și pentru oră, de aceea trebuie să alegeți cu atenție. Puteți încerca oricând format de dată și oră diferit, de exemplu, dată scurtă, dată lungă, oră scurtă și durată lungă etc. Deci, fără să pierdem timp, să vedem Cum să schimbați formatele de dată și oră în Windows 10 cu ajutorul ghidului de mai jos.
Cuprins
- Cum să schimbați formatele de dată și oră în Windows 10
- Metoda 1: Schimbați formatele de dată și oră în Setările Windows 10
- Metoda 2: Modificați formatele de dată și oră în Panoul de control
Cum să schimbați formatele de dată și oră în Windows 10
Asigura-te ca creați un punct de restaurare doar în cazul în care ceva nu merge bine.
Metoda 1: Schimbați formatele de dată și oră în Setările Windows 10
1. Apăsați tasta Windows + I pentru a deschide aplicația Setări, apoi faceți clic pe Timp și limbă.

2. Acum, din meniul din stânga, faceți clic pe Data și ora.
3. Apoi, în fereastra din dreapta derulați în jos și faceți clic pe „Schimbați formatele de dată și oră” link în partea de jos.

4. Selectează formate de dată și oră doriți din meniurile derulante, apoi închideți fereastra Setări.

Data scurtă (zz-LL-aaaa)
Data lungă (zz MMMM aaaa)
Timp scurt (H: mm)
Timp lung (H: mm: ss)
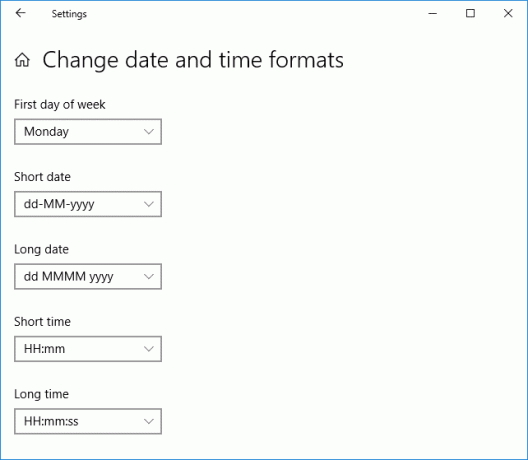
5. Reporniți computerul pentru a salva modificările.
Aceasta este Cum să schimbați formatele de dată și oră în Windows 10, dar dacă vă confruntați cu orice problemă folosind această metodă, nu vă faceți griji, omiteți această metodă și urmați-o pe următoarea.
Metoda 2: Modificați formatele de dată și oră în Panoul de control
Deși puteți schimba formatul de dată și oră în aplicația Setări Windows 10, nu puteți adăuga formate personalizate și, prin urmare, la adăugați un format personalizat de care aveți nevoie pentru a utiliza Panoul de control.
1. Tip Control în Căutare Windows, apoi faceți clic pe Panou de control din rezultatul căutării.

2. Sub "Vazut de" Selectați Categorie apoi faceți clic pe Ceas și regiune.

3. Apoi, sub Regiune, faceți clic pe „Schimbați formatele de dată, oră sau numere“.
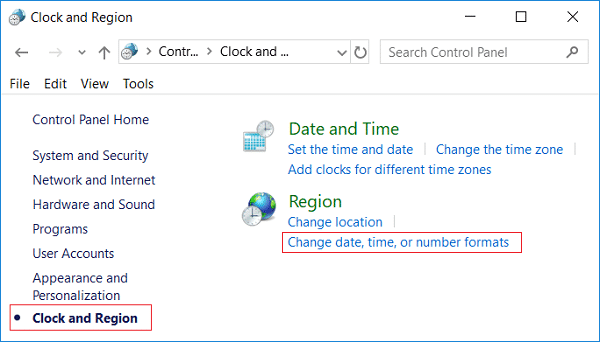
4. Acum sub „Formate de dată și oră”, puteți selecta orice format doriți din meniurile derulante individuale.
Data scurtă (zz-LL-aaaa)
Data lungă (zz MMMM aaaa)
Timp scurt (H: mm)
Timp lung (H: mm: ss)
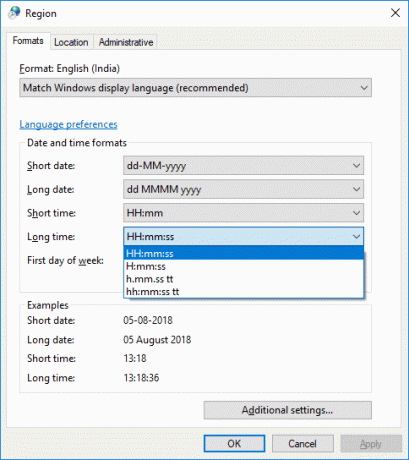
5. Pentru a adăuga un format personalizat, faceți clic pe „Setari aditionale” link în partea de jos.

6. Asigurați-vă că treceți la fila Ora atunci selectați sau introduceți orice formate de timp personalizate pe care doriți să le utilizați.
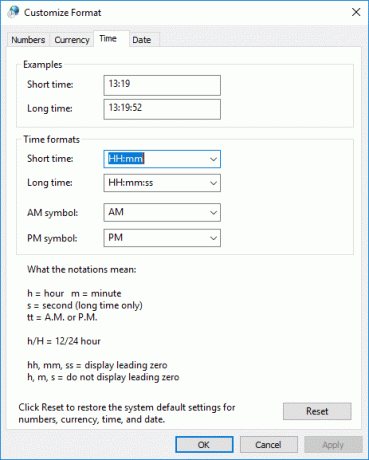
De exemplu, puteți alege „simbol AM” să fie afișat ca „Înainte de prânz" si tu poti modificați formatele Short și Longtime.
7. În mod similar selectați fila Data, apoi selectați sau introduceți orice formate de dată personalizate pe care doriți să le utilizați.

Notă: Aici puteți modifica data scurtă și lungă, de exemplu, puteți utiliza / (Forward slash) sau. (punct) în loc de – (liniuță) în formatul dintre date (ex: 16.05.2018 sau 16/05/2018).
8. Pentru a aplica aceste modificări, faceți clic pe Aplicare urmat de OK.
9. Dacă ați încurcat formatele de dată și oră, puteți oricând să faceți clic pe Butonul de resetare la pasul 6.
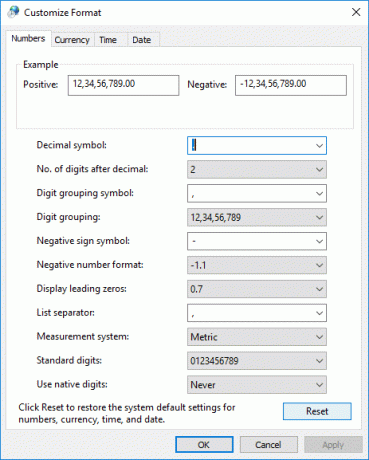
10. Închideți totul și reporniți computerul pentru a salva modificările.
Recomandat:
- Decriptați fișierele și folderele criptate EFS în Windows 10
- Permiteți sau împiedicați utilizatorii să modifice data și ora în Windows 10
- Activați sau dezactivați autentificarea securizată în Windows 10
- 3 moduri de a schimba grosimea cursorului în Windows 10
Asta ai învățat cu succes Cum să schimbați formatele de dată și oră în Windows 10 dar dacă mai aveți întrebări cu privire la acest tutorial, nu ezitați să le întrebați în secțiunea de comentarii.



