Remediați eroarea Asistentului Boot Camp nu este suficient spațiu
Miscellanea / / April 05, 2023
Când încercați să instalați un sistem de operare precum Windows 10 pe un Mac prin boot camp, este posibil să fi întâmpinat o problemă numită Boot Camp Assistant nu este suficient spațiu. De asemenea, s-ar putea să vă întrebați de ce se întâmplă această problemă, deoarece aveți încă spațiul necesar pe hard disk. Confruntarea cu eroarea menționată ar putea fi frustrantă. Nu vă îngrijorați, deoarece există câteva metode testate pentru a remedia problema. Vom parcurge aceste remedieri una câte una pentru a rezolva problema care nu a putut fi creată de unitatea USB bootabilă. Asadar, haideti sa începem.

Cuprins
- Cum să remediați eroarea Asistentului Boot Camp nu este suficient de spațiu
- Metoda 1: Asigurați-vă suficientă capacitate de stocare a unității USB
- Metoda 2: Actualizați macOS
- Metoda 3: Demontează fișierul ISO Windows 10
- Metoda 4: Instalați versiunea recentă a Windows 10
- Metoda 5: Resetați Spotlight
- Metoda 6: Eliminați fișierele care pot fi curățate
- Metoda 7: Dezactivați Time Machine
- Metoda 8: Construiți Windows 10 Installer pe USB pentru BootCamp
Cum să remediați eroarea Asistentului Boot Camp nu este suficient de spațiu
Înainte de a trece prin metodele de depanare, trebuie să cunoașteți motivele care ar putea cauza această problemă de spațiu pe disc insuficient pe Mac, așa cum este enumerată mai jos.
- Erori cu Timemachine.
- Eroare cu fișierele care pot fi curățate.
- Eroare cu Spotlight.
- Nu este suficient spațiu de stocare pe USB sau pe unitatea de disc.
- Versiune macOS învechită.
Iată soluțiile pentru a rezolva problema care nu a putut fi creată pe unitatea USB bootabilă.
Metoda 1: Asigurați-vă suficientă capacitate de stocare a unității USB
Înainte de a instala Windows, trebuie să verificați sistemul dvs. Mac și să vă asigurați că sistemul dvs. are 4 GB de RAM și un minim de 30 GB de spațiu pe hard disk înainte de a instala Windows. Dacă Mac-ul dvs. nu are spațiu, puteți încerca să ștergeți fișierele nedorite și să încercați să instalați din nou Windows.
Metoda 2: Actualizați macOS
Dacă macOS-ul dvs. nu este actualizat recent sau este învechit, pot apărea probleme precum asistentul de tabără de pregătire care nu este suficient spațiu. Actualizând macOS la cea mai recentă versiune, puteți remedia cu ușurință eroarea, deoarece actualizarea poate remedia caracteristica de gestionare a discului, pentru a vă actualiza macOS, urmați pașii de mai jos.
1. Faceți clic pe Pictograma Apple și selectați Preferințe de sistem... opțiune.
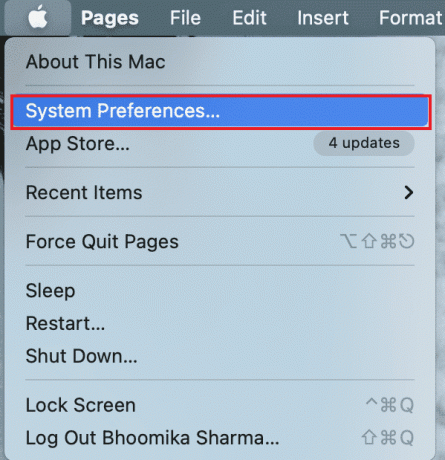
2. Acum, faceți clic pe Actualizare de software.
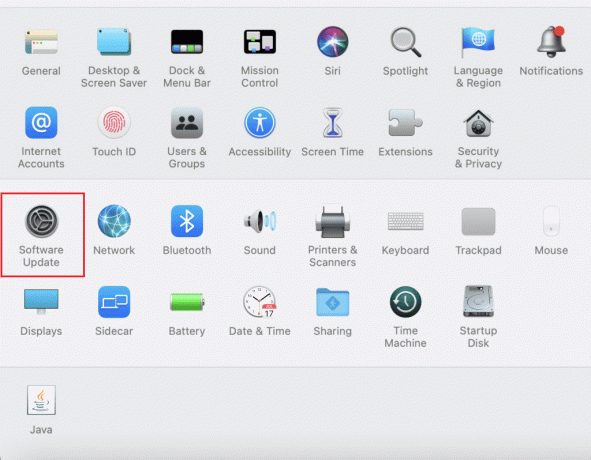
3. În cele din urmă, faceți clic pe Actualizează acum pentru a începe descărcarea pentru actualizări.
Metoda 3: Demontează fișierul ISO Windows 10
Asistentul de boot camp nu poate apărea adesea suficient spațiu din cauza ISO-ului deja montat pe sistem, din cauza acestei montări, asistentul de boot camp nu își poate îndeplini sarcinile. Pentru aceasta, trebuie să demontați fișierul ISO pentru a putea rezolva problema.
Faceți clic dreapta pe unitatea de disc pe care ați montat Windows 10 și faceți clic pe Eject opțiunea, după ce se face acest lucru, acum puteți accesa asistentul de boot camp și puteți seta unitatea USB bootabilă, aceasta va remedia erorile de spațiu insuficient.
Metoda 4: Instalați versiunea recentă a Windows 10
Asistentul de boot camp nu poate apărea o eroare de spațiu suficient dacă utilizați o versiune învechită de Windows 10 pentru instalare pe macOS, pentru aceasta ar putea fi necesar să descărcați cea mai recentă versiune de Windows 10.
1. Descărcați cea mai recentă versiune de Windows 10 de pe site-ul oficial Site-ul Microsoft.
Notă: După descărcare, îl puteți folosi pentru a încerca și instala Windows 10 pe Mac.
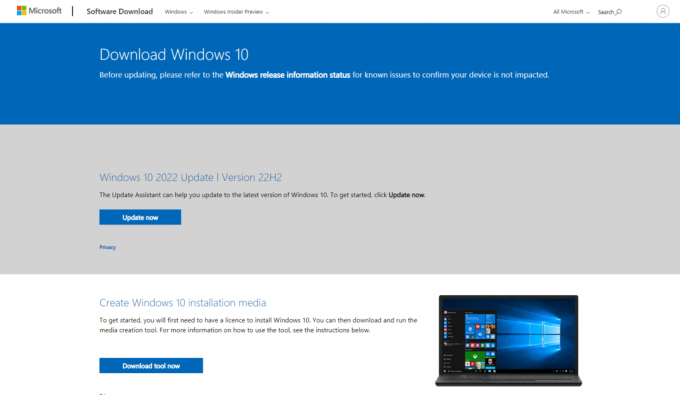
2. Deschide Asistent de tabără de pregătire și faceți clic pe Continua.
3. Selectați fișierul ISO Windows descărcat și faceți clic pe Continua buton. Continuați pentru a vedea dacă eroarea mai există.
Citește și:Remediere Nu există suficient spațiu de stocare disponibil pentru a procesa această comandă
Metoda 5: Resetați Spotlight
Spotlight poate fi folosit pentru a găsi cu ușurință lucruri pe Macbook-ul dvs. Acest instrument funcționează la fel ca funcția de căutare pe Windows și, uneori, când fișierele de pe Mac-ul dvs. nu sunt indexate corect, poate apărea o eroare pentru a rezolva unitatea USB bootabilă. Urmați pașii de mai jos pentru a reindexa fișierele.
1. Du-te la Preferințe de sistem.
2. Selectați În lumina reflectoarelor.

3. Acum, faceți clic pe Fila de confidențialitate.
4. În această filă, veți vedea butonul +.
5. Acum, selectează Macintosh HD prezent sub Locații se îndreaptă în panoul din stânga.
6. apăsați pe butonul + și selectați Macintosh HD și apăsați din nou pe – butonul.
Aceasta va reindexa fișierele de pe Mac.
Metoda 6: Eliminați fișierele care pot fi curățate
Spațiul purgeabil este un tip de stocare în care Mac se referă la anumite fișiere și documente care pot fi eliminate dacă este nevoie de mai mult spațiu de către sistemul de operare. Este o caracteristică pe care Mac o folosește pentru a curăța spațiul de sistem atunci când este necesar. Puteți elimina aceste fișiere care pot fi curățate pentru a vedea dacă nu rezolvă suficient spațiu pe disc mac.
1. Deschide Terminal și tastați comanda de mai jos și apăsați Introduce cheia.
dd if=/dev/zero of=~/stupidfile.crap
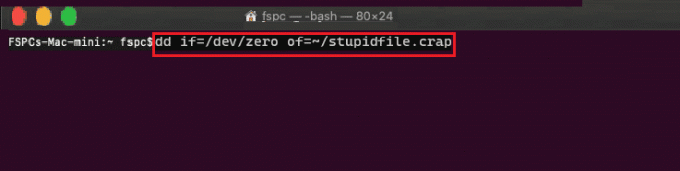
2. Așteptați ca comanda să fie finalizată, apoi tastați și executați comanda de mai jos
rm ~/stupidfile.crap
Acum, încercați din nou dacă problema este rezolvată.
Metoda 7: Dezactivați Time Machine
TimeMachine este o funcție de backup încorporată a Mac-ului pentru a face backup la datele dvs., așa că dezactivarea TimeMachine se poate dovedi a fi o remediere potențială pentru a rezolva spațiul insuficient al asistentului de boot camp.
1. Du-te la Preferințe de sistem.
2. Faceți clic și deschideți Mașina timpului.

3. Debifați Backup automat pentru a dezactiva backupul și a închide caseta de dialog,
4. Acum, deschideți terminalul, apoi tastați și executați comanda.
sudo tmutil thinlocalsnapshots / 999999999999
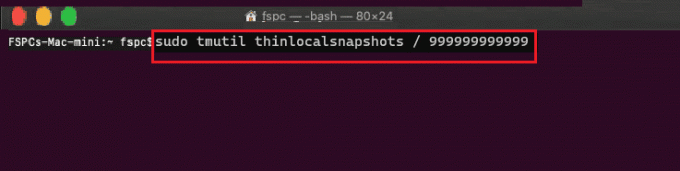
5. După executarea comenzii, repornirecalculatorul.
Citește și:Remediați problemele macOS Big Sur
Metoda 8: Construiți Windows 10 Installer pe USB pentru BootCamp
Puteți încerca să construiți un Windows 10 instalabil special pentru BootCamp, urmați pașii de mai jos pentru a face acest lucru.
1. Introduceți o unitate USB care are mai mult de 8 GB de spațiu.
2. Formatați unitatea USB la FAT32 sau MBR format.
3. Du-te la Site-ul oficial Apple și descărcați Drivere BootCamp pe unitatea USB.

4. Acum, transferă toate ISO Windows fișiere pe unitatea USB
Notă: Trebuie să transferați fișierele care sunt prezente în interiorul ISO, pentru aceasta trebuie să montați ISO. Dacă nu știți cum să montați un fișier ISO pe Windows 10, urmați metoda noastră 3 moduri de a monta sau demonta fișierul ISO pe Windows 10
5. Folosește Utilitatea discului si face a FAT32 compartimentare.
6. Porniți sistemul de pe această unitate USB și alegeți FAT32 ca destinație pentru a instala Windows
Întrebări frecvente (FAQs)
Î1. Cum pot curăța spațiul Boot Camp pe macOS?
Ans. Înainte de a elimina, salvați datele de rezervă ale partiției. Deschis Utilitatea discului pe macOS și selectați Partiție Windows. Acum, alegeți să le ștergeți și apoi să le formatați ca Mac OS extins (în jurnal) și apoi ștergeți partiția.
Q2. Cât spațiu este o condiție prealabilă pentru instalarea Boot Camp pe Mac-ul meu?
Ans. Cantitatea minimă de stocare necesară pentru a instala Bootcamp este 64 GB.
Q3. Campul de pornire încetinește computerul Mac?
Ans. Nu, nu încetinește neapărat computerul Mac, face doar posibilă rularea Windows nativ pe Mac.
Î4. Bootcamp este încă susținut de Apple?
Ans. Nu, Boot camp nu este acceptat de cel mai recent siliciu Apple, deci nu vine preinstalat pe cel mai nou macOS.
Î5. Care Mac nu acceptă Bootcamp?
Ans. Mac-urile M1 nu acceptă rularea Bootcamp și există opțiuni foarte limitate pentru a rula Windows.
Recomandat:
- Cum să opriți Skype să dezactiveze alte sunete pe computer
- 12 cele mai bune software-uri de clonare HDD
- Ce este codul de eroare 36 pe Mac?
- Cum să remediați eroarea eșuată la instalarea macOS
Sperăm că articolul de mai sus despre modalitățile de a reparați Boot Camp Assistant nu este suficient spațiu eroare v-au ajutat să remediați problema pe care o întâmpinați. Vă rugăm să ne spuneți în secțiunea de comentarii despre metoda care v-a ajutat să remediați problema, nu uitați să comentați despre articol, Mulțumesc!

Elon Decker
Elon este un scriitor de tehnologie la TechCult. De aproximativ 6 ani scrie ghiduri practice și a acoperit multe subiecte. Îi place să acopere subiecte legate de Windows, Android și cele mai recente trucuri și sfaturi.



