9 moduri de a remedia eroarea Twitch #4000
Miscellanea / / April 05, 2023
Twitch este una dintre cele mai utilizate platforme de streaming live de către jucători. Puteți urmări fluxul live al jocurilor populare. Cu toate acestea, există și câteva erori comune care apar în timp ce vizionați fluxul sau folosiți serviciul. Dintre care unul este eroarea 4000 pe Twitch în timpul streamingului. Vă oferim un ghid util care vă va învăța cum să remediați eroarea Twitch #4000 în Windows 10. Deci, continuă să citești!
Cuprins
- Cum să remediați eroarea Twitch #4000 în Windows 10
- Metoda 1: Metode de bază de depanare
- Metoda 2: Folosiți Twitch Popout Player
- Metoda 3: Resetați cheia fluxului
- Metoda 4: Dezactivați extensiile browserului
- Metoda 5: Activați accelerarea hardware
- Metoda 6: Selectați Dispozitiv audio implicit
- Metoda 7: Dezactivați îmbunătățirile audio
- Metoda 8: Folosiți aplicația Twitch Desktop
- Metoda 9: Contactați asistența Twitch
Cum să remediați eroarea Twitch #4000 în Windows 10
În timp ce redați un flux Twitch pe computerul Windows, vă veți confrunta cu eroarea 4000 pe Twitch. Am enumerat mai jos metodele de depanare pas cu pas pentru a remedia această eroare în acest articol.
Notă: Aici, Google Chrome este prezentat ca exemplu. Puteți urma metodele pentru browserul dvs. web, respectiv.
Metoda 1: Metode de bază de depanare
În primul rând, urmați aceste metode de bază de depanare pentru a remedia eroarea.
1A. Actualizează fluxul Twitch
Ca primă metodă de a remediați Twitch eroare #4000, puteți reîmprospăta pagina web pe care ați deschis site-ul Twitch. Pentru a face acest lucru, puteți fie să faceți clic pe reîncărcați pictograma din colțul din stânga sus al paginii web sau apăsați pe Tastele Ctrl + Shift + R sau Ctrl + F5 în același timp pentru a reîncărca pagina.
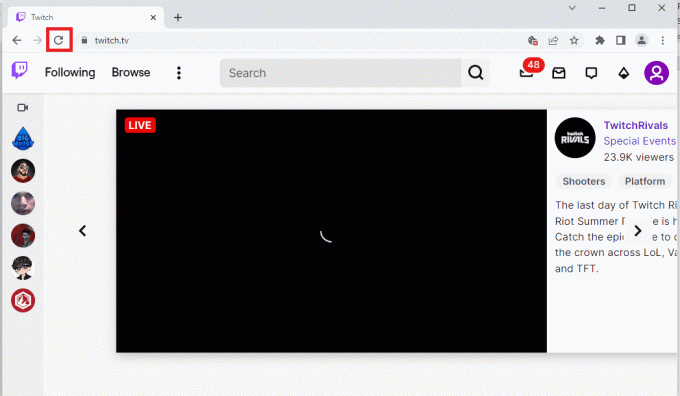
1B. Verificați starea serverului Twitch
Înainte de a încerca alte metode, ar trebui să încercați să verificați starea serverului Twitch dacă rulează sau nu. Deschide site-ul oficial al Servere Twitch și verificați rezultatele.

Citește și:Cum să remediați eroarea de rețea 2000 pe Twitch
1C. Închideți aplicațiile Media Player
Dacă ați deschis playere media în fundal, atunci este posibil să vă confruntați cu eroarea Twitch #4000 în Windows 10. Urmați ghidul nostru pentru terminați sarcina în Windows 10.

1D. Utilizați modul incognito
Dacă vizualizați site-ul web Twitch în modul normal al browserului web Google Chrome, puteți încerca să utilizați modul Incognito pentru a remedia eroarea 4000 pe Twitch.
1. Utilizați link-ul oferit aici pentru a cunoaște metoda deschideți modul Incognito în aplicația Google Chrome.

2. Deschide TIC nervos site-ul web în modul incognito.
1E. Ștergeți cache-ul browserului și cookie-urile
O altă opțiune pentru a remedia eroarea Twitch #4000 este să ștergeți toate datele din cache și cookie-urile din browserul Google Chrome. Acest lucru ar reduce timpul de întârziere în încărcarea paginii web Twitch. Folosiți linkul oferit aici pentru a afla cum să ștergeți datele din cache și cookie-urile din browser.
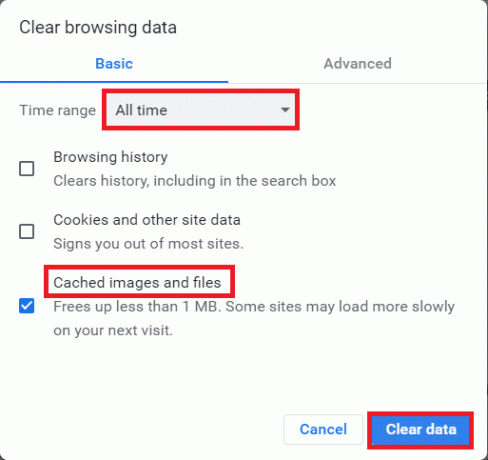
Citește și:Cum să remediați Chrome a rămas fără memorie
1F. Actualizați browserul web
Un browser învechit poate provoca, de asemenea, eroarea 4000 la problema Twitch. Deci, trebuie să vă actualizați browserul web pentru a viziona fluxurile Twitch fără nicio obstacol.
1. apasă pe Tasta Windows, tip Crom și loviți Introduce cheia.

2. Acum, faceți clic pe pictogramă cu trei puncte și selectați Ajutor opțiunea așa cum se arată mai jos.
3. Apoi, selectați Despre Google Chrome opțiune.
Notă: De asemenea, puteți tasta chrome://settings/help și loviți Introduce cheia pentru a lansa Despre Chrome pagina direct.

4A. Dacă Google Chrome este actualizat la cea mai recentă versiune, se va afișa Chrome este actualizat.

4B. Dacă este disponibilă o nouă actualizare, browserul va actualiza automat browserul la cea mai recentă versiune. Click pe Relansați pentru a finaliza procesul de actualizare.

5. In cele din urma, relansați browserul Chrome cu cea mai recentă versiune.
1G. Resetați memoria cache DNS
O altă opțiune pentru a remedia eroarea 4000 pe Twitch este să resetați memoria cache DNS de pe computerul Windows la setările implicite. Folosind linkul dat aici, puteți cunoaște metoda de a resetați memoria cache DNS pe computerul dvs.

1H. Actualizați driverele de dispozitiv
Trebuie să păstrați driverele grafice și audio actualizate pentru a preveni eroarea 4000 pe Twitch. Citiți ghidul nostru pentru actualizați driverele de dispozitiv pe Windows 10.

1I. Utilizați VPN
Este posibil ca fluxul pe care doriți să-l vizionați să nu fie disponibil în regiunea dvs., ceea ce duce la eroarea Twitch #4000. Vă puteți conecta la un VPN pentru a rezolva această problemă. Citiți ghidul nostru pe cum să configurați un VPN pe Windows 10.

Metoda 2: Folosiți Twitch Popout Player
Utilizarea playerului Popout pentru a viziona fluxul poate remedia această problemă Twitch eroare #4000. Iată pașii pentru a face acest lucru.
1. Du-te la TIC nervossite-ul web și redă fluxul tău preferat.
2. Faceți clic pe pictograma roții a deschide Setări.

3. Aici, selectați Popout Player opțiune.

Citește și: Remediați formatul de resurse Twitch neacceptat
Metoda 3: Resetați cheia fluxului
Tasta Stream este un cod esențial pentru a identifica sursa audio și video pe conținutul media. Dacă eroarea 4000 de pe Twitch nu este rezolvată, puteți reseta cheia Stream din contul dvs.
1. Pe TIC nervos pagina web, faceți clic pe pictograma profilului în colțul din dreapta sus al paginii de pornire și faceți clic pe Tabloul de bord pentru creatori opțiune.

2. Extindeți Setări din panoul din stânga ferestrei și faceți clic pe Curent fila.

3. În Cheie de stream și preferințe secțiunea, faceți clic pe Resetați butonul de pe Cheie de flux primară fila.

4. Veți vedea o bifă verde dacă tasta Stream este resetată.

Metoda 4: Dezactivați extensiile browserului
Puteți dezactiva extensiile web din aplicația Google Chrome pentru a remedia eroarea Twitch #4000 pe site-ul web Twitch.
1. Lansa Google Chrome și faceți clic pe trei puncte verticale așa cum sa făcut în metoda anterioară.

2. Click pe Mai multe unelte și apoi selectați Extensii.

3. Opriți comutatorul pentru nefolositextensii. Aici, Google Meet Grid View este luată ca exemplu.
Notă: Dacă extensia web nu este esențială, le puteți șterge făcând clic pe Elimina buton.

Citește și: Remediați AdBlock care nu funcționează pe Twitch
Metoda 5: Activați accelerarea hardware
O altă metodă de a remedia eroarea 4000 pe Twitch este să activați opțiunea de accelerare hardware în browserul web.
1. Deschide Google Chrome aplicația folosind bara de căutare din partea de jos. Click pe Deschis.
2. Faceți clic pe trei puncte verticale în colțul din dreapta sus al paginii și faceți clic pe Setări opțiune.

3. Extindeți Avansat fila și faceți clic pe Sistem fila din panoul din stânga ferestrei.
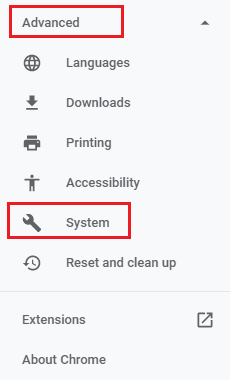
4. Porniți comutatorul pentru Utilizați accelerarea hardware atunci când este disponibilă opțiune.
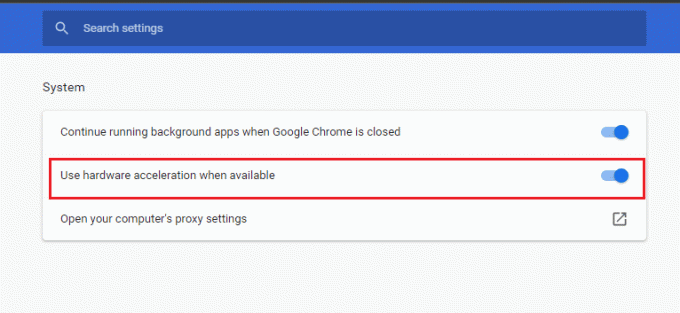
5. Faceți clic pe Relansați buton.
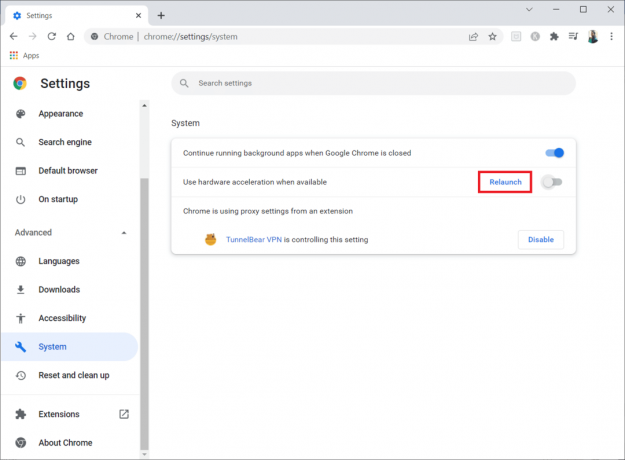
Metoda 6: Selectați Dispozitiv audio implicit
Trebuie să vă asigurați că setați un dispozitiv audio implicit pentru a evita orice conflicte. Urmați pașii indicați pentru a vă seta dispozitivul audio ca dispozitiv implicit pentru a remedia eroarea Twitch #4000.
1. Faceți clic dreapta pe Difuzoare pictograma din colțul din dreapta jos al ecranului și selectați Sunete opțiune.

2. Apoi, treceți la Redare fila și faceți clic dreapta pe mufa audio ați dori să îl setați ca implicit.
3. Acum, selectați Setați ca Dispozitiv implicit opțiunea așa cum este evidențiată și faceți clic pe aplica și Bine pentru a salva modificările.

Citește și:Cum să remediați Razer Audio Visualizer nu funcționează
Metoda 7: Dezactivați îmbunătățirile audio
Dacă ați activat îmbunătățirile audio în setarea dispozitivului de redare, atunci aceasta poate cauza eroarea Twitch #4000. Deci, urmați pașii enumerați mai jos pentru a-l dezactiva.
1. Du-te la Sunet setări.
2. Faceți clic pe dispozitiv audio urmată de Proprietăți buton.

3. Apoi, treceți la Avansat fila.
4. Din meniul derulant de sub Format implicit, alege un rata simpla. Asigura Activați îmbunătățirile audio opțiunea este necontrolat sub Îmbunătățiri ale semnalului așa cum se arată.
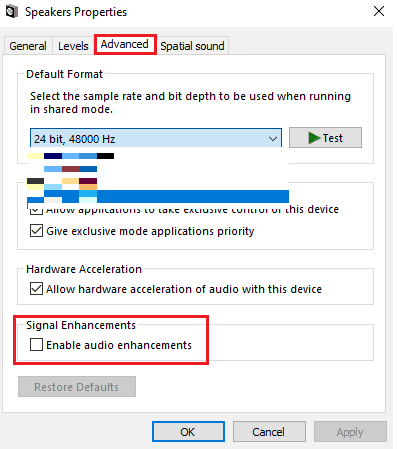
Metoda 8: Folosiți aplicația Twitch Desktop
Dacă vă confruntați cu eroarea 4000 la problema Twitch în timp ce utilizați site-ul web, puteți utiliza alternativ aplicația Twitch Windows dedicată. Acest lucru ar permite toate funcționalitățile și puteți remedia cu ușurință eroarea.
1. Lansați Google Chrome aplicația.
2. Deschide site-ul oficial al TIC nervos aplicație și faceți clic pe Descarca buton.

3. Faceți dublu clic pe fișier descărcat pentru a rula fișierul executabil Twitch.
4. Faceți clic pe Instalare butonul și faceți clic pe da butonul pentru a acorda privilegii administrative.
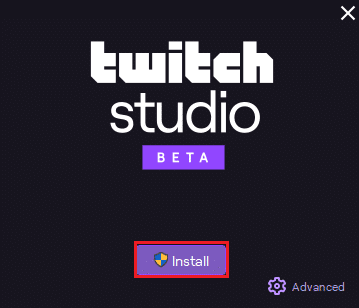
5. Faceți clic pe Următorul butonul de pe instrucțiunile de pe ecran și faceți clic pe finalizarea butonul din fereastra finală.
Citește și: Remediați eroarea de descărcare Twitch Leecher
Metoda 9: Contactați asistența Twitch
În cele din urmă, dacă niciuna dintre metode nu funcționează pentru dvs., atunci încercați să contactați asistența Twitch cu privire la eroarea Twitch #4000.
1. Deschide site-ul oficial al Contactați asistența Twitch.
2. Completați Detalii în câmpurile și trimiteți informațiile din interogare.

Recomandat:
- Remediați eroarea Sling TV 4 310
- 19 Cel mai bun schimbător de voce Discord gratuit
- Remediați Twitch Imposibil de conectat la chat
- Remediați aplicația Twitch care nu detectează jocul și suplimentele WOW
Sperăm că acest ghid a fost util și că ați putut învăța cum să remediați Eroare Twitch #4000 emisiune. Dacă aveți întrebări sau sugestii, nu ezitați să le trimiteți în secțiunea de comentarii de mai jos. Și, de asemenea, spune-ne ce vrei să înveți în continuare.
Elon Decker
Elon este un scriitor de tehnologie la TechCult. De aproximativ 6 ani scrie ghiduri practice și a acoperit multe subiecte. Îi place să acopere subiecte legate de Windows, Android și cele mai recente trucuri și sfaturi.
Adresa ta de email nu va fi publicată.Câmpurile obligatorii sunt marcate *
Elon este un scriitor de tehnologie la TechCult. De aproximativ 6 ani scrie ghiduri practice și a acoperit multe subiecte. Îi place să acopere subiecte legate de Windows, Android și cele mai recente trucuri și sfaturi.



