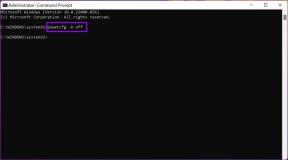Cum să găsiți folderul pierdut în Outlook
Miscellanea / / April 05, 2023
Outlook este unul dintre software-urile de birou utilizate pe scară largă pentru a organiza munca și alte programe. Cu toate acestea, de multe ori utilizatorii își pierd datele, cum ar fi un fișier sau un folder lipsă în Outlook și nu își pot da seama cum să găsească folderul pierdut în Outlook. În general, problema folderului lipsă este cauzată atunci când folderul este ascuns din diverse motive. Uneori, problema poate fi cauzată și de o conexiune proastă la rețea. Deoarece problema poate duce la pierderea fișierelor importante, oamenii caută întotdeauna metode eficiente pentru a recupera folderele pierdute în Outlook și pentru a găsi folderele lipsă în Outlook. În acest ghid, vom discuta motivele lipsei dosarelor din Outlook și metodele de a le găsi și recupera. Deci, dacă căutați cum să găsiți un folder în Outlook care a dispărut, acesta este ghidul potrivit pentru dvs.

Cuprins
- Cum să găsiți folderul pierdut în Outlook
- Metoda 1: Depanați conexiunea la Internet
- Metoda 2: Găsiți folderul pierdut după opțiunea de dimensiune a folderului
- Metoda 3: Găsiți folderul pierdut prin căutare și răsfoire
- Metoda 4: Găsiți folderul pierdut după codul VBA
- Metoda 5: Găsiți dosarul pierdut din dosarul de gunoi
- Metoda 6: Reparați fișierul Outlook corupt
- Metoda 7: Utilizați instrumentul terță parte
Cum să găsiți folderul pierdut în Outlook
Pot exista diverse motive pentru pierderea folderelor în Outlook, unele dintre motivele posibile sunt menționate aici.
- Uneori, probleme precum o conexiune proastă la rețea sau o conexiune la router pot cauza o problemă cu folderul lipsă în Outlook.
- Adesea, utilizatorii șterg sau mută din greșeală dosarul în dosarul de gunoi fără să-și dea seama.
- Dacă fișierul Outlook PST este corupt, poate provoca diverse erori, inclusiv fișierul lipsă din eroarea Outlook.
- Diverse probleme și setări necorespunzătoare pot ascunde un folder în Outlook.
În următorul ghid, vom discuta despre metode pentru a descoperi cum să găsiți folderul pierdut în Outlook.
Metoda 1: Depanați conexiunea la Internet
Unul dintre cele mai comune motive pentru lipsa unui folder din Outlook este conexiunea slabă la rețea. Dacă rețeaua dvs. este slabă sau instabilă, este posibil ca Outlook să nu se deschidă corect și este posibil să nu găsiți un folder în Outlook. Prin urmare, primul pas pe care ar trebui să îl luați în considerare este să remediați problemele de rețea care ar putea cauza problema cu localizarea unui anumit folder în Outlook. Următoarele două metode care pot fi utilizate pentru a remedia erorile comune de rețea. Unul dintre primele lucruri pe care le puteți face pentru a afla cum să recuperați folderele pierdute în problema Outlook este să verificați dacă routerul WiFi este conectat corect. Foarte frecvent, erorile de conexiune la rețea sunt cauzate de conexiunile incorecte ale routerului cu dispozitivul dvs. Prin urmare, asigurați-vă întotdeauna că ați conectat corect routerul la priza principală și la dispozitiv. Dacă încă nu știți cum să găsiți un folder în Outlook care a dispărut, puteți verifica cu furnizorul de rețea dacă primiți sau nu serviciul de rețea adecvat. Puteți verifica Cum să depanați problemele de conectivitate la rețea pe Windows 10 ghid pentru a afla motivele generale ale erorilor de conexiune la rețea și metodele de remediere a acestora pe computer.

Metoda 2: Găsiți folderul pierdut după opțiunea de dimensiune a folderului
Puteți încerca să găsiți un folder pierdut căutând folderul anume în caseta de dialog Dimensiune folder. Urmați acești pași simpli pentru a găsi un folder pierdut în Outlook.
1. Loveste Tasta Windows, tip Outlook, și faceți clic pe Deschis.

2. În fereastra Outlook, navigați la Panoul de navigare și faceți clic pe Proprietățile fișierului de date... opțiune.
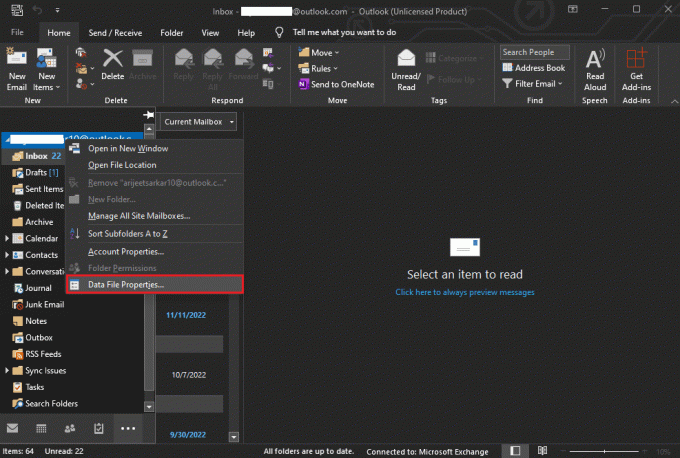
3. În Outlook Astăzi caseta de dialog, navigați la General fila și faceți clic pe Dimensiunea folderului... buton.

4. Acum, reveniți la pagina principală a Outlook și localizați folderul lipsă din calea dosarului de mai sus.
5. Trageți manual folderul în locația sa inițială.
Citește și:Remediați eroarea Outlook 0x8004102a în Windows 10
Metoda 3: Găsiți folderul pierdut prin căutare și răsfoire
Dacă metoda anterioară nu funcționează, puteți încerca să localizați folderul lipsă prin metoda de căutare și răsfoire, dacă vă amintiți titlul oricăror e-mailuri din folder lipsă, puteți căuta titlul în caseta de căutare și apoi răsfoiți locația folderului în Outlook pentru a afla cum să găsiți folderul pierdut în Outlook. Urmați acești pași simpli pentru a afla cum să găsiți un folder în Outlook care a dispărut.
1. Deschideți Outlook din Meniul Start și faceți clic pe Căutare.
2.Schimbați domeniul de căutare la Toate elementele Outlook.
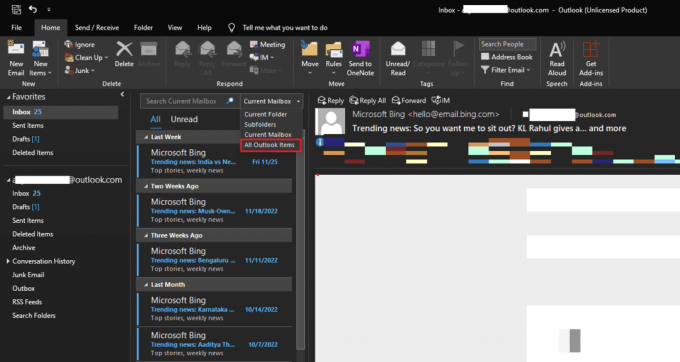
3. Introduceți titlul e-mailului în caseta de căutare.
4. Găsiți e-mailul în lista de e-mail căutată și faceți dublu clic pe el.
5. Acum, apăsați pe Tastele Ctrl + Shift + F împreună pentru a deschide Găsire avansată caseta de dialog și localizați folderul în Inbox și apoi faceți clic pe Naviga.
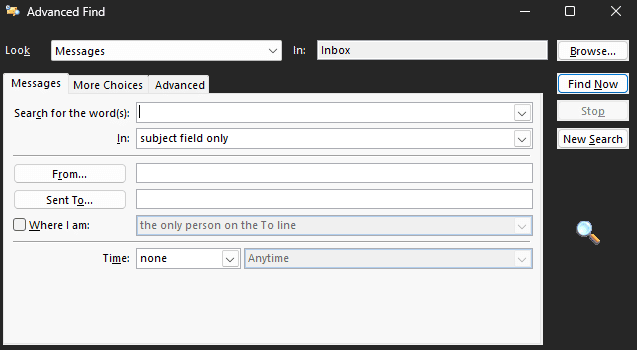
6. Notați calea locației pentru folder și faceți clic Bine.
7. Reveniți la fereastra principală Outlook și localizați folderul din calea de mai sus și trageți-l în locația originală.
Metoda 4: Găsiți folderul pierdut după codul VBA
O altă metodă eficientă de a găsi un folder lipsă în Outlook este prin codul VBA. Dacă vă amintiți numele folderului lipsă, puteți încerca să-l căutați introducând un cod VBA.
1. apasă pe Alt + F11chei simultan pentru a deschide Microsoft Visual Basic pentru aplicații fereastră.
Notă: Puteți descărca Actualizare Microsoft Visual Basic pentru aplicații dacă nu este instalat pe computer.
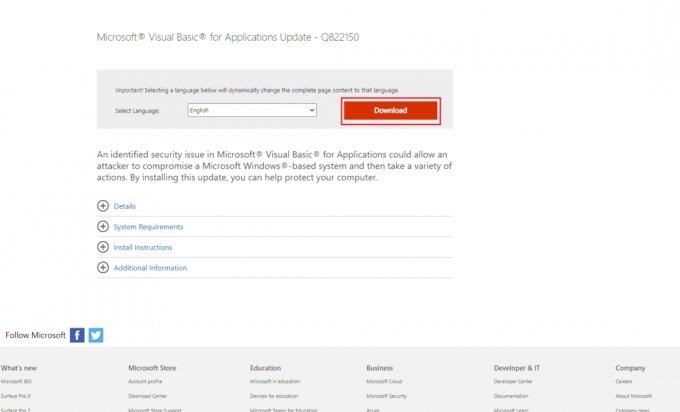
2. În Microsoft Visual Basic pentru aplicații fereastra faceți clic pe Introduce si apoi mai departe Modul și tastați următorul cod.
G_Folder privat ca Outlook. MAPIFolderPrivat g_Find ca șirSub FindFolder public()Dim xFldName ca șirDim xFolders ca Outlook. FoldereDim xDaNu ca număr întregLa eroare Reluați UrmătorulSetați g_Folder = Nimicg_Find = ""xFldName = InputBox(„Numele dosarului:”, „Kutools pentru Outlook”)Dacă Trim (xFldName) = "" Apoi Ieșiți din subg_Find = xFldNameg_Find = UCase (g_Find)Setați xFolders = Aplicație. Sesiune. FoldereLoopFolders xFoldersDacă nu g_Folder este nimic, atunci xYesNo = MsgBox ("Activați folderul: " & vbCrLf & g_Folder. FolderPath, vbQuestion Sau vbYesNo, „Kutools for Outlook”) Dacă xDaNu = vbDa Atunci Setați aplicația. ActiveExplorer. CurrentFolder = g_Folder Încheiați dacăAltfel MsgBox „Nu a fost găsit”, vbInformation, „Kutools pentru Outlook”Încheiați dacăEnd SubSubdirectoare private LoopFolders (Foldere ca Outlook. foldere)Dim xFolder ca Outlook. MAPIFolderDim xFound As BooleanLa eroare Reluați UrmătorulxGăsit = FalsPentru fiecare xFolder din foldere Dacă UCase (xFolder. Nume) = g_Find Apoi xGăsit = Adevărat Dacă xGăsit Atunci Setați g_Folder = xFolder Ieșire pentru Altfel LoopFolders xFolder. Foldere Dacă nu g_Folder este nimic, atunci ieșiți pentru Încheiați dacăUrmătorulEnd Sub
3. În cele din urmă, apăsați pe Tasta F5 la Alerga cheia.
4. Pentru a găsi locația unui folder lipsă, puteți instala un add-on Outlook, aici îl folosim Kutool pentru Outlook add-on.
5. În Kutool pentru Outlook, introduceți numele folderului lipsă și faceți clic OK buton.
6. În cele din urmă, faceți clic pe da buton.
7. Dosarul lipsă se va deschide automat, îl puteți trage înapoi în locația inițială.
Dacă tot nu vă puteți da seama cum să recuperați folderele pierdute în Outlook, încercați următoarea metodă.
Citește și:Remediați aplicația Outlook care nu se deschide în Windows 10
Metoda 5: Găsiți dosarul pierdut din dosarul de gunoi
Uneori, atunci când trimiteți din greșeală e-mailuri în dosarul de gunoi, este posibil să întâmpinați probleme la localizarea lor mai târziu. Prin urmare, dacă nu puteți găsi un folder în Outlook și vă dați seama cum să găsiți folderul pierdut în Outlook, ar trebui să luați în considerare verificarea dosarului de gunoi.
1. Deschis Outlook de la Meniul Start.
2. Din panoul din stânga, selectați Elemente sterse pliant.

3. Localizați folderul care lipsește, veți vedea o opțiune pentru restabili folderul odată ce îl deschideți.
Metoda 6: Reparați fișierul Outlook corupt
Dosarul lipsă din Outlook poate cauza fișiere PST corupte din Outlook. Outlook a oferit un utilitar de reparații pentru a remedia astfel de probleme. Cu toate acestea, pentru a accesa acest utilitar de reparare, va trebui să știți locația exactă a fișierului executabil pentru Outlook. Următoarele sunt locații generale pentru diferite versiuni Outlook pe computere Windows.
- Locația fișierului executabil pentru Outlook 2007
C:\Program Files\Microsoft Office\Office12
- Locația fișierului executabil pentru Outlook 2010
C:\Program Files\Microsoft Office\Office14
- Locația fișierului executabil pentru Outlook 2013
C:\Program Files\Microsoft Office 15\root\office15
- Locația fișierului executabil pentru Outlook 2016 și 2019
C:\Program Files (x86)\Microsoft Office\Office16
Puteți urma acești pași simpli pentru a utiliza utilitarul de reparare PST pentru Outlook pentru a afla cum să recuperați folderele pierdute în problemele Outlook.
1. În primul rând, închideți programul Outlook și toate celelalte procese asociate.
2. Navigați la locația fisier executabil și localizați .exe fișier și faceți dublu clic pe el.
3. Odată ce aplicația a fost lansată cu succes, faceți clic pe Naviga butonul pentru a adăuga PST fişier.
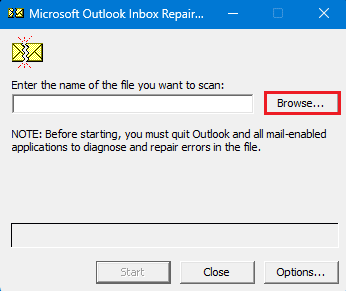
4. Acum, faceți clic pe start butonul pentru a începe scanarea.
5. Dacă scanarea identifică vreo problemă, faceți clic pe Reparație butonul pentru a o repara.
Citește și:Cum să activați și dezactivați confirmarea de citire a e-mailului Outlook
Metoda 7: Utilizați instrumentul terță parte
Dacă niciuna dintre metodele menționate anterior nu funcționează și tot nu puteți localiza folderul lipsă în Outlook, puteți lua în considerare optarea pentru un instrument terță parte de recuperare a datelor. Sunt disponibile diverse instrumente online și offline care vă pot ajuta să vă recuperați datele pierdute și să găsiți folderul lipsă în Outlook. De asemenea, puteți utiliza diverse suplimente Outlook pentru același lucru.
Întrebări frecvente (FAQs)
Î1. De ce nu pot găsi un folder în Outlook?
Ans. Pot exista diverse motive pentru lipsa unui folder din Outlook, cum ar fi o rețea proastă și setări necorespunzătoare pentru Outlook.
Q2. Cum să restabiliți un folder lipsă în Outlook?
Ans. Dacă ați șters din greșeală un folder din Outlook, îl puteți recupera din Elemente sterse Pliant.
Q3. Cum să remediați erorile Outlook?
Ans. Puteți rulați o scanare a fișierelor PST din locația fișierului executabil. Această scanare va căuta orice fișiere corupte în Outlook și le va remedia.
Recomandat:
- Remediați eroarea Asistentului Boot Camp nu este suficient spațiu
- Remediați eroarea de hașare a imaginii nevalide de stare Google Chrome
- Cum să recuperați schița ștearsă în Outlook 365
- 8 moduri de a repara Outlook Aceasta nu este o eroare de nume de fișier validă
Sperăm că acest ghid a fost util și că ați reușit să vă dați seama cum să găsiți folderul pierdut în Outlook. Spune-ne ce metodă a funcționat pentru tine. Dacă aveți sugestii sau întrebări pentru noi, vă rugăm să ne spuneți în secțiunea de comentarii.

Elon Decker
Elon este un scriitor de tehnologie la TechCult. De aproximativ 6 ani scrie ghiduri practice și a acoperit multe subiecte. Îi place să acopere subiecte legate de Windows, Android și cele mai recente trucuri și sfaturi.