De ce actualizările Windows 10 sunt extrem de lente?
Miscellanea / / November 28, 2021
Toate dispozitivele electrice precum PC-uri, desktop, laptopuri etc., pe care le folosim în viața de zi cu zi în mai multe scopuri, pentru afaceri, pentru rularea internetului, pentru divertisment etc., conține multe componente precum procesor, sistem de operare, RAM și altele. Ce sistem de operare, laptopul sau PC-ul nostru sau desktop conține este foarte important. Deoarece avem multe sisteme de operare precum Windows, Linux, UNIX etc., pe care dorim să le folosim este o decizie foarte importantă de luat. Toate sistemele de operare au propriile avantaje și dezavantaje. Dar, în general, alegem acel sistem de operare care este la îndemână și ușor de utilizat. Și sistemul de operare Windows este cea mai bună alegere, deoarece este foarte ușor de utilizat și ușor de utilizat.
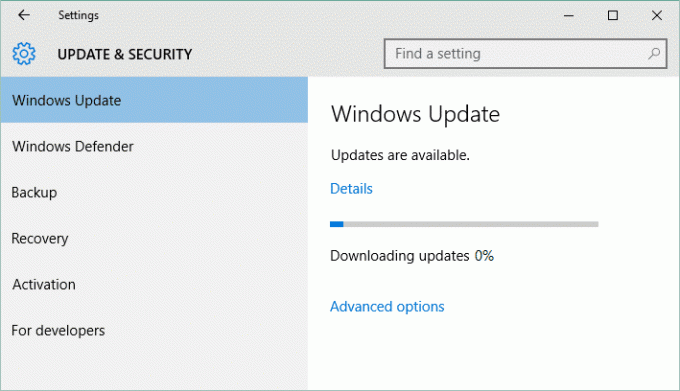
Sistemul de operare Windows vine cu multe versiuni de Windows, cum ar fi Windows XP, Windows 7, Windows 8.1, Windows 10 și multe altele. Cea mai recentă versiune de Windows disponibilă pe piață este Windows 10. Pe măsură ce trăim într-o lume a tehnologiei, noi actualizări de zi cu zi ajung pe piață. În mod similar, cu Windows 10, noi actualizări sosesc zilnic. Utilizatorul Windows 10 poate vedea o notificare că o nouă actualizare este disponibilă pentru sistemul său.
Indiferent cât de mult ai evita să-ți actualizezi Windows, la un moment dat devine necesar să-l actualizezi ca multe probleme pot începe să apară, cum ar fi PC-ul dvs. poate încetini sau unele aplicații ar putea să nu mai funcționeze și să mai funcționeze, etc. Actualizarea Windows vă poate oferi noi funcții, cum ar fi remedieri de securitate, îmbunătățiri etc. și, de asemenea, nu este o sarcină foarte dificilă să vă mențineți computerul la zi.
Cuprins
- Cum verific dacă Actualizarea este disponibilă pentru Windows 10?
- De ce actualizările Windows 10 sunt extrem de lente?
- Metoda 1: Verificați-vă conexiunea la internet
- Metoda 2: Efectuați pornirea curată în Windows 10
- Metoda 3: Actualizări programate Windows folosind Orele active
- Metoda 4: Rulați Instrumentul de depanare Windows Update
- Metoda 5: Redenumiți folderul SoftwareDistribution
- Metoda 6: Optimizați și defragmentați unitățile în Windows 10
- Metoda 7: Rulați fișierul .BAT pentru a reînregistra fișierele DLL
- Metoda 8: Dacă toate celelalte nu reușesc, instalați manual actualizările
Cum verific dacă Actualizarea este disponibilă pentru Windows 10?
Asigura-te ca creați un punct de restaurare doar în cazul în care ceva nu merge bine.
Pentru a verifica dacă este disponibilă o actualizare pentru Windows 10 și pentru a o actualiza, urmați pașii de mai jos:
1. Apăsați tasta Windows + I pentru a deschide Setări apoi faceți clic pe Actualizare și securitate.

2. Sub Windows Update se va deschide fereastra de mai jos.
3. Click pe "Verifică pentru actualizări” pentru a verifica ce actualizări sunt disponibile.

4. Apoi veți vedea dacă sunt disponibile actualizări noi.
5. Click pe Descarca butonul pentru a descărca actualizări, pentru versiunile mai noi actualizarea va începe să se descarce singură.
6. După aceea, va apărea caseta de mai jos, care va afișa progresul actualizărilor.

7. După ce a ajuns 100%, descărcarea actualizărilor este finalizată și faceți clic pe Instaleaza acum pentru a instala actualizările. Pentru versiunile mai noi, actualizările vor începe automat.

8. După ce Windows termină instalarea actualizărilor, va solicita un Repornirea sistemului. Dacă nu doriți să reporniți, atunci puteți repornirea programului sau reporniți manual mai târziu.
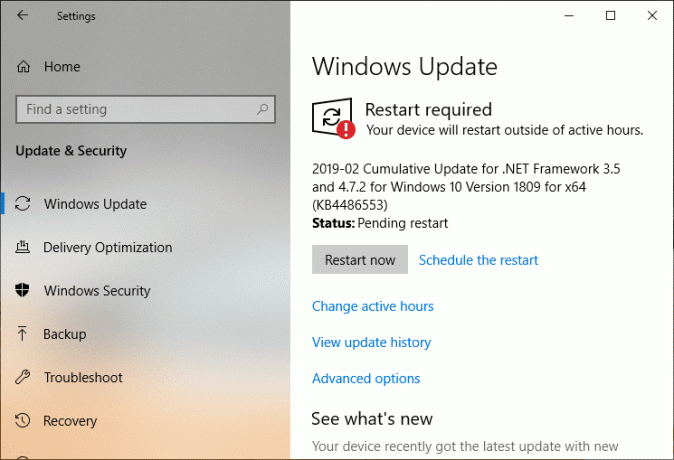
De ce actualizările Windows 10 sunt extrem de lente?
Uneori, pașii de mai sus nu se desfășoară atât de lin pe cât credem. Din păcate, procesul de actualizare Windows10 este foarte lent și este nevoie de mult timp pentru a-l actualiza. Există multe motive pentru care actualizările Windows 10 sunt extrem de lente. Acestea sunt:
- Windows 10 este un sistem de operare foarte mare și complicat. Există unele actualizări care sunt foarte mici și nici măcar nu sunt observate când sunt actualizate. Simultan, altele sunt foarte mari și masive și necesită mult timp pentru a se actualiza.
- Dacă utilizați o conexiune lentă la internet, descărcarea chiar și a unui gigaoctet poate dura ore.
- Dacă mai multe persoane încearcă să actualizeze fereastra simultan, acest lucru afectează și viteza de actualizare.
- Windows poate fi extrem de neoptimizat. S-ar putea să îl utilizați de foarte mult timp și există prea multe date vechi ale aplicației.
- Este posibil să fi schimbat setările greșite. Dacă acesta este cazul, atunci chiar și actualizările bine reglate pot dura o veșnicie.
- Unele actualizări trebuie să acopere multe lucruri, iar unitatea de disc lentă sau veche, cu o mulțime de fișiere inutile peste tot, poate crea o mulțime de probleme.
- Windows Update este în sine un program, așa că poate componenta sau o parte a programului poate rupe și distruge întregul proces.
- În timpul actualizării ferestrei, aplicațiile, serviciile și driverele terță parte pot provoca conflicte software.
- Unul dintre motive este că Windows trebuie să-și rescrie registrul de fiecare dată când instalează o actualizare.
- Cât de fragmentat este hard diskul tău, deoarece dacă nu este fragmentat corespunzător, hard diskul trebuie să facă mai mult cautând spațiu liber în care computerul poate scrie fișiere actualizate și va consuma mult timp.
Nu vă faceți griji dacă apare oricare dintre problemele de mai sus. După cum știm, fiecare problemă vine cu o soluție, așa că mai jos sunt câteva soluții pe care le putem folosi remediați actualizările extrem de lente ale Windows 10:
Metoda 1: Verificați-vă conexiunea la internet
Pot exista numeroase cauze pentru această eroare, cum ar fi problema DNS, problema proxy etc. Dar înainte de asta, asigurați-vă că conexiunea dvs. la Internet funcționează (utilizați un alt dispozitiv pentru a verifica sau utiliza un alt browser) și că ați dezactivat VPN-urile (Virtual Private Network) care rulează pe sistemul dvs. De asemenea, asigurați-vă că aveți o conexiune bună la internet de mare viteză.
Metoda 2: Efectuați pornirea curată în Windows 10
1. apasă pe Tasta Windows + R butonul, apoi tastați msconfig și faceți clic BINE.

2. Sub fila General de sub, asigurați-vă Pornire selectivă este bifat.
3. Debifați Încărcați elementele de pornire sub pornire selectivă.

4. Comutați la Fila Service și bifa Ascunde toate serviciile Microsoft.
5. Acum faceți clic Dezactivați toate butonul pentru a dezactiva toate serviciile inutile care ar putea cauza conflicte.

6. În fila Pornire, faceți clic Deschideți Task Manager.

7. Acum, în Fila Pornire (În interiorul Managerului de activități) dezactivați toate elementele de pornire care sunt activate.

8. Faceți clic pe OK și apoi Repornire. Acum încercați din nou să actualizați Windows și de data aceasta veți putea să vă actualizați Windows cu succes.
9. Apăsați din nou pe Tasta Windows + R butonul și tastați msconfig și apăsați Enter.
10. În fila General, selectați Opțiune de pornire normală apoi faceți clic pe OK.

11. Când vi se solicită să reporniți computerul, faceți clic pe Restart. Acest lucru te-ar ajuta cu siguranță Remediați problema extrem de lentă a actualizărilor Windows 10.
Odată repornește computerul sau desktopul sau laptopul, încercați din nou să vă actualizați fereastra. Odată ce actualizările Windows încep să funcționeze, asigurați-vă că activați programele de pornire înapoi din fereastra Configurare sistem.
Dacă încă vă confruntați cu o problemă extrem de lentă a actualizărilor Windows 10, trebuie să efectuați o pornire curată folosind o altă abordare discutată în acest ghid. La Remediați Windows Update blocat, trebuie să efectuați o pornire curată pe computerul dvs. și diagnosticați problema pas cu pas.
Metoda 3: Actualizări programate Windows folosind Orele active
Active Hours vă permit să specificați orele în care sunteți cel mai activ pe dispozitiv pentru a împiedica Windows să vă actualizeze automat computerul în perioada specificată. Nu vor fi instalate actualizări în timpul acelor ore, dar tot nu puteți instala manual aceste actualizări. Când este necesară o repornire pentru a finaliza instalarea unei actualizări, Windows nu va reporni automat computerul în timpul orelor active. Oricum, să vedem Cum se schimbă orele active pentru Windows 10 Update cu acest tutorial.

Metoda 4: Rulați Instrumentul de depanare Windows Update
De asemenea, puteți rezolva Actualizările Windows 10 problemă extrem de lentă rulând „Depanator Windows Update”. Acest lucru va dura câteva minute și vă va detecta și rezolva automat problema.
1.Apăsați tasta Windows + I pentru a deschide Setări, apoi faceți clic pe Actualizare și securitate.

2. Din meniul din stânga, asigurați-vă că selectați Depanați.
3. Acum, în secțiunea Pornire și funcționare, faceți clic pe Windows Update.
4. După ce faceți clic pe el, faceți clic pe „Rulați instrumentul de depanare” sub Windows Update.

5. Urmați instrucțiunile de pe ecran pentru a rula instrumentul de depanare și pentru a vedea dacă puteți Remediați problema Windows Update Blocat.

Dacă niciunul dintre pașii de mai sus nu a fost de ajutor în depanarea problemei extrem de lente a Windows 10 Update, atunci, ca ultimă soluție, puteți încerca să rulați Microsoft Fixit, care pare util în rezolvarea problemei.
1. Merge Aici și apoi derulați în jos până găsiți „Remediați erorile Windows Update.”
2. Faceți clic pe el pentru a descărca Microsoft Fixit sau puteți descărca direct de pe Aici.
3. Odată descărcat, faceți dublu clic pe fișier pentru a rula instrumentul de depanare.
4. Asigurați-vă că faceți clic pe Avansat și apoi faceți clic "Rulat ca administrator" opțiune.

5. Odată ce Instrumentul de depanare va avea privilegii de administrator și se va deschide din nou, apoi faceți clic pe avansat și selectați „Aplicați automat reparațiile.”

6. Urmați instrucțiunile de pe ecran pentru a finaliza procesul și va depana automat toate problemele cu actualizările Windows și le va remedia.
Metoda 5: Redenumiți folderul SoftwareDistribution
1. Deschideți linia de comandă. Utilizatorul poate efectua acest pas căutând „cmd” și apoi apăsați Enter.

2. Acum tastați următoarele comenzi pentru a opri Windows Update Services și apoi apăsați Enter după fiecare:
net stop wuauserv
net stop cryptSvc
biți de oprire net
net stop msserver

3. Apoi, tastați următoarea comandă pentru a redenumi folderul SoftwareDistribution și apoi apăsați Enter:
ren C:\Windows\SoftwareDistribution SoftwareDistribution.old
ren C:\Windows\System32\catroot2 catroot2.old

4. În cele din urmă, tastați următoarea comandă pentru a porni Windows Update Services și apăsați Enter după fiecare:
net start wuauserv
net start cryptSvc
biți net de pornire
net start msserver

5. Reporniți computerul pentru a salva modificările și verificați dacă puteți Remediați problema extrem de lentă a actualizărilor Windows 10.
Dacă încă nu puteți descărca actualizările, atunci trebuie ștergeDosarul SoftwareDistribution.
1. Apăsați tasta Windows + R apoi tastați servicii.msc și apăsați Enter.

2. Faceți clic dreapta pe Serviciul Windows Update și selectați Stop.

3. Deschideți File Explorer, apoi navigați la următoarea locație:
C:\Windows\SoftwareDistribution
4. Sterge tot fișierele și folderele de sub SoftwareDistribution.

5. Din nou, faceți clic dreapta pe Serviciul Windows Update apoi selectați Start.

6. Acum să încercăm să descărcați actualizările care au fost blocate mai devreme.
Metoda 6: Optimizați și defragmentați unitățile în Windows 10
Acum, defragmentarea discului rearanjează toate datele care sunt răspândite pe hard disk și le stochează din nou împreună. Când fișierele sunt scrise pe disc, acestea sunt rupte în mai multe bucăți, deoarece nu există suficient spațiu contiguu pentru a stoca fișierul complet. Prin urmare, fișierele devin fragmentate. Desigur, citirea tuturor acestor date din diferite locuri va dura ceva timp, pe scurt, va face PC-ul să lent, timpi lungi de pornire, blocări aleatorii și blocări etc.
Defragmentarea reduce fragmentarea fișierelor, îmbunătățind astfel viteza cu care datele sunt citite și scrise pe disc, ceea ce în cele din urmă crește performanța computerului. Defragmentarea discului curăță și discul, crescând astfel capacitatea totală de stocare. Așa că, fără să pierdem timp, să vedem Cum să optimizați și să defragmentați unitățile în Windows 10.

Metoda 7: Rulați fișierul .BAT pentru a reînregistra fișierele DLL
1. Deschideți fișierul Notepad apoi copiați și lipiți următorul cod așa cum este:
net stop cryptsvc. net stop wuauserv. ren %windir%\system32\catroot2 catroot2.old. ren %windir%\SoftwareDistribution SoftwareDistribution.old. regsvr32 comcat.dll /s. Regsvr32 Msxml.dll /s. Regsvr32 Msxml2.dll /s. proxycfg -u. Regsvr32 Msxml3.dll /s. regsvr32 shdoc401.dll /s. regsvr32 cdm.dll /s. regsvr32 softpub.dll /s. regsvr32 wintrust.dll /s. regsvr32 initpki.dll /s. regsvr32 dssenh.dll /s. regsvr32 rsaenh.dll /s. regsvr32 gpkcsp.dll /s. regsvr32 sccbase.dll /s. regsvr32 slbcsp.dll /s. regsvr32 mssip32.dll /s. regsvr32 cryptdlg.dll /s. regsvr32 wucltui.dll /s. regsvr32 shdoc401.dll /i /s. regsvr32 dssenh.dll /s. regsvr32 rsaenh.dll /s. regsvr32 gpkcsp.dll /s. regsvr32 sccbase.dll /s. regsvr32 slbcsp.dll /s. regsvr32 asctrls.ocx /s. regsvr32 wintrust.dll /s. regsvr32 initpki.dll /s. regsvr32 softpub.dll /s. regsvr32 oleaut32.dll /s. regsvr32 shdocvw.dll /I /s. regsvr32 shdocvw.dll /s. regsvr32 browseui.dll /s. regsvr32 browseui.dll /I /s. regsvr32 msrating.dll /s. regsvr32 mlang.dll /s. regsvr32 hlink.dll /s. regsvr32 mshtmled.dll /s. regsvr32 urlmon.dll /s. regsvr32 plugin.ocx /s. regsvr32 sendmail.dll /s. regsvr32 scrobj.dll /s. regsvr32 mmefxe.ocx /s. regsvr32 corpol.dll /s. regsvr32 jscript.dll /s. regsvr32 msxml.dll /s. regsvr32 imgutil.dll /s. regsvr32 thumbvw.dll /s. regsvr32 cryptext.dll /s. regsvr32 rsabase.dll /s. regsvr32 inseng.dll /s. regsvr32 iesetup.dll /i /s. regsvr32 cryptdlg.dll /s. regsvr32 actxprxy.dll /s. regsvr32 dispex.dll /s. regsvr32 occache.dll /s. regsvr32 occache.dll /i /s. regsvr32 iepeers.dll /s. regsvr32 urlmon.dll /i /s. regsvr32 cdfview.dll /s. regsvr32 webcheck.dll /s. regsvr32 mobsync.dll /s. regsvr32 pngfilt.dll /s. regsvr32 licmgr10.dll /s. regsvr32 icmfilter.dll /s. regsvr32 hhctrl.ocx /s. regsvr32 inetcfg.dll /s. regsvr32 tdc.ocx /s. regsvr32 MSR2C.DLL /s. regsvr32 msident.dll /s. regsvr32 msieftp.dll /s. regsvr32 xmsconf.ocx /s. regsvr32 ils.dll /s. regsvr32 msoeacct.dll /s. regsvr32 inetcomm.dll /s. regsvr32 msdxm.ocx /s. regsvr32 dxmasf.dll /s. regsvr32 l3codecx.ax /s. regsvr32 acelpdec.ax /s. regsvr32 mpg4ds32.ax /s. regsvr32 voxmsdec.ax /s. regsvr32 danim.dll /s. regsvr32 Daxctle.ocx /s. regsvr32 lmrt.dll /s. regsvr32 datime.dll /s. regsvr32 dxtrans.dll /s. regsvr32 dxtmsft.dll /s. regsvr32 WEBPOST.DLL /s. regsvr32 WPWIZDLL.DLL /s. regsvr32 POSTWPP.DLL /s. regsvr32 CRSWPP.DLL /s. regsvr32 FTPWPP.DLL /s. regsvr32 FPWPP.DLL /s. regsvr32 WUAPI.DLL /s. regsvr32 wups2.dll /S. regsvr32 WUAUENG.DLL /s. regsvr32 ATL.DLL /s. regsvr32 WUCLTUI.DLL /s. regsvr32 WUPS.DLL /s. regsvr32 WUWEB.DLL /s. regsvr32 wshom.ocx /s. regsvr32 wshext.dll /s. regsvr32 vbscript.dll /s. regsvr32 scrrun.dll mstinit.exe /setup /s. regsvr32 msnsspc.dll /SspcCreateSspiReg /s. regsvr32 msapsspc.dll /SspcCreateSspiReg /s. proxycfg –d. sc sdset wuauserv. D:(A;; CCLCSWRPWPDTLOCRRCSY)(A;; CCDCLCSWRPWPDTLOCRSDRCWDWOBA)(A;; CCLCSWLOCRRC;; ;AU)(A;; CCLCSWRPWPDTLOCRRCPU) regsvr32 mshtml.dll /s. net start cryptsvc. net start wuauserv
2. Acum faceți clic pe Fişier apoi selectați Salvează ca.

3. Din meniul derulant Salvare ca tip, selectați „Toate filele” și navigați unde doriți să salvați fișierul.
4. Denumiți fișierul ca fix_update.bat (extensia .bat este foarte importantă) și apoi faceți clic pe Salvare.
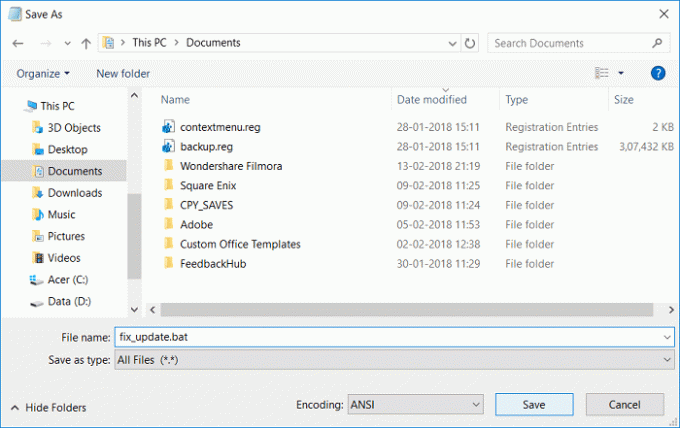
5. Faceți clic dreapta pe fix_update.bat fișier și selectați Rulat ca administrator.
6. Acest lucru va restabili și va înregistra fișierele dvs. DLL reparând Actualizările Windows 10 problemă extrem de lentă.
Metoda 8: Dacă toate celelalte nu reușesc, instalați manual actualizările
1. Faceți clic dreapta pe „Acest PC” și selectați Proprietăți.

2. Acum in Proprietatile sistemului, verifică Tip sistem și vedeți dacă aveți un sistem de operare pe 32 de biți sau 64 de biți.

3. Apăsați tasta Windows + I pentru a deschide Setări, apoi faceți clic pe Actualizare și securitate pictograma.

4. Sub Windows Update notează „KB“ numărul actualizării care nu se instalează.

5. Apoi, deschide Internet Explorer sau Microsoft Edge apoi navigați la Site-ul web Microsoft Update Catalog.
6. Sub caseta de căutare, introduceți numărul KB pe care l-ați notat la pasul 4.

7. Acum faceți clic pe butonul Descărcare lângă cea mai recentă actualizare pentru dvs Tip de sistem de operare, adică 32 de biți sau 64 de biți.
8. Odată ce fișierul este descărcat, faceți dublu clic pe el și urmați instrucțiunile de pe ecran pentru a finaliza instalarea.
Recomandat:
- Configurați contul de e-mail Yahoo în aplicația de e-mail Windows 10
- Cum să vă verificați temperatura procesorului în Windows 10
- Ecranul de imprimare nu funcționează? 7 moduri de a o repara!
- Dezactivați OneDrive pe computerul Windows 10
Sper că acest articol a fost util și ar trebui să vă rezolve problema: De ce actualizările Windows 10 sunt extrem de lente sau de ce actualizarea Windows s-a blocat? Dacă mai aveți întrebări cu privire la acest tutorial, vă rugăm să nu ezitați să le întrebați în secțiunea de comentarii.



