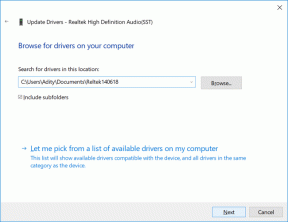Remediați codul de eroare 8 al driverului NVIDIA OpenGL
Miscellanea / / April 05, 2023
Problema codului de eroare 8 al driverului NVIDIA OpenGL este o eroare comună. Această eroare poate cauza mai multe erori la computer, inclusiv înghețarea ecranului, erori de ecran albastru și alte erori de sistem. Poate provoca chiar daune grave computerului, cum ar fi defectarea Windows. Codul de eroare NVIDIA 8 poate fi rezolvat urmând câteva metode de depanare, vom discuta despre aceste metode în acest ghid.

Cuprins
- Cum se remediază codul de eroare 8 al driverului NVIDIA OpenGL
- Metoda 1: Reporniți computerul
- Metoda 2: Verificați temperatura GPU
- Metoda 3: Rulați Instrumentul de diagnosticare a memoriei Windows
- Metoda 4: Actualizați driverele dispozitivului
- Metoda 5: Reinstalați driverele de dispozitiv
- Metoda 6: Dezactivați antivirusul terță parte (dacă este cazul)
- Metoda 7: Modificați cheile de registry Windows
- Metoda 8: Resetați computerul
Cum se remediază codul de eroare 8 al driverului NVIDIA OpenGL
Pot exista mai multe motive pentru NVIDIA Probleme cu codul de eroare OpenGL 8, unele dintre motivele posibile sunt enumerate mai jos.
- Driverele învechite sau corupte sunt de obicei cel mai frecvent motiv pentru această eroare
- Supraîncălzirea plăcii grafice poate provoca, de asemenea, diverse erori ale driverului NVIDIA, inclusiv codul de eroare 8
- Uneori, antivirusul terță parte instalat pe computerul dvs. interferează cu driverele și provoacă această eroare
- Problemele de memorie și RAM pot declanșa, de asemenea, probleme cu codul de eroare 8 cu driverele NVIDIA
În următorul ghid, vom discuta despre metode pentru a rezolva problemele codului de eroare 8 al driverului NVIDIA OpenGL.
Metoda 1: Reporniți computerul
Adesea, eroarea codului de eroare 8 al driverului NVIDIA OpenGL apare atunci când fișierele de sistem nu s-au putut încărca corect. Puteți evita cu ușurință această eroare prin simpla repornire a computerului.
1. apasă pe Tasta Windows pentru a deschide start meniul.
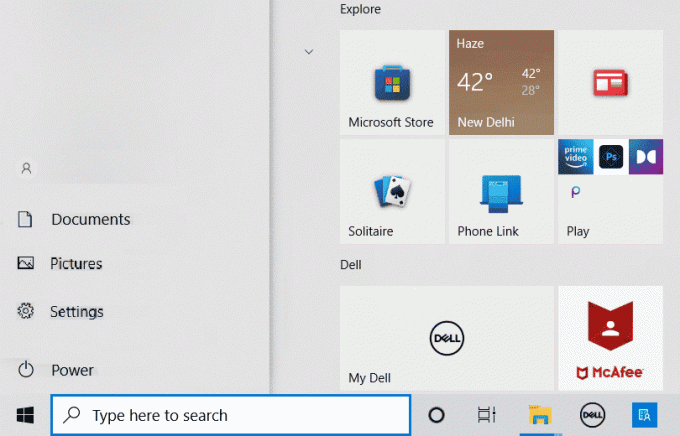
2. Acum, faceți clic pe Putere buton.
3. Aici, dați clic pe Repornire opțiune.

4. Așteptați până când computerul se închide și repornește singur.
Metoda 2: Verificați temperatura GPU
Supraîncălzirea este o cauză majoră a erorilor tehnice la diferite utilaje, inclusiv computere. Dacă aveți o problemă cu codul de eroare 8 al driverului NVIDIA OpenGL, aceasta poate fi din cauza supraîncălzirii plăcilor grafice. Pentru a asigura siguranța computerului și a plăcii grafice, verificați dacă acesta este supraîncălzit, dacă da, apoi îndepărtați-l rapid și închideți toate programele pentru câteva minute. Așteptați ca placa grafică să se răcească și apoi relansați programele, acest lucru poate rezolva în mod eficient problema codului de eroare NVIDIA 8.
Citește și:Remediați eroarea setărilor de afișare NVIDIA nu sunt disponibile
Metoda 3: Rulați Instrumentul de diagnosticare a memoriei Windows
Este posibil ca această eroare să fi fost declanșată de un fel de eroare de memorie pe computer; pe computerele cu Windows 10, puteți încerca să remediați această problemă utilizând instrumentul de diagnosticare a memoriei Windows, acest instrument vă ajută la depanarea mai multor erori de sistem.
1. În meniul Start căutare, tastați Diagnosticare memorie Windows, apoi dați clic pe Deschis.
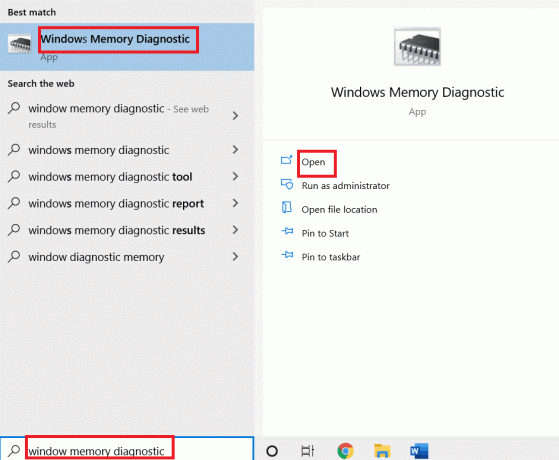
2. Aici, dați clic pe Reporniți acum și verificați dacă există probleme (recomandat) opțiune.

Windows va începe să caute posibile probleme și va încerca să le rezolve. Așteptați ca computerul să se repornească singur.
Metoda 4: Actualizați driverele dispozitivului
Este foarte frecvent să existe o defecțiune a codului de eroare NVIDIA 8 din cauza driverelor de sistem învechite sau corupte. Pentru a rezolva problemele NVIDIA OpenGL Error 8 cauzate de driverele de sistem, puteți încerca să le actualizați. Viziteaza Cum să actualizați driverele de dispozitiv pe Windows 10 pentru a urma instrucțiunile pentru a actualiza în siguranță driverele de sistem. În general, problema poate fi rezolvată prin actualizarea driverelor de sistem, cu toate acestea, dacă continuați să primiți aceeași eroare, încercați următoarea metodă.

Citește și:Cum să dezactivați sau să dezinstalați NVIDIA GeForce Experience
Metoda 5: Reinstalați driverele de dispozitiv
Când actualizarea driverului de sistem nu ajută și problema persistă, puteți încerca să reinstalați driverele de sistem. Puteți utiliza această metodă dezinstalând și reinstalând driverele de sistem din Managerul de dispozitive. Puteți verifica Cum să dezinstalați și să reinstalați driverele pe Windows 10 pentru a urma instrucțiunile pentru a dezinstala și a reinstala în siguranță driverele de sistem pe computerul cu Windows 10.

Metoda 6: Dezactivați antivirusul terță parte (dacă este cazul)
Uneori, motivul pentru NVIDIA OpenGL Error 8 poate fi antivirusul dvs. Dacă există o actualizare a driverului sau un program care este considerat o amenințare pentru computer de către antivirusul dvs., atunci această eroare poate apărea. Pentru a rezolva astfel de probleme, puteți încerca să dezactivați antivirusul de la terți. Verificați Cum să dezactivați temporar antivirusul pe Windows 10 ghid pentru a afla cum să dezactivați în siguranță antivirusul de pe computer.

Citește și:Cum să remediați NVIDIA ShadowPlay fără înregistrare
Metoda 7: Modificați cheile de registry Windows
Dacă metodele anterioare nu funcționează și problema codului de eroare NVIDIA 8 continuă să vă îngreuneze viața, atunci ar trebui să luați în considerare modificarea registrului Windows pentru a remedia problema NVIDIA OpenGL Error 8; modificarea registrului poate rezolva în mod eficient această problemă.
1. apasă pe Tastele Windows + R împreună pentru a deschide Alerga căsuță de dialog.
2. Aici, tastează regedit și loviți Introduce cheia pentru a deschide Editorul Registrului.

3. Navigați la următoarea locație cale.
HKEY_LOCAL_MACHINE\SYSTEM\CURRENTCONTROLSET\CONTROL\MUI
4. Aici, faceți clic dreapta pe cheia MUI și faceți clic pe Nou și apoi selectați Cheie.
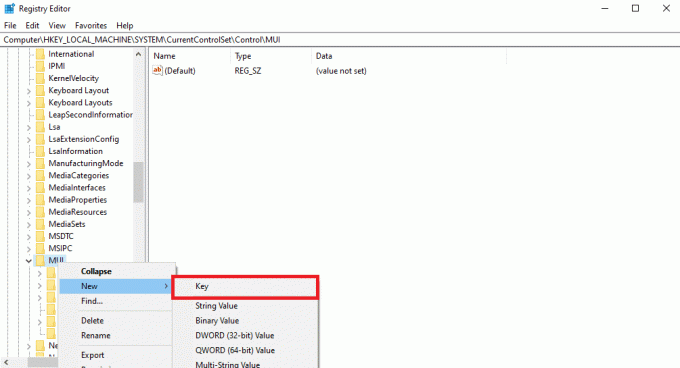
5. Salvați noua cheie ca StringCacheSetting.

6. În panoul din dreapta al noii chei, faceți clic dreapta pe panou și faceți clic pe nou Valoare DWORD (32 de biți)..
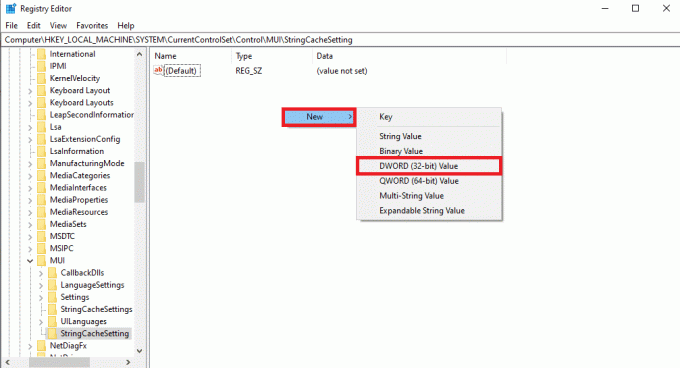
7. Denumiți această cheie DWORD ca StringCacheGeneration.
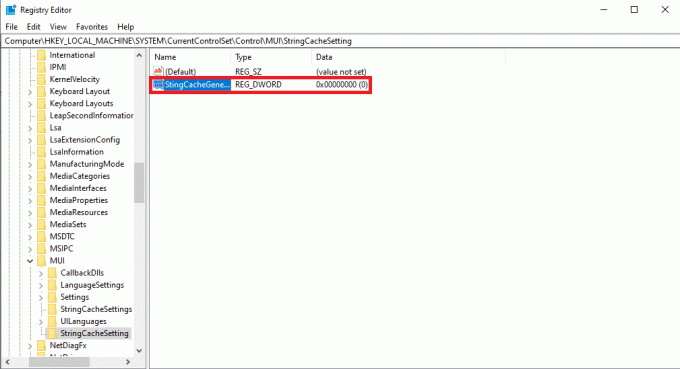
8. Apoi, tastați Date valorice la fel de 38b și faceți clic Bine pentru a salva modificările.
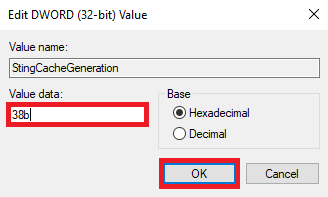
Citește și:Remediați utilizarea NVIDIA Container High CPU pe Windows 10
Metoda 8: Resetați computerul
Dacă niciuna dintre metodele anterioare nu funcționează și obțineți în continuare același cod de eroare 8 al driverului NVIDIA opengl, puteți încerca să resetați Windows pentru a rezolva toate problemele de sistem. Resetarea Windows poate elimina date de pe unitățile computerului dvs., prin urmare, asigurați-vă că ați făcut o copie de rezervă a datelor importante înainte de a reseta Windows. Puteți verifica Cum să resetați Windows 10 fără a pierde date ghid pentru a urma instrucțiunile pentru a reseta în siguranță Windows 10.
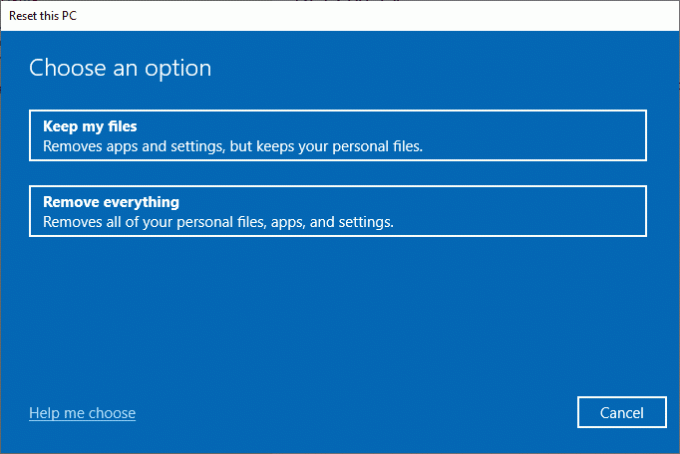
Întrebări frecvente (FAQs)
Î1. Ce sunt driverele NVIDIA?
Ans. Ei sunt unul dintre cei mai importanți furnizori de drivere de computer și plăci grafice, majoritatea computerelor folosesc aceste drivere pentru a experimenta o experiență mai bună de utilizare a computerului.
Q2. Cum să faci față supraîncălzirii plăcilor grafice?
Ans. Utilizarea excesivă a plăcilor grafice poate cauza supraîncălzirea acestora. Acest lucru poate cauza mai multe erori, inclusiv încetineala sau chiar blocarea programelor. Pentru a remedia problemele de supraîncălzire, ar trebui să deconectați plăcile grafice pentru ceva timp.
Q3. Ar trebui să-mi resetați Windows pentru a remedia problemele cu codul de eroare 8 cu driverele NVIDIA?
Ans. Resetarea ferestrelor va șterge toate datele din Windows, cu toate acestea, acest proces va rezolva cel mai probabil problema, dar este important să fiți precaut în timp ce efectuați o resetare a ferestrei.
Recomandat:
- Remediați Google Foto în imposibilitatea de a salva modificările
- Remediați programul de instalare NVIDIA nu poate continua. Acest driver grafic nu a putut găsi eroarea hardware-ului grafic compatibil
- Remediați contul de utilizator NVIDIA blocat în Windows 10
- Remediați suprapunerea NVIDIA care nu funcționează pe Windows 10
Sperăm că acest ghid v-a fost de ajutor și că ați reușit să remediați Codul de eroare al driverului NVIDIA OpenGL 8 probleme. Spuneți-ne care metodă a funcționat cel mai bine pentru dvs. Dacă aveți sugestii sau întrebări, vă rugăm să le scrieți în secțiunea de comentarii.

Elon Decker
Elon este un scriitor de tehnologie la TechCult. De aproximativ 6 ani scrie ghiduri practice și a acoperit multe subiecte. Îi place să acopere subiecte legate de Windows, Android și cele mai recente trucuri și sfaturi.