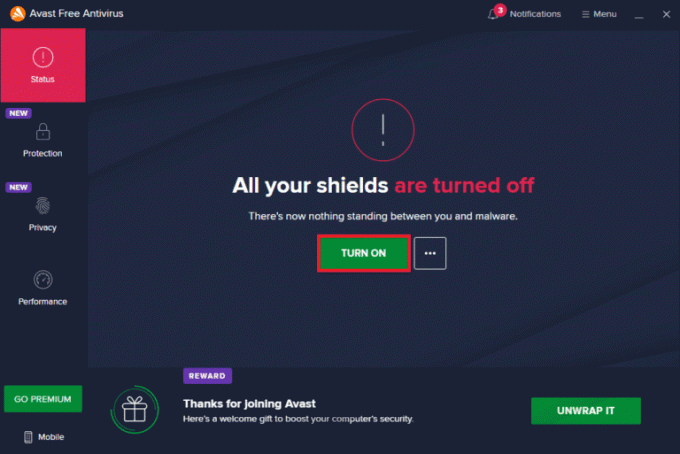Cum să remediați Nu se pot imprima din Chrome
Miscellanea / / April 05, 2023
Google Chrome nu este doar un browser util, fiabil și rapid pe care majoritatea oamenilor îl folosesc ca implicit browser pentru o varietate de extensii, dar oferă și multe alte funcții care sunt foarte convenabile utilizare. Fără îndoială, este unul dintre cele mai utilizate servicii online. De asemenea, Google Chrome oferă utilizatorilor să imprime orice filă deschisă în Chrome utilizând Google Cloud Print. Deși este o caracteristică excelentă, unii utilizatori s-au chinuit să folosească această abilitate de a imprima direct din Chrome. Dacă sunteți cineva care se confruntă cu aceeași problemă, atunci v-am adus un ghid perfect care vă va ajuta să remediați problema imposibilității de a imprima din Chrome pe computerul dvs. În ghidul nostru de astăzi, vom aborda aspecte despre subiecte precum motivele pentru care previzualizarea de imprimare Chrome nu funcționează și mai multe remedieri pentru previzualizarea de imprimare Chrome nu se încarcă. Deci, dacă nu aveți idee cum să remediați previzualizarea de încărcare a imprimării Chrome blocată, să începem imediat cu ghidul nostru și să vă familiarizăm cu diferite modalități de a rezolva această problemă.

Cuprins
- Cum să remediați Nu se pot imprima din Chrome
- Metode de remediere a previzualizării de imprimare Chrome care nu se încarcă
- Metoda 1: Metode de bază de depanare
- Metoda 2: Ștergeți datele de navigare
- Metoda 3: Eliminați imprimantele care nu sunt utilizate
- Metoda 4: Rulați SFC și DISM Scan
- Metoda 5: Dezactivați Antivirusul
- Metoda 6: Modificați permisiunile folderului Temp
- Metoda 7: Actualizați/Reinstalați driverele
- Metoda 8: rulați instrumentul de depanare
- Metoda 9: Resetați Chrome
- Metoda 10: Reinstalați Chrome
Cum să remediați Nu se pot imprima din Chrome
Dacă previzualizarea dvs. de imprimare Chrome nu funcționează în Windows 10/11, pot exista mai multe motive în spatele acesteia.
- Date de navigare corupte pe computerul dvs. poate fi primul motiv din spatele acestei probleme.
- Un alt motiv poate fi setări prost configurate a browserului dvs.
- Procese conflictuale și aplicatii poate interfera, de asemenea, cu funcția de imprimare Chrome.
- Pentru unii utilizatori, problema persistă din cauza imprimanta defecta de asemenea.
Metode de remediere a previzualizării de imprimare Chrome care nu se încarcă
Dacă te-ai chinuit să faci funcția de imprimare Chrome să funcționeze din cauza unei erori, suntem aici cu câteva remedieri fiabile și testate care te vor ajuta să revii cu ușurință la imprimare. Să aruncăm o privire la aceste remedieri de imprimare Chrome de mai jos:
Metoda 1: Metode de bază de depanare
1. Folosiți Ctrl + Shift + P Shortcut
Prima metodă sau mai degrabă o soluție care poate fi încercată în cazul în care nu puteți imprima din Chrome este să utilizați comanda rapidă, Ctrl + Shift + P. Este, de asemenea, una dintre cele mai rapide modalități de a remedia această problemă. Urmați pașii de mai jos pentru a implica această comandă rapidă:
1. Lansați Google Chrome browser pe computer și deschideți fișierul pe care doriți să-l imprimați.
2. Acum, apăsați Ctrl + Shift + P tastele împreună pentru a da comanda de imprimare.
3. Acum, selectați cel preferat destinația tipăririi și alte setari.

2. Reporniți Google Chrome
Dacă soluția nu a remediat nimic pentru dvs. și încă vă confruntați cu problema blocată a previzualizării de încărcare a imprimării Chrome, atunci trebuie să încercați să reporniți browserul Chrome. Repornirea browserului ajută la depanarea erorilor minore care pot fi în spatele acestei probleme. Pentru a reporni Chrome, urmați pașii de mai jos:
1. Lansa Google Chrome pe sistemul dvs.
2. Acum, tastați chrome://restart în bara de adrese din partea de sus a ecranului browserului și apăsați Enter.

Acest lucru vă va ajuta să închideți toate filele și extensiile care rulează în browser și apoi să le reporniți.
Citește și: Remediați problemele de instalare a imprimantei în Windows 10
Metoda 2: Ștergeți datele de navigare
Următoarea remediere implică ștergerea date de navigare a browserului dvs. Google Chrome. Așa cum este posibil și cu alte browsere, Google Chrome poate acumula, de asemenea, cache și cookie-uri care vă îmbunătățesc experiența de navigare. Cu toate acestea, atunci când aceste date stocate devin corupte sau vechi, pot interfera cu funcțiile browserului, dintre care una este imprimarea. Deci, trebuie să ștergeți toate datele de navigare din Chrome. Puteți afla despre Cum să ștergeți istoricul de navigare în orice browser cu ajutorul ghidului nostru.

Metoda 3: Eliminați imprimantele care nu sunt utilizate
Un alt lucru de care trebuie luat în considerare și de îngrijit sunt imprimantele listate în Chrome. Serviciul de imprimare Google Chrome are mai mult de o imprimantă activă, care uneori este considerată o problemă pentru utilizatorii care încearcă să imprime direct din Chrome. Dacă da, puteți încerca să eliminați unele dintre imprimantele neutilizate cu ajutorul următorilor pași:
1. Lansa Setări a sistemului dvs. apăsând butonul Windows + I cheie.
2. Acum, faceți clic pe Bluetooth și dispozitive opțiune.

3. Apoi, lansați Imprimante și scanere opțiune.

4. Acum, faceți clic pe imprimanta doriți să eliminați și faceți clic pe Elimina buton.

Puteți repeta procesul pentru a elimina mai multe imprimante.
Metoda 4: Rulați SFC și DISM Scan
O altă modalitate ușoară de a remedia previzualizarea de imprimare Chrome care nu funcționează este prin rularea unui Scanare SFC și DISM pe fișierele de pe computer. Acest lucru se datorează faptului că fișierele corupte care lipsesc pot fi, de asemenea, o cauză potențială a problemei. Prin urmare, rularea acestor scanări poate verifica și remedia orice erori care sunt diagnosticate. Pentru a afla mai multe despre aceste scanări, puteți parcurge ghidul nostru pe Cum să reparați fișierele de sistem pe Windows 10.

Metoda 5: Dezactivați Antivirusul
Chiar dacă antivirusul nu este o cauză proeminentă în spatele motivului pentru care nu puteți imprima din Chrome, dar este totuși un motiv potențial. Uneori, această aplicație de protecție de pe sistemul dvs. poate împiedica Chrome să imprime fișiere în cazul în care utilizați o imprimantă fără fir. Pentru a rezolva problema, puteți încerca să dezactivați programul antivirus al sistemului dvs., cum ar fi McAfee și Bitdefender. Să știi Cum să dezactivați temporar antivirusul pe Windows 10 cu ajutorul ghidului nostru.
Citește și:Remediați eroarea de imprimare în Windows 10
Metoda 6: Modificați permisiunile folderului Temp
Problema de previzualizare a imprimării Chrome care nu se încarcă poate fi rezolvată și prin modificarea permisiunilor folderului Temp (în cadrul actualizării AppData) de pe computer. Asigurarea controlului deplin asupra folderului Temp ajută la restabilirea capacității de a imprima direct din Chrome.
1. Deschideți File Explorer pe computer apăsând Windows + E cheile împreună.
2. Acum, navigați la C:\Users\YourUserName\AppData\Local pliant.
3. Apoi, faceți clic dreapta pe Temp folderul de deschis Proprietăți din meniul său.

4. Acum, în Securitate fila faceți clic pe Editați | × buton.
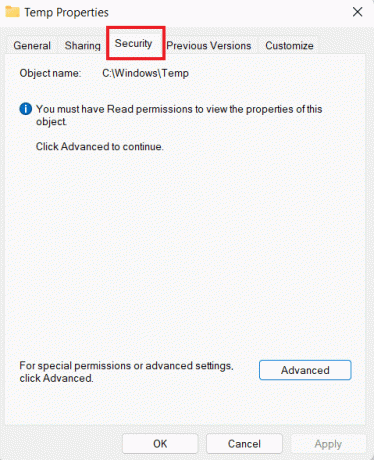
5. Apoi, bifați caseta pentru Control total și faceți clic pe Bine.
6. In cele din urma, reporniți sistemul dvs. și verificați dacă acum puteți imprima fișiere.
Metoda 7: Actualizați/Reinstalați driverele
Următoarea metodă de rezolvare a previzualizării de încărcare a imprimării Chrome blocată implică actualizarea sau reinstalarea driverelor a sistemului dvs. Dacă driverele computerului dvs. sunt învechite sau incompatibile, acestea pot cauza probleme cu funcția de imprimare a Chrome. Pentru a ști totul despre Cum să actualizați driverele de dispozitiv pe Windows 10, consultați ghidul nostru și apoi aplicați același lucru pe computer. De asemenea, pentru a reinstala driverele, puteți citi ghidul nostru cum să dezinstalați și să reinstalați driverele pe Windows 10.

Metoda 8: rulați instrumentul de depanare
De asemenea, puteți încerca să rulați instrumentul de depanare încorporat al sistemului dvs. pentru a remedia problemele de imprimare Chrome. Dacă această problemă este la nivel de sistem, poate fi rezolvată numai prin rularea instrumentului de depanare a imprimantei.
1. Lansa Setări a PC-ului dvs. cu ajutorul Windows + I cheie.
2. Acum, caută Depanați setările în partea de sus și apăsați enter.

3. Apoi, faceți clic pe Alte depanatorii.
4. Acum, faceți clic pe Alerga opțiunea de lângă Imprimanta.

5. În cele din urmă, urmați instrucțiuni de pe ecran pentru a depana problema.
Metoda 9: Resetați Chrome
Una dintre ultimele remedieri care pot fi utilizate dacă tot nu puteți imprima din Chrome este să resetați Chrome la setările implicite. Puteți urma pașii menționați mai jos pentru a reseta Chrome:
1. Lansați Google Chrome browser și accesați chrome://settings/reset.
2. Apoi, faceți clic pe Restabiliți setările la valorile implicite inițiale opțiunea din fereastră.
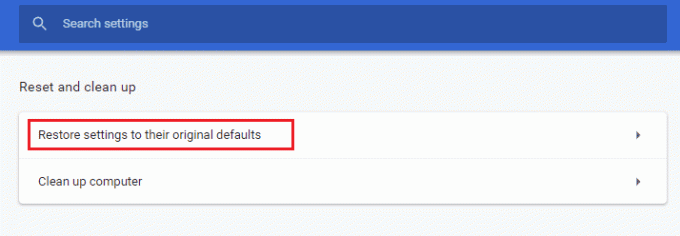
3. Acum, confirmați resetarea făcând clic pe Reseteaza setarile buton.
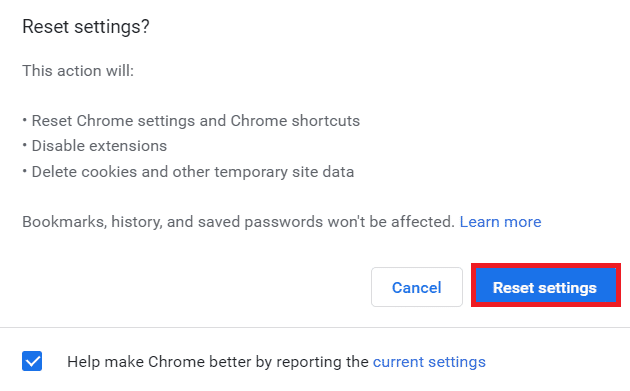
4. În cele din urmă, lansați site-ul web din nou și verificați dacă problema de imprimare a fost rezolvată acum.
Citește și:Cum să imprimați imagini mari pe mai multe pagini în Windows 11
Metoda 10: Reinstalați Chrome
În cele din urmă, puteți încerca și să reinstalați browserul Google Chrome dacă niciuna dintre metode nu a funcționat pentru dvs. până acum. Această reinstalare se poate face urmând pașii de mai jos:
1. Faceți clic pe Windows pictogramă, introduceți aplicații și funcții în bara de căutare și faceți clic pe Deschis.

2. Acum, caută Crom din lista.
3. Apoi, faceți clic pe Crom și selectați Dezinstalează butoane așa cum se arată în imaginea de mai jos.

4. Apoi, apăsați din nou pe Windows cheie, introduceți %localappdata%, și faceți clic pe Deschis.
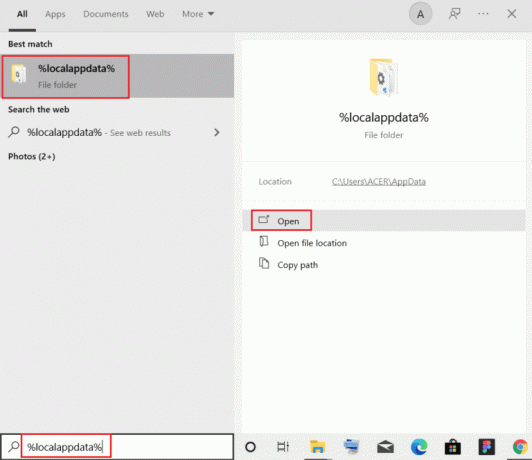
5. Acum, faceți dublu clic pe Google pliant.

6. În ea, faceți clic dreapta pe Crom folder și selectați Șterge.

7. Din nou, faceți clic pe Windows pictogramă, introduceți %datele aplicatiei% de data aceasta și faceți clic pe Deschis.
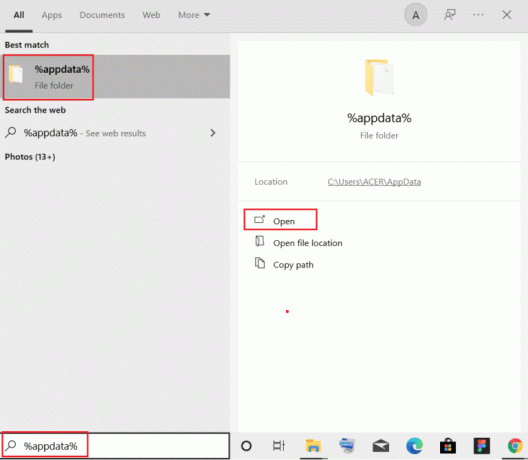
8. Acum, repetați pașii 5 și 6.
9. In cele din urma, repornire computerul tau.
10. După ce ați terminat, descărcați cea mai recentă versiune a Google Chrome pe computerul dvs.

11. Apoi, instalați Configurare Chrome la sistemul dumneavoastră.

Întrebări frecvente (FAQs)
Î1. Unde pot găsi butonul de imprimare în Google Chrome?
Ans. Există nici un buton dedicat prezent în Google Chrome pentru imprimare. Această caracteristică poate fi adăugată din multitudinea de extensii care sunt disponibile în biblioteca Chrome.
Q2. Cum pot imprima o pagină web în Chrome?
Ans. Puteți imprima pur și simplu o pagină web în Chrome utilizând comanda print, în funcție de aspectul paginii web.
Q3. Cum pot imprima un PDF în Chrome?
Ans. Puteți imprima un PDF în Chrome prin salvarea documentelor mai întâi ca a PDF. După aceea, puteți alege imprimanta și finaliza acțiunea.
Î4. Este importantă activarea imprimării pe Google Chrome?
Ans. Nu, nu trebuie să activați imprimarea pe Google Chrome. Odată ce ați configurat imprimanta, vă puteți imprima direct fișierele fără nicio configurare sau configurare suplimentară.
Î5. Ce poate cauza erori de imprimare?
Ans. Eșecul de imprimare este de obicei legat de probleme de software, defecțiuni hardware, probleme cu driverele, și suprasolicitare.
Recomandat:
- Cum să vezi postările pe care le-ai apreciat în aplicația Facebook
- Cum să dezactivați memoria cache în Instrumentele pentru dezvoltatori Chrome
- Cum să imprimați când nu aveți o imprimantă
- Cum să ștergi coada de imprimare în Windows 10?
Sperăm că documentul nostru cum să remediați nu se poate imprima din Chrome a fost suficient de informativ pentru a vă ghida cu succes cu privire la problemele de imprimare în Chrome, motivele din spatele acesteia și soluțiile comune pe care le puteți încerca cu ușurință. Dacă da, ne puteți anunța lăsând comentariile dvs. mai jos. De asemenea, ne puteți lăsa întrebările sau sugestiile dvs., dacă este cazul.