Fix File Explorer nu se va deschide în Windows 10
Miscellanea / / November 28, 2021
Windows 10 este cel mai recent sistem de operare lansat de Microsoft, dar nu este fără erori și una dintre astfel de erori din Windows 10 File Explorer nu se va deschide sau nu va răspunde când veți face clic pe el. Imaginați-vă un Windows în care nu vă puteți accesa fișierele și folderul, la ce folosește un astfel de sistem. Ei bine, Microsoft are un moment dificil să țină evidența tuturor problemelor cu Windows 10.
![Exploratorul de fișiere nu se va deschide în Windows 10 [RESOLUT]](/f/15d43c4dafecf72b3d8bf41cfd86091c.png)
Cuprins
- De ce File Explorer nu răspunde?
- Cum să remediați File Explorer nu se deschide în problema Windows 10?
- Fix File Explorer nu se va deschide în Windows 10
- Metoda 1: Dezactivați elementele de pornire
- Metoda 2: Rulați Windows în pornire curată
- Metoda 3: Setați scalarea Windows la 100%
- Metoda 4: Resetați aplicațiile la Microsoft Default
- Metoda 5: Reporniți File Explorer în Task Manager
- Metoda 6: Ștergeți memoria cache a exploratorului de fișiere
- Metoda 7: Dezactivați Căutarea Windows
- Metoda 8: rulați netsh și resetarea winsock
- Metoda 9: Rulați System File Checker (SFC) și Check Disk (CHKDSK)
- Metoda 10: rulați DISM (Deployment Image Service and Management)
- Metoda 11: Asigurați-vă că Windows este actualizat
De ce File Explorer nu răspunde?
Cauza principală a acestei probleme pare să fie programele de pornire care sunt în conflict cu Windows 10 File Explorer. De asemenea, există multe alte probleme care pot împiedica utilizatorii să acceseze File Explorer, cum ar fi problema Scaling Slider, problema cache a File Explorer, conflict de căutare Windows etc. Totuși, depinde cu adevărat de configurația sistemului utilizatorilor de ce apare această problemă specială pe sistemul lor.
Cum să remediați File Explorer nu se deschide în problema Windows 10?
Dezactivarea programelor de pornire Windows vă poate ajuta să remediați această problemă și, de asemenea, vă va ajuta la depanarea problemei. Apoi reactivați programele unul câte unul pentru a vedea care dintre ele cauzează de fapt această problemă. Alte remedieri implică dezactivarea căutării Windows, setarea glisorului de scalare la 100%, ștergerea fișierelor cache din Explorer etc. Deci, fără a pierde timp, să vedem cum să remediați această problemă pe Windows 10.
Fix File Explorer nu se va deschide în Windows 10
Asigura-te ca creați un punct de restaurare doar în cazul în care ceva nu merge bine.
Metoda 1: Dezactivați elementele de pornire
1. presa Ctrl + Shift + Esc a deschide Gestionar de sarcini.

2. Apoi, du-te la Fila Pornire și Dezactivează totul.
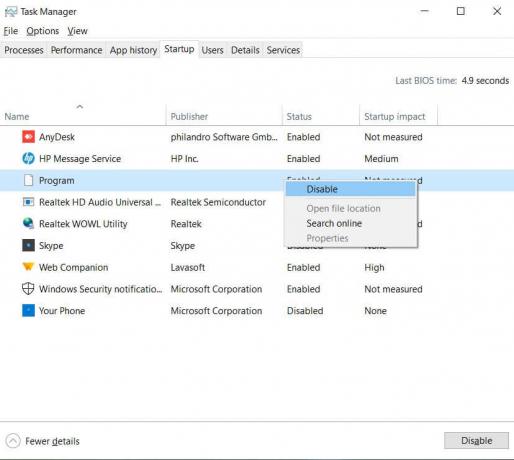
3. Trebuie să mergeți unul câte unul, deoarece nu puteți selecta toate serviciile dintr-o dată.
4. Reporniți computerul și vedeți dacă puteți accesa Explorator de fișiere.
5. Dacă puteți deschide File Explorer fără nicio problemă, accesați din nou fila Pornire și începeți să reactivați serviciile unul câte unul pentru a afla ce program cauzează problema.
6. Odată ce cunoașteți sursa erorii, dezinstalați aplicația respectivă sau dezactivați-o definitiv.
Metoda 2: Rulați Windows în pornire curată
Uneori, software-ul terță parte poate intra în conflict cu Windows Store și, prin urmare, nu ar trebui să instalați nicio aplicație din magazinul de aplicații Windows. Fix File Explorer nu se va deschide în Windows 10, trebuie să efectuați o pornire curată pe computerul dvs. și diagnosticați problema pas cu pas.

Metoda 3: Setați scalarea Windows la 100%
1. Faceți clic dreapta pe Desktop și selectați Setări de afișare.
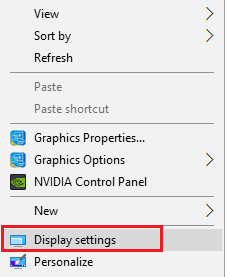
2. Ajustează glisor pentru dimensiunea textului, a aplicațiilor și a altor elemente (glisor de scalare) până la 100%, apoi faceți clic pe Aplicați.
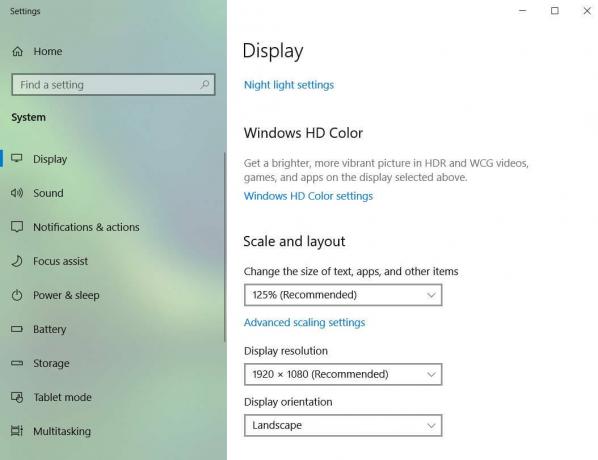
3. Dacă File Explorer funcționează, reveniți din nou la Setări de afișare.
4. Acum ajustați treptat glisorul de scalare a dimensiunii la o valoare mai mare.
Schimbarea glisorului de scalare pare să funcționeze pentru mulți utilizatori Fix File Explorer nu se va deschide în Windows 10 dar depinde într-adevăr de configurația sistemului utilizatorului, așa că dacă această metodă nu a funcționat pentru dvs., atunci continuați.
Metoda 4: Resetați aplicațiile la Microsoft Default
1. Apăsați tasta Windows + I pentru a deschide Setări Windows și apoi faceți clic Sistem.

2. Acum navigați la Aplicații implicite în fereastra din stânga.
3. Derulați în jos și faceți clic pe resetați la valorile implicite recomandate de Microsoft.
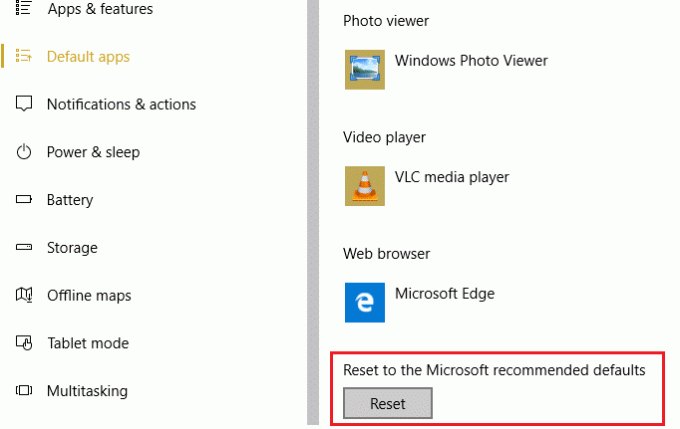
4. Reporniți computerul pentru a salva modificările.
Metoda 5: Reporniți File Explorer în Task Manager
1. presa Ctrl + Shift + Esc pentru a porni Task Manager.
2. Apoi localizați Windows Explorer în listă și apoi faceți clic dreapta pe ea.

3. Alege Încheiați sarcina pentru a închide Explorer.
4. In varful Fereastra Task Manager, faceți clic Fișier > Rulați sarcină nouă.

5. Tip explorer.exe și apăsați Enter.
Metoda 6: Ștergeți memoria cache a exploratorului de fișiere
1. Dreapta Pictograma File Explorer pe bara de activități, apoi faceți clic Anulați fixarea din bara de activități.

2. Apăsați tasta Windows + X apoi faceți clic Explorator de fișiere.
3. Apoi, faceți clic dreapta pe Acces rapid și selectați Opțiuni.
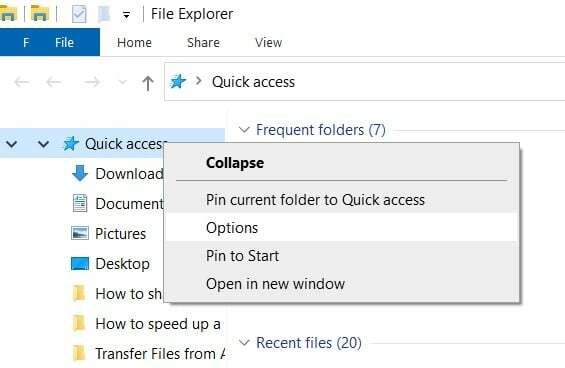
4. Apasă pe clar butonul de sub Confidențialitate în partea de jos.

5. Acum faceți clic dreapta pe a zonă goală pe desktop și selectați Nou > Comandă rapidă.

6. Introdu următoarea adresă în locație: C:\Windows\explorer.exe
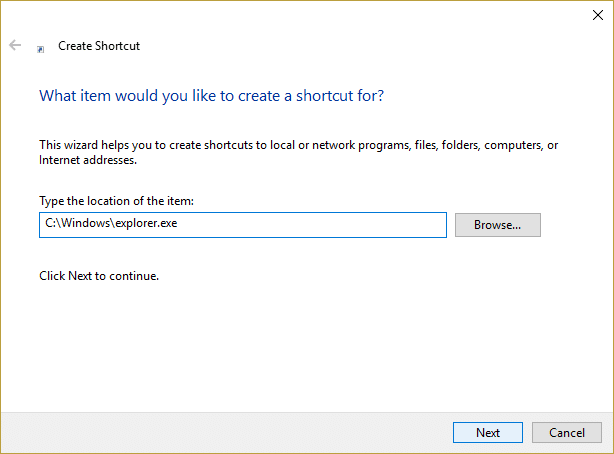
7. Faceți clic pe Următorul și apoi redenumiți fișierul în Explorator de fișiere și faceți clic finalizarea.
8. Faceți clic dreapta pe Explorator de fișiere scurtătură pe care tocmai ați creat-o și ați ales-o Adaugă la bara de activități.
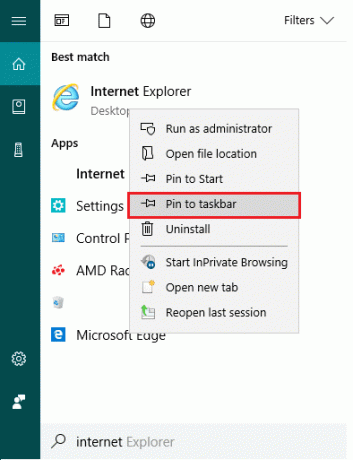
9. Dacă nu puteți accesa File Explorer prin metoda de mai sus, treceți la pasul următor.
10. Navigheaza catre Panoul de control > Aspect și personalizare > Opțiuni pentru explorarea fișierelor.
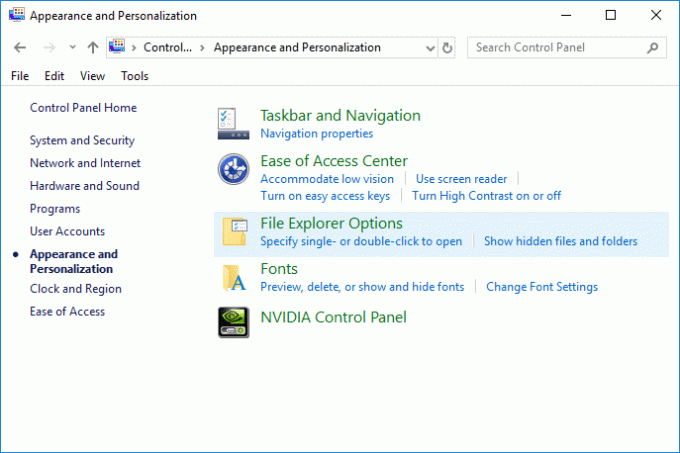
11. Sub Confidențialitate clicuri Ștergeți istoricul File Explorer.
Se pare că ștergerea istoricului File Explorer Fix File Explorer nu se va deschide în Windows 10 dar dacă tot nu reușiți să remediați problema Explorer, continuați cu următoarea metodă.
Metoda 7: Dezactivați Căutarea Windows
1. Apăsați tasta Windows + R apoi tastați servicii.msc și apăsați Enter.

2. Găsi Căutare Windows în listă și faceți clic dreapta pe ea, apoi selectați Proprietăți.
Aluzie: Apăsați „W” de pe tastatură pentru a ajunge cu ușurință la Windows Update.

3. Acum schimbați tipul de pornire la Dezactivat apoi faceți clic pe OK.
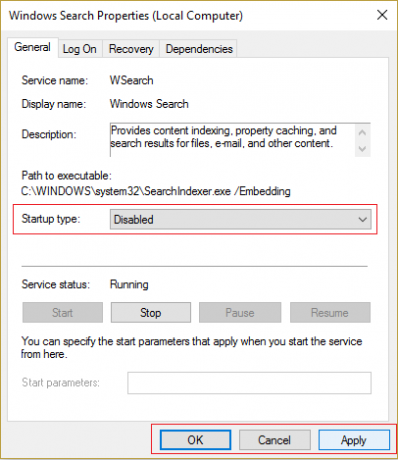
Metoda 8: rulați netsh și resetarea winsock
1. Apăsați tasta Windows + X apoi selectați Command Prompt (Admin).
2. Acum tastați următoarea comandă și apăsați Enter după fiecare:
ipconfig /flushdns
nbtstat –r
netsh int resetare ip
resetarea netsh winsock

3. Vedeți dacă problema s-a rezolvat, dacă nu, atunci continuați.
Metoda 9: Rulați System File Checker (SFC) și Check Disk (CHKDSK)
The sfc /scannow comanda (System File Checker) scanează integritatea tuturor fișierelor de sistem Windows protejate. Înlocuiește versiunile incorect corupte, modificate/modificate sau deteriorate cu versiunile corecte, dacă este posibil.
1. Deschideți promptul de comandă cu drepturi administrative.
2. Acum, în fereastra cmd, tastați următoarea comandă și apăsați Enter:
sfc /scannow

3. Așteptați ca verificarea fișierelor de sistem să se termine.
4. Apoi, rulați CHKDSK de la Remediați erorile sistemului de fișiere cu utilitarul Check Disk (CHKDSK).
5. Lăsați procesul de mai sus să se finalizeze Fix File Explorer nu se va deschide în Windows 10.
6. Reporniți din nou computerul pentru a salva modificările.
Metoda 10: rulați DISM (Deployment Image Service and Management)
1. Apăsați tasta Windows + X apoi selectați Command Prompt (Admin).

2. Introduceți următoarea comandă în cmd și apăsați enter:
Important: Când faceți DISM, trebuie să aveți Windows Installation Media pregătit.
DISM.exe /Online /Cleanup-Image /RestoreHealth /Sursa: C:\RepairSource\Windows /LimitAccess
Notă: Înlocuiți C:\RepairSource\Windows cu locația sursei de reparație

3. Apăsați enter pentru a rula comanda de mai sus și așteptați finalizarea procesului; de obicei, durează 15-20 de minute.
NOTĂ: Dacă comanda de mai sus nu funcționează, încercați mai jos: Dism /Imagine: C:\offline /Cleanup-Image /RestoreHealth /Source: c:\test\mount\windows. Dism /Online /Cleanup-Image /RestoreHealth /Sursa: c:\test\mount\windows /LimitAccess
4. După finalizarea procesului DISM, tastați următoarele în cmd și apăsați Enter: sfc /scannow
5. Lăsați System File Checker să ruleze și, odată ce este finalizat, reporniți computerul.
Metoda 11: Asigurați-vă că Windows este actualizat
1. presa Tasta Windows + Pentru a deschide Setări, apoi faceți clic pe Actualizare și securitate.

2. Din partea stângă, meniu face clic pe Windows Update.
3. Acum faceți clic pe „Verifică pentru actualizări” pentru a verifica dacă există actualizări disponibile.

4. Dacă există actualizări în așteptare, faceți clic pe Descărcați și instalați actualizări.

5. Odată ce actualizările sunt descărcate, instalați-le, iar Windows-ul dvs. va deveni actualizat.
Recomandat:
- Remediați Microsoft Edge Nu poate fi deschis folosind contul de administrator încorporat
- Cum să remediați aplicația nu se poate deschide folosind contul de administrator încorporat
- Steam întârzie când descărcați ceva [SOLUȚIONAT]
- Depanați Windows Update blocat la descărcarea actualizărilor
Asta ai cu succes Fix File Explorer nu se va deschide în Windows 10 dar dacă mai aveți întrebări cu privire la această postare, nu ezitați să le întrebați în secțiunea de comentarii.



