Remediați YouTube care rulează lent pe computer
Miscellanea / / November 28, 2021
Dacă te confrunți YouTube funcționează lent pe problema Windows 10, atunci nu vă faceți griji, deoarece astăzi vom vedea cum să remediați această problemă. Problema de buffering YouTube nu este ceva nou, deși utilizatorii cu conexiune lentă la internet se confruntă de obicei cu această problemă dacă aveți internet de mare viteză și încă se confruntă cu această problemă. Trebuie să remediați problema pentru a remedia cauza de bază.

Dar înainte de a face ceva drastic, ar trebui să verificați dacă problema nu provine de la ISP-ul dvs., așa că încercați un alt site web sau executați un test de viteză pentru a verifica dacă conexiunea funcționează fără probleme. Dacă încă vă confruntați cu problema Youtube care rulează lent pe computerul dvs., trebuie să urmați acest ghid Remediați YouTube care rulează lent pe computer.
Cuprins
- De ce YouTube este lent pe computerul meu?
- Remediați YouTube care rulează lent pe computer
- Metoda 1: Schimbați adresa URL a Youtube-ului
- Metoda 2: Ștergeți memoria cache și istoricul browserelor
- Metoda 3: Actualizați-vă Adobe Flash Player
- Metoda 4: Schimbați calitatea videoclipului YouTube
- Metoda 5: Blocați CDN-ul Youtube
- Metoda 6: Actualizarea driverelor plăcii grafice
De ce YouTube este lent pe computerul meu?
Problema YouTube care rulează încet poate fi cauzată de serverele YouTube supraîncărcate, probleme de conectivitate la internet pe computerul dvs. memoria cache a browserului, Flash Player învechit, CDN YouTube blocat de ISP sau firewall, driver grafic învechit sau incompatibil etc. Dacă YouTube funcționează extrem de lent, apoi nu intrați în panică, urmați ghidul de mai jos pentru a remedia problema.
Remediați YouTube care rulează lent pe computer
Asigura-te ca creați un punct de restaurare doar în cazul în care ceva nu merge bine.
Metoda 1: Schimbați adresa URL a Youtube-ului
Uneori, schimbarea URL-ului YouTube ajută, deoarece uneori serverele specifice Youtube au mai puțină încărcare în comparație cu site-ul oficial (www.youtube.com).
1. Deschideți browserul dvs. web preferat, apoi tastați sau copiați și lipiți linkul în bara de adrese a browserului.
2. Acum înlocuiți www în adresa URL cu ca sau in și apăsați Enter.
De exemplu, dacă doriți să vizitați acest link https://www.youtube.com/watch? v=nq-StCWGL0Y&t=3s atunci trebuie să modificați adresa URL după cum urmează:
https://ca.youtube.com/watch? v=nq-StCWGL0Y&t=3s
https://in.youtube.com/watch? v=nq-StCWGL0Y&t=3s
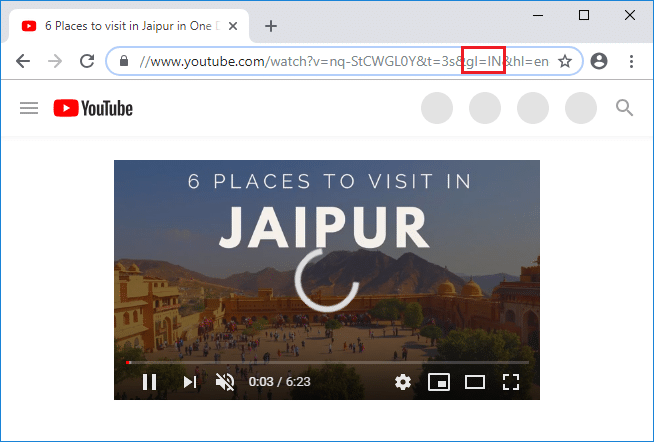
Metoda 2: Ștergeți memoria cache și istoricul browserelor
Când datele de navigare nu sunt șterse pentru o lungă perioadă de timp, acest lucru poate cauza și problema YouTube Running Slow.
1. Deschis Google Chrome și apăsați Ctrl + H pentru a deschide istoria.
2. Apoi, faceți clic Navigare clară date din panoul din stânga.

3. Asigurați-vă că „de la inceputuri” este selectat sub Șterge următoarele articole din.
4. De asemenea, bifați următoarele:
Istoricul de navigare
Descărcare istoric
Cookie-uri și alte date despre tată și plugin
Imagini și fișiere stocate în cache
Completarea automată a datelor din formular
Parole

5. Acum faceți clic pe Sterge istoricul de navigare butonul și așteptați să se termine.
6. Închideți browserul și reporniți computerul pentru a salva modificările.
Deschide din nou browser-ul și vezi dacă poți Remediați problema YouTube care rulează lent pe computerul dvs.
Metoda 3: Actualizați-vă Adobe Flash Player
Folosind flash învechit, acest lucru poate cauza problema „YouTube rulează lent pe computerul tău”. Pentru a remedia această problemă, accesați site flash și descărcați și instalați cea mai recentă versiune Flash Player.
Notă: Asigurați-vă că debifați pentru oferta promoțională, altfel software-ul McAfee va fi instalat împreună cu Adobe.

Metoda 4: Schimbați calitatea videoclipului YouTube
Uneori, traficul către site-ul sau serverul YouTube este supraîncărcat și, prin urmare, YouTube tamponează, îngheață, întârzie etc. se poate intampla. Cel mai bun mod de a rezolva acest lucru este să urmăriți video la calitate inferioară cu excepția cazului în care problema este rezolvată de YouTube. Nu poți controla traficul către site-ul YouTube, dar poți controla setari video. Puteți fie să selectați „720p sau 360p” sau selectați „Auto” în setările de calitate pentru a permite YouTube să gestioneze automat calitatea videoclipului în funcție de conexiunea la internet.
1. Deschideți videoclipul pe care doriți să-l vizionați în browserul dvs. web preferat.
2. Apoi, faceți clic pe Pictograma roată (setări) situat în colțul din dreapta jos al playerului video YouTube.
3. Acum selectați o calitate mai mică decât vizionați în prezent videoclipul și, dacă problema persistă, asigurați-vă că setați calitatea la Auto.
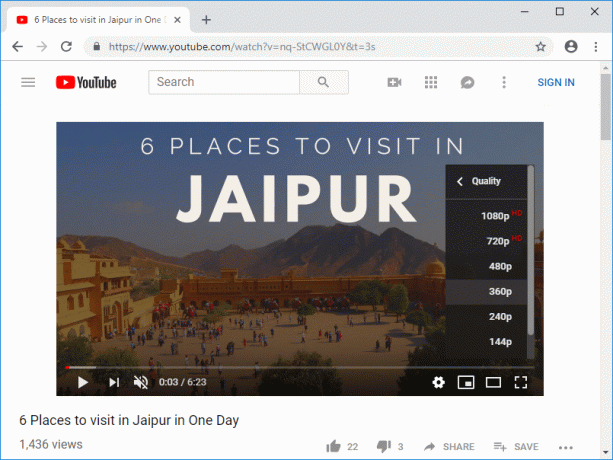
Metoda 5: Blocați CDN-ul Youtube
De obicei, când vizionați un videoclip YouTube, îl vizionați de pe un CDN în loc de YouTube în sine. O rețea de livrare a conținutului (CDN) este utilizată pentru a scurta distanța fizică dintre utilizator și centrul de date CDN de unde va fi încărcat conținutul. Utilizarea CDN îmbunătățește viteza de încărcare a site-ului și redarea site-ului. Uneori, ISP-ul dvs. poate scădea viteza conexiunii de la dvs. la aceste CDN-uri, ceea ce va duce la încărcarea lentă a videoclipurilor YouTube sau probleme de stocare în tampon. Oricum, urmați acești pași pentru a remediați problema YouTube Running Slow:
1. Deschideți linia de comandă. Utilizatorul poate efectua acest pas căutând „cmd” și apoi apăsați Enter.

2. Tastați următoarea comandă în cmd și apăsați Enter:
netsh advfirewall firewall add rule name="Troubleshooter" dir=in action=block remoteip=173.194.55.0/24,206.111.0.0/16 enable=yes

3. De îndată ce apăsați Enter, regula de mai sus va fi adăugată la firewall și conexiunea de la ISP la adresa IP de mai sus (a CDN-urilor) va fi blocată.
4. Dar dacă problema încă nu este rezolvată sau doriți să reveniți la setările inițiale, atunci utilizați următoarea comandă:
netsh advfirewall firewall delete rule name=”Depanare”

5. După ce ați terminat, închideți cmd și reporniți computerul pentru a salva modificările.
Metoda 6: Actualizarea driverelor plăcii grafice
1. Apăsați tasta Windows + R apoi tastați devmgmt.msc și apăsați enter pentru a deschide Manager de dispozitiv.

2. Apoi, extindeți Adaptoare de afișare și faceți clic dreapta pe placa grafică și selectați Permite.

3. După ce ați făcut acest lucru din nou, faceți clic dreapta pe placa grafică și selectați „Actualizați driver-ul“.

4. Selectați "Căutați automat software-ul de driver actualizat” și lăsați-l să termine procesul.

5. Dacă pașii de mai sus au ajutat la rezolvarea problemei, atunci foarte bine, dacă nu, atunci continuați.
6. Din nou, faceți clic dreapta pe placa grafică și selectați "Actualizați driver-ul" dar de data aceasta pe următorul ecran selectați „Răsfoiți computerul meu pentru software-ul de driver.“

7. Acum selectați „Permiteți-mi să aleg dintr-o listă de drivere disponibile pe computerul meu.”

8. In cele din urma, selectați cel mai recent driver din listă și faceți clic Următorul.
9. Lăsați procesul de mai sus să se termine și reporniți computerul pentru a salva modificările.
Recomandat:
- 5 moduri de a remedia lipsa sunetului pe YouTube
- Problema YouTube nu funcționează pe Chrome [SOLUȚIONAT]
- Remedierea Windows Hello nu este disponibilă pe acest dispozitiv pe Windows 10
- Cum se reinstalează Realtek HD Audio Manager [GHID]
Asta ai învățat cu succes Cum să remediați YouTube care funcționează lent pe computer dar dacă mai aveți întrebări cu privire la acest tutorial, nu ezitați să le întrebați în secțiunea de comentarii.



