Remediați eroarea WiFi „Fără internet, securizat”.
Miscellanea / / November 28, 2021
Păstrarea actualizării sistemului de operare Windows este întotdeauna recomandată și trebuie să o facem corect. Cu toate acestea, uneori fișierele de actualizare Windows apar cu unele probleme în unele programe. Una dintre cele mai frecvente probleme cu care se confruntă majoritatea utilizatorilor este „Fără internet, securizat”Eroare WiFi. Cu toate acestea, fiecare problemă vine cu soluții și, din fericire, avem soluția la această problemă. Această problemă ar putea fi cauzată de configurarea greșită a fișierului adresa IP. Indiferent de motive, vă vom ghida către soluție. Acest articol va evidenția câteva metode de fix Fără internet, problema securizată în Windows 10.

Cuprins
- Remediați eroarea WiFi „Fără internet, securizat”.
- Metoda – 1: Actualizați driverul adaptorului de rețea
- Metoda – 2: Verificați tot hardware-ul legat de rețea
- Metoda – 3: Dezactivați partajarea WiFi
- Metoda – 4: Modificați proprietățile TCP/IPv4
- Metoda – 5: Schimbați proprietatea conexiunii WiFi
- Metoda – 6: Modificați proprietățile de gestionare a energiei
- Metoda – 7: Rulați depanarea rețelei
- Metoda – 8: Resetați configurația rețelei
- Metoda – 9: Dezactivați IPv6
- Metoda 10 – Reinstalați adaptorul de rețea
Remediați eroarea WiFi „Fără internet, securizat”.
Asigura-te ca creați un punct de restaurare doar în cazul în care ceva nu merge bine.
Metoda – 1: Actualizați driverul adaptorului de rețea
Dacă întâmpinați această problemă în mod repetat pe ecran, ar putea fi o problemă cu driverul. Prin urmare, vom începe prin a actualiza driverul adaptorului dvs. de rețea. Trebuie să răsfoiți site-ul web al producătorului adaptorului de rețea pentru a descărca cel mai recent driver, transferați-l pe propriul dispozitiv și instalați cel mai recent driver. Acum puteți încerca să vă conectați la internet și, sperăm, nu veți vedea „Fără internet, securizat„Eroare WiFi.”
Dacă încă vă confruntați cu eroarea de mai sus, atunci trebuie să actualizați manual driverele adaptorului de rețea:
1. Apăsați tasta Windows + R și tastați devmgmt.msc și apăsați Enter pentru a deschide manager de dispozitiv.

2. Extinde Adaptoare de rețea, apoi faceți clic dreapta pe dvs Controler Wi-Fi(de exemplu Broadcom sau Intel) și selectați Actualizați driverele.

3. În fereastra Actualizare software driver, selectați „Răsfoiți computerul meu pentru software-ul de driver.”

4. Acum selectați „Permiteți-mi să aleg dintr-o listă de drivere disponibile pe computerul meu.”

5. Încearcă actualizați driverele din versiunile listate.
Notă: Selectați cele mai recente drivere din listă și faceți clic pe Următorul.
6. Reporniți computerul pentru a aplica modificările.
Metoda – 2: Verificați tot hardware-ul legat de rețea
Este bine să verificați mai întâi tot hardware-ul legat de rețea al dispozitivului dvs. pentru a vă asigura că nu există nicio problemă hardware pentru a trece mai departe și a implementa setările și soluțiile legate de software.
- Verificați conexiunile la rețea și asigurați-vă că toate cablurile sunt conectate corect.
- Asigurați-vă că routerul Wi-Fi funcționează corect și că arată un semnal bun.
- Asigurați-vă că butonul wireless este „PE” pe dispozitivul dvs.
Metoda – 3:Dezactivați partajarea WiFi
Dacă utilizați sistemul de operare Windows 10 și acesta a fost actualizat recent și afișează „Fără internet, securizat”Eroare WiFi, ar putea fi un program de router care intră în conflict cu driverul wireless. Înseamnă că dacă dezactivați partajarea WiFi, poate rezolva această problemă pe sistemul dvs.
1. Apăsați Windows + R și tastați ncpa.cpl și apăsați Enter

2. Faceți clic dreapta pe proprietățile adaptorului wireless și selectați Proprietăți.

3. Derulați în jos și debifați “Protocolul multiplexor al adaptorului de rețea Microsoft”. De asemenea, asigurați-vă că debifați orice alt element legat de partajarea WiFi.
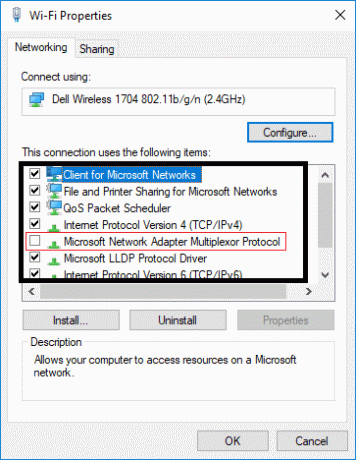
4. Acum puteți încerca din nou să vă conectați la internet sau routerul Wifi. Dacă problema persistă, puteți încerca o altă metodă.
Metoda – 4:Modificați proprietățile TCP/IPv4
Aici vine o altă metodă Remediați eroarea WiFi „Fără internet, securizat”:
1. Apăsați Windows + R și tastați ncpa.cpl și apăsați Enter

2. Faceți clic dreapta pe proprietățile adaptorului wireless și selectați Proprietăți.

3. Acum faceți dublu clic pe Protocolul Internet 4 (TCP/IPv4).

4. Asigurați-vă că sunt selectate următoarele butoane radio:
Obține automat o adresă IP
Obțineți automat adresa serverului DNS.

5. Acum trebuie să faceți clic pe Buton avansat și navigați la fila WINS.
6. Sub optiunea de setare NetBIOS, trebuie să Activați NetBIOS prin TCP/IP.

7. În cele din urmă, faceți clic pe OK pe toate casetele deschise pentru a salva modificările.
Acum încercați să vă conectați la internet și verificați dacă problema a dispărut sau nu. Dacă problema dvs. încă nu este rezolvată, nu vă faceți griji, deoarece avem mai multe modalități de a o rezolva.
Metoda – 5: Schimbați proprietatea conexiunii WiFi
1. Apăsați Windows + R și tastați ncpa.cpl și apăsați Enter

2. Faceți clic dreapta pe proprietățile adaptorului wireless și selectați Proprietăți.

3. Acum, în această casetă de dialog Proprietăți, asigurați-vă că sunt bifate următoarele opțiuni:
- Client pentru rețele Microsoft
- Partajare de fișiere și imprimante pentru rețele Microsoft
- Driver I/O pentru maparea topologiei de descoperire a stratului de legătură
- Protocolul Internet versiunea 4 sau TCP/IPv4
- Protocolul Internet versiunea 6 sau TCP/IPv6
- Răspuns la descoperirea topologiei stratului de legătură
- Protocol multicast de încredere

4. Dacă cineva opțiune este necontrolat, verificați-l, apoi faceți clic pe Aplicare urmat de OK.
5. Reporniți computerul pentru a salva modificările și, de asemenea, reporniți routerul.
Metoda – 6: Modificați proprietățile de gestionare a energiei
La Remediați eroarea WiFi „Fără internet, securizat”., puteți încerca, de asemenea, să modificați proprietățile de gestionare a energiei. Ar fi de ajutor dacă debifați caseta „Opriți dispozitivul de rețea fără fir și economisiți energie”.
1. Deschideți Manager dispozitive. Apăsați Windows + R și tastați devmgmt.msc apoi apăsați Enter sau apăsați Câștigă + X și alegeți Manager de dispozitiv opțiune din listă.

2. Extindeți Adaptoare de rețea intrare.
3. Faceți dublu clic pe retea fara fir dispozitivul pe care l-ați conectat.
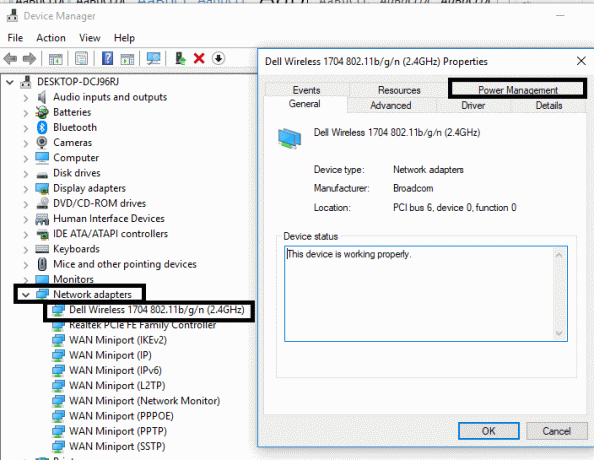
4. Navigați la Gestionare a energiei secțiune.
5. Debifați “Permiteți computerului să oprească acest dispozitiv pentru a economisi energie“.

Metoda – 7:Rulați Instrumentul de depanare a rețelei
1. Apăsați tasta Windows + I pentru a deschide Setări, apoi faceți clic pe Actualizare și securitate.

2. Din meniul din stânga, selectați Depanați.
3. Sub Depanare, faceți clic pe Conexiuni la Internet și apoi faceți clic Rulați instrumentul de depanare.

4. Urmați instrucțiunile suplimentare de pe ecran pentru a rula instrumentul de depanare.
5. Dacă cele de mai sus nu au remediat eroarea WiFi „Fără internet, securizat” decât din fereastra Depanare, faceți clic pe Adaptor de retea și apoi faceți clic pe Rulați instrumentul de depanare.

5. Reporniți computerul pentru a salva modificările.
Metoda – 8: Resetați configurația rețelei
De multe ori utilizatorii rezolvă această problemă prin simpla resetare a configurației rețelei. Această metodă este destul de simplă, deoarece trebuie să rulați unele comenzi.
1. Deschideți prompturi de comandă cu acces de administrator sau Windows PowerShell pe dispozitivul dvs. Utilizatorul poate efectua acest pas căutând „cmd” sau PowerShell și apoi apăsând Enter.

2. Odată deschise prompturile de comandă, executați comenzile de mai jos:
resetarea netsh winsocknetsh int resetare ipipconfig /releaseipconfig /renewipconfig /flushdns


3. Încercați din nou să vă conectați sistemul la Internet și vedeți dacă rezolvă problema.
Metoda – 9: Dezactivați IPv6
1. Faceți clic dreapta pe pictograma WiFi din bara de sistem și apoi faceți clic pe „Deschideți Centrul de rețea și partajare.”

2. Acum faceți clic pe conexiunea dvs. actuală a deschide Setări.
Notă: Dacă nu vă puteți conecta la rețea, utilizați un cablu Ethernet pentru a vă conecta și apoi urmați acest pas.
3. Apasă pe butonul Proprietăți în fereastra care tocmai se deschide.

4. Asigura-te ca debifați Internet Protocol Version 6 (TCP/IP).

5. Faceți clic pe OK, apoi faceți clic pe Închidere. Reporniți computerul pentru a salva modificările.
Metoda 10 – Reinstalați adaptorul de rețea
1. Apăsați tasta Windows + R apoi tastați devmgmt.msc și apăsați Enter pentru a deschide Device Manager.

2. Extindeți adaptoarele de rețea și găsiți numele adaptorului de rețea.
3. Asigură-te că notează numele adaptorului doar în cazul în care ceva nu merge bine.
4. Faceți clic dreapta pe adaptorul de rețea și selectați Dezinstalează.

5. Reporniți computerul și Windows va instala automat driverele implicite pentru adaptorul de rețea.
6. Dacă nu vă puteți conecta la rețea, înseamnă că software-ul driverului nu este instalat automat.
7. Acum trebuie să vizitați site-ul web al producătorului dvs. și descărcați driverul de acolo.

9. Instalați driverul și reporniți computerul pentru a salva modificările.
Recomandat:
- Dezactivați colectarea datelor în Windows 10 (protejați-vă confidențialitatea)
- Ajutor! Problemă cu ecranul cu susul în jos sau lateral
- 5 moduri de a remedia ping-ul ridicat pe Windows 10
- Remediați pictograma de pe desktop lipsă pe Windows 10
Sperăm că toate metodele menționate mai sus vă vor ajuta Remediați eroarea WiFi „Fără internet, securizat”.. În cazul în care mai întâmpinați unele probleme, lăsați-vă comentariul, voi încerca să vă rezolv problemele tehnice. Cu toate acestea, toate aceste metode sunt funcționale și au rezolvat această problemă pentru mulți utilizatori care operează Windows 10.



