3 moduri de a vă verifica placa grafică în Windows 10
Miscellanea / / November 28, 2021
3 moduri de a vă verifica placa grafică în Windows 10: Milioane de oameni folosesc Windows 10, dar nu au idee ce placă grafică are computerul lor, au o placă grafică dedicată sau una integrată. Majoritatea utilizatorilor de Windows sunt începători și nu le pasă prea mult de specificațiile PC-ului lor placa grafică pe care o au, dar uneori, când există o problemă cu sistemul lor, trebuie să actualizeze placă grafică. Aici au nevoie de aceste informații pentru a putea descărca cele mai recente drivere disponibile de pe site-ul web al producătorului.

Dacă și dumneavoastră vă confruntați cu aceeași problemă, atunci nu vă faceți griji, deoarece astăzi, în acest ghid, vom acoperi 3 metode prin care puteți afla cu ușurință tipul, modelul, producătorul etc. ale plăcii grafice. Asigurați-vă că știți că placa grafică se mai numește și adaptor video, placă video sau adaptor de afișare. Oricum, fără să pierdem timp, să vedem Cum să vă verificați placa grafică în Windows 10 cu ajutorul tutorialului de mai jos.
Cuprins
- 3 moduri de a vă verifica placa grafică în Windows 10
- Metoda 1: Verificați placa grafică în Setările Windows 10
- Metoda 2: Verificați placa grafică în Windows 10 folosind DxDiag
- Metoda 3: Cum să vă verificați placa grafică în Windows 10 folosind Device Manager
3 moduri de a vă verifica placa grafică în Windows 10
Asigura-te ca creați un punct de restaurare doar în cazul în care ceva nu merge bine.
Metoda 1: Verificați placa grafică în Setările Windows 10
Notă: Aceasta va afișa doar placa grafică integrată, pentru a vedea că placa grafică dedicată urmează următoarea metodă.
1. Apăsați tasta Windows + I pentru a deschide Setări apoi faceți clic pe Pictograma de sistem.

2. Din meniul din stânga, asigurați-vă că selectați Afişa.
3. Derulați în jos, apoi faceți clic pe Setări avansate de afișare.

4. În setările avansate de afișare, faceți clic pe linkul care spune „Proprietățile adaptorului de afișare“.

5. Se va deschide fereastra cu proprietăți grafice și aici puteți vedea tipul, modul și producătorul plăcii dvs. grafice.

Metoda 2: Verificați placa grafică în Windows 10 folosind DxDiag
1.Apăsați tasta Windows + R apoi tastați dxdiag și apăsați Enter pentru a deschide Instrument de diagnosticare DirectX.

Notă: DxDiag (Instrument de diagnosticare DirectX) este utilizat pentru a vizualiza informații despre sistem, cum ar fi placa grafică, placa de sunet etc.
2.Așteptați câteva secunde pentru ca Fereastra DxDiag de încărcat.

3. În fila Sistem (în fereastra DxDiag) veți vedea următoarele informații:
Numele calculatorului
Sistem de operare
Limba
Producator de sistem
Model de sistem
BIOS
Procesor
Memorie
Fișier de pagină
Versiunea Direct X
4.Acum, dacă aveți o placă grafică dedicată, atunci veți avea două file Display, cum ar fi Afișajul 1 și afișajul 2.
5.Comutați la afișajul 1 și aici veți găsi numele, producătorul, memoria totală, informații despre drivere etc. ale plăcii grafice.

6. În mod similar, comutați la afișajul 2 (care va fi placa dvs. grafică dedicată) și veți găsi următoarele informații:
Numele plăcii grafice
Producător
Tip de cip
Tip DAC
Tip de dispozitiv
Memorie totala
Afișare memorie
Memorie partajată
Șoferii
Caracteristici DirectX
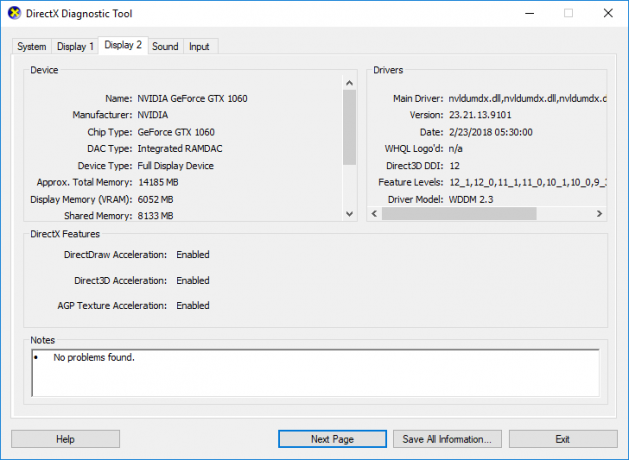
7. Ultima filă este de sunet, unde puteți găsi numele plăcii de sunet, producătorul, driverele etc.
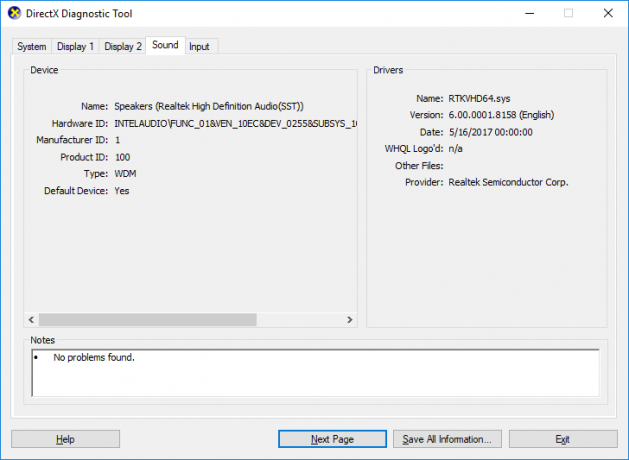
8. După ce ați terminat, faceți clic Ieșire pentru a închide fereastra DxDiag.
Metoda 3: Cum să vă verificați placa grafică în Windows 10 folosind Device Manager
1.Apăsați tasta Windows + R apoi tastați devmgmt.msc și apăsați Enter.

2.Extindeți Adaptoare de afișare și apoi veți vedea placa dvs. grafică listată. Dacă ai integrat și placa grafică dedicată, le vei vedea pe ambele.
3.Click dreapta pe oricare dintre ele și selectați Proprietăți.

Notă: Va trebui să deschideți fereastra Proprietăți a fiecărei plăci grafice pentru a afla mai multe despre ambele.
4. În fereastra Proprietăți, veți vedea Informații despre numele plăcii grafice, producătorul, tipul dispozitivului etc.
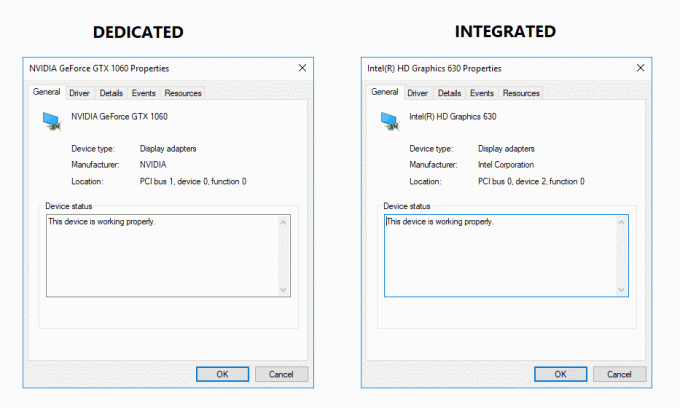
5.De asemenea, puteți trece la Fila Driver, Detalii, Evenimente sau Resurse pentru a afla mai multe despre placa dvs. grafică.

6. După ce ați terminat, faceți clic pe ok pentru a închide fereastra de proprietăți.
Recomandat:
- Remediați eroarea serverului DNS poate fi indisponibil
- Cum se remediază eroarea Windows Update 80072EE2
- Remediați eroarea Chrome ERR_CONNECTION_TIMED_OUT
- Remediați conectivitate IPv6 fără acces la internet pe Windows 10
Asta ai învățat cu succes Cum să vă verificați placa grafică în Windows 10 dar dacă mai aveți întrebări despre această postare, nu ezitați să le întrebați în secțiunea de comentarii.



