Cum să setați pagina de pornire în Microsoft Edge
Miscellanea / / April 05, 2023
Microsoft Edge este unul dintre cele mai bune Alternative Google Chrome pe desktop și mobil. Browserul Microsoft este de asemenea foarte personalizat. Dacă găsiți pagina de pornire implicită aglomerată, o puteți schimba cu ușurință după preferințele dvs.
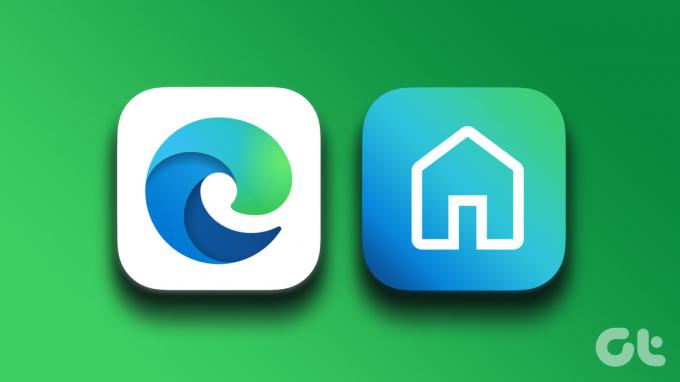
Pagina de pornire implicită Microsoft Edge arată o bară de căutare Bing, imaginea Bing a zilei, site-uri web vizitate frecvent și un flux de știri. Microsoft Edge oferă, de asemenea, un buton de pornire dedicat lângă bara de adrese. Vă vom arăta cum să setați pagina de pornire și să personalizați butonul de pornire în Microsoft Edge.
Schimbați comportamentul de pornire Microsoft Edge
Înainte de a vă arăta cum să setați pagina de pornire în Microsoft Edge, va trebui să schimbați Comportamentul de pornire Edge. Aceasta înseamnă că va trebui să lăsați Microsoft Edge să se deschidă cu o nouă pagină cu filă la pornire. Iată cum.
Pasul 1: Deschideți Microsoft Edge pe computer.
Pasul 2: Selectați meniul kebab (cu trei puncte) din colțul din dreapta sus.
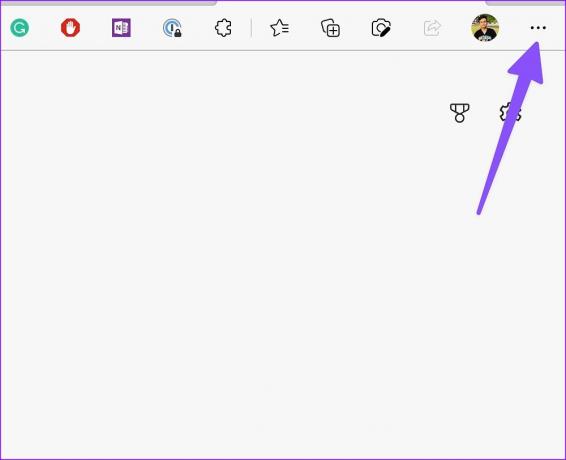
Pasul 3: Deschide setările.

Pasul 4: Selectați „Start, home, and new file” din bara laterală din stânga.
Pasul 5: Sub meniul „Când pornește Edge”, selectați butonul radio de lângă „Deschideți pagina nouă cu filă”.

Ori de câte ori porniți Microsoft Edge pe desktop, browserul se va deschide cu o nouă pagină cu filă. Să-l personalizăm.
Setați pagina de pornire în Microsoft Edge
Microsoft oferă mai multe opțiuni de personalizare pentru a seta o pagină de pornire perfectă pe Edge. Să explorăm opțiunile noastre.
Pasul 1: Deschideți Microsoft Edge pe desktop.
Pasul 2: După ce modificați comportamentul de pornire, browserul va deschide pagina nouă cu filă.
Pasul 3: Faceți clic pe roata de setări din colțul din dreapta sus pentru a deschide Setările paginii.

Pasul 4: Utilizați meniul drop-down Setări aspect pentru a alege una dintre opțiuni.

Concentrat: Dezactivează imaginea zilei Bing, afișează salutări și limitează conținutul doar la titluri.
inspirat: Afișează imaginea sau videoclipul zilei, activează salutul și face conținutul parțial vizibil pe pagină.
informativ: Această opțiune este ideală dacă consumați frecvent știri MSN.
Aveți și opțiunea de a configura o pagină de pornire personalizată pe Microsoft Edge. Când selectați personalizat, parcurgeți meniurile de mai jos pentru a face modificări.
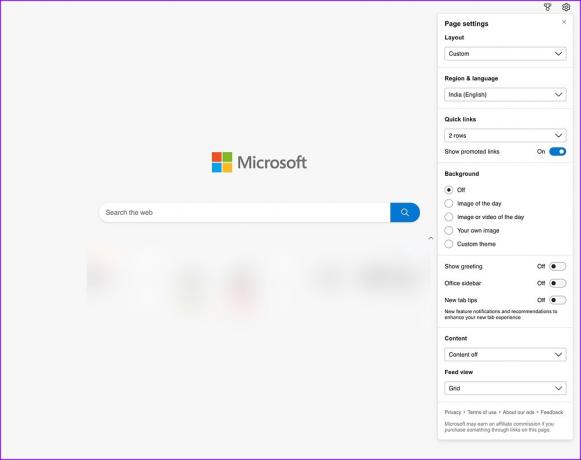
Puteți dezactiva fundalul, linkurile sponsorizate, salutările, bara laterală Office, sfaturi pentru noi file și conținut pentru un aspect minim. De asemenea, puteți dezactiva linkurile rapide dacă nu le găsiți utile. Iată cum arată Microsoft Edge după dezactivarea tuturor acestor opțiuni.
Setați butonul de pornire Microsoft Edge pentru a deschide o pagină cu filă nouă
Microsoft Edge afișează un buton de pornire chiar lângă bara de instrumente din partea de sus. În mod implicit, deschide căutarea Yahoo. Cu toate acestea, îl puteți modifica pentru a lansa orice pagină web sau pagină Filă nouă din setările Microsoft Edge. Iată cum îl puteți modifica.
Pasul 1: Deschideți Setările Microsoft Edge (consultați pașii de mai sus).
Pasul 2: Selectați „Start, home, and new file” din bara laterală din stânga.
Pasul 3: Sub „Butonul Acasă”, selectați un buton radio de lângă „Pagina Filă nouă” și sunteți gata.

Pasul 4: De asemenea, puteți seta butonul de pornire pentru a deschide o anumită pagină web. De exemplu, îl puteți seta să deschidă căutarea Google, feedul Twitter sau YouTube.
Când faceți clic pe butonul de pornire din Edge, se va deschide noua pagină cu filă. Dacă nu găsiți util butonul Acasă, dezactivați-l din același meniu.
Setați pagina de pornire în Microsoft Edge pentru Android
Mai întâi, trebuie să setați pagina de pornire Microsoft Edge pentru a deschide pagina Filă nouă.
Pasul 1: Deschideți Microsoft Edge pe telefonul dvs. Android.
Pasul 2: Atingeți meniul Mai multe din partea de jos și deschideți Setări.
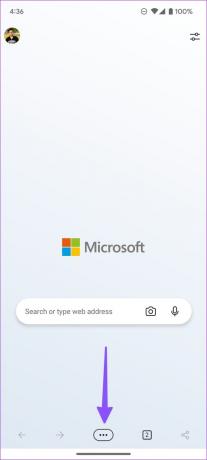

Pasul 3: Deschideți meniul General.

Pasul 4: Derulați la pagina de pornire și atingeți butonul radio de lângă „Pagina filă nouă”.

Personalizați pagina de pornire Microsoft Edge pe iPhone și Android
Microsoft Edge pentru Android oferă opțiuni de personalizare identice ca și cea pentru desktop.
Pasul 1: Lansați Microsoft Edge și atingeți meniul mai multe din colțul din dreapta sus.

Pasul 2: Aveți trei opțiuni din care să alegeți.

Concentrat: Dezactivează știrile MSN, dezactivează imaginea zilei și afișează numai link-uri web rapide.
inspirat: Permite imaginea zilei și o comandă rapidă pentru a deschide rapid fluxul de știri.
Personalizat: Aspectul personalizat Microsoft Edge vă permite să activați/dezactivați cele mai vizitate site-uri, imaginea zilei și fluxurile de știri.
Dacă doriți să eliminați detaliile meteo de pe pagina principală Edge, faceți modificări din Setări.
Pasul 1: Mergeți la Setări Microsoft Edge (consultați pașii de mai sus).
Pasul 2: Selectați „Pagină filă nouă”.

Pasul 3: Dezactivează opțiunile „Afișează titlul imaginii zilei” și „Vremea”.

Personalizați pagina de pornire Microsoft Edge ca un profesionist
Microsoft Edge pe desktop vă permite să vă setați imaginea și să schimbați tema pentru pagina de pornire. Aplicațiile mobile vă permit doar să alegeți între teme luminoase și întunecate.
Ultima actualizare pe 23 noiembrie 2022
Articolul de mai sus poate conține link-uri afiliate care ajută la sprijinirea Guiding Tech. Cu toate acestea, nu afectează integritatea noastră editorială. Conținutul rămâne imparțial și autentic.
ȘTIAȚI
Browserul dvs. ține o evidență a sistemului dvs. de operare, a adresei IP, a browserului, precum și a pluginurilor și suplimentelor de browser.
Compus de
Parth Shah
Parth a lucrat anterior la EOTO.tech acoperind știri tehnice. În prezent, lucrează independent la Guiding Tech, scrie despre compararea aplicațiilor, tutoriale, sfaturi și trucuri pentru software și se scufundă adânc în platformele iOS, Android, macOS și Windows.



