3 Cele mai bune moduri de a configura mementouri pe Windows 11
Miscellanea / / April 05, 2023
Configurarea unui memento este esențială dacă uitați frecvent sarcini importante. Sigur ca poti configurați mementouri pe telefon, dar dacă vă petreceți cea mai mare parte a zilei lucrând pe un computer, poate doriți să configurați mementouri pe computer.

Din fericire, configurarea mementourilor pe computerul Windows este destul de ușoară. Vă vom arăta cele mai bune trei moduri de a configura mementouri pe Windows 11. Deci, hai să le verificăm.
1. Configurați mementouri cu aplicația Microsoft To Do
Să începem cu cea mai simplă metodă. Puteți utiliza aplicația Microsoft To Do, care vine preinstalată pe Windows, pentru a configura rapid mementouri pe computer. Aplicația este complet gratuită și ușor de utilizat.
Urmați pașii de mai jos pentru a configura un memento folosind aplicația Microsoft To Do.
Pasul 1: Deschideți aplicația Microsoft To Do pe computer. Dacă nu îl găsiți, descărcați-l din Microsoft Store.
Microsoft To Do pentru Windows
Pasul 2: Conectați-vă cu contul dvs. Microsoft.
Pasul 3:
În fila Ziua mea, faceți clic pe butonul „Adăugați o sarcină”. Introduceți detaliile sarcinii și apăsați Enter pentru a o salva.
Pasul 4: Apoi, faceți clic pe sarcina dvs. și selectați opțiunea Amintește-mi din meniul care apare în partea dreaptă.
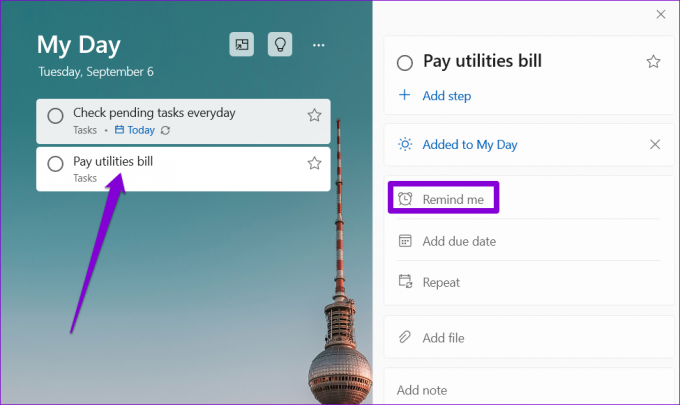
Pasul 5: Puteți alege dintre opțiunile sugerate sau puteți seta o dată și o oră.

Și cam atât. Microsoft To Do vă va reaminti despre sarcină la data și ora specificate. De asemenea, puteți seta un memento recurent pentru sarcina dvs. făcând clic pe opțiunea Repetare.
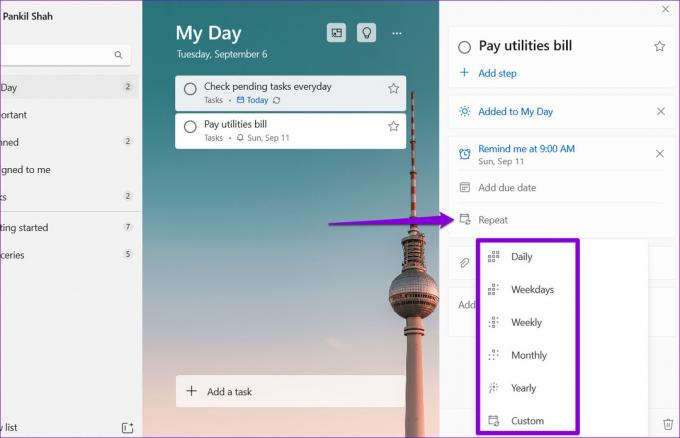
2. Configurați mementouri folosind aplicația Calendar
O altă opțiune pentru configurarea mementourilor pe Windows 11 este să utilizați aplicația Calendar încorporată. Acest lucru vă poate fi util dacă ați făcut-o deja v-ați sincronizat contul Google cu aplicația Calendar și doriți să vă vizualizați toate sarcinile și mementourile într-o singură aplicație.
Urmați acești pași pentru a configura un memento folosind aplicația Windows Calendar.
Pasul 1: Deschideți aplicația Calendar pe computer și faceți clic pe butonul Eveniment nou.

Pasul 2: Introduceți detaliile sarcinii dvs.
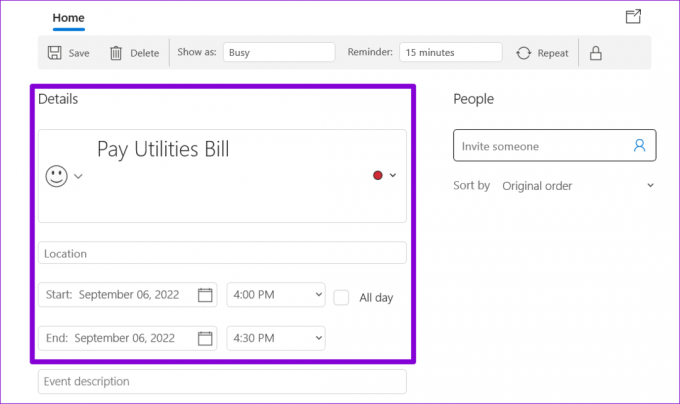
Pasul 3: Utilizați meniul derulant de lângă Memento pentru a defini când aplicația ar trebui să vă reamintească.

Dacă doriți să configurați un memento recurent, faceți clic pe butonul Repetați din partea de sus și specificați cât de des trebuie aplicația să vă reamintească.
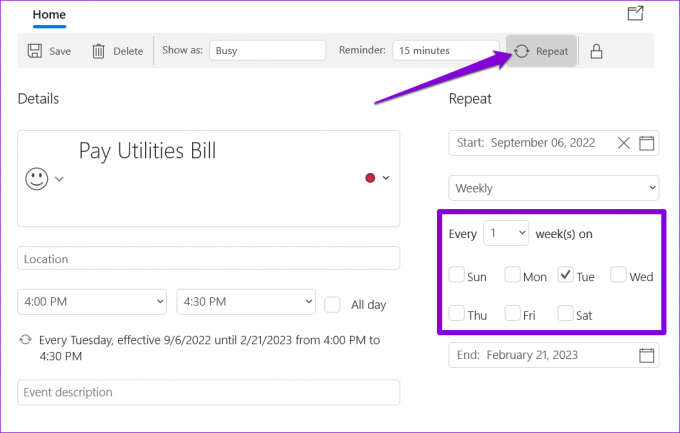
Pasul 4: În cele din urmă, faceți clic pe Salvare.
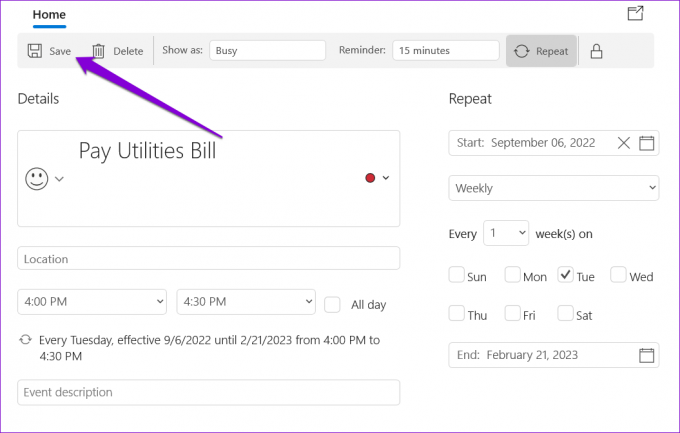
După aceea, mementoul va apărea în aplicația dvs. de calendar. Merită remarcat faptul că notificarea de memento va apărea și pe celelalte dispozitive pe care v-ați conectat cu contul de calendar.
3. Configurați mementouri utilizând Task Scheduler
Task Scheduler este un utilitar puternic care vă permite automatizați sarcinile banale pe Windows. De asemenea, puteți configura mementouri pe computerul dvs. cu Windows 11. Deși procesul nu este la fel de rapid ca cele două metode anterioare, este totuși destul de ușor să configurați mementouri folosind aplicația Task Scheduler. Iată cum să o faci.
Pasul 1: Faceți clic dreapta pe un loc gol de pe desktop, accesați Nou și selectați Document text.

Pasul 2: Introduceți textul de memento în următorul format:
@echo dezactivat. Memento de titlu. Detalii Echo Sarcina. pauză
Înlocuiți detaliile sarcinii din comanda de mai sus cu mesajul de memento real.

Pasul 3: Apăsați Ctrl + Shift + S pentru a deschide caseta de dialog Salvare ca. Introduceți un nume pentru fișierul dvs. și salvați-l în format .CMD.
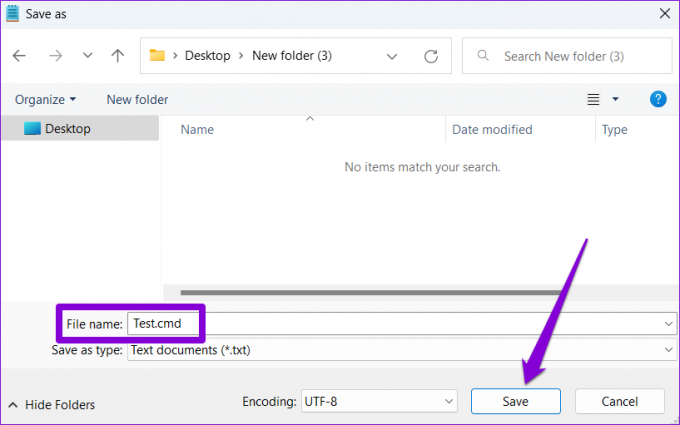
Pasul 4: Apoi, deschideți Task Scheduler și selectați opțiunea Create Task din panoul din dreapta.
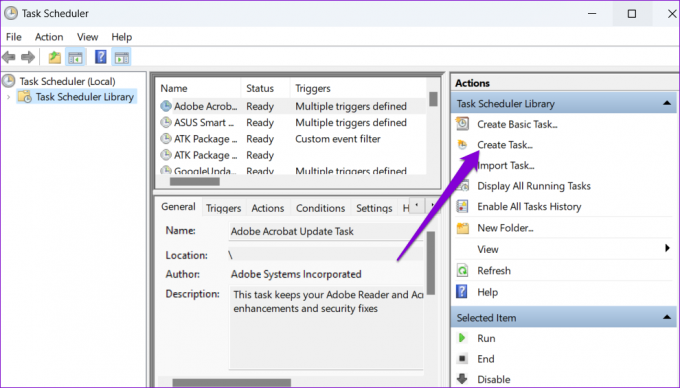
Pasul 5: Introduceți numele sarcinii dvs. și utilizați meniul drop-down din partea de jos pentru a selecta Windows 10.

Pasul 6: Apoi, treceți la fila Declanșatoare și faceți clic pe Nou.

Pasul 7: Definiți când doriți să vă reamintească computerul. Puteți configura un memento unic sau unul recurent. Apoi, faceți clic pe OK.

Pasul 8: Comutați la fila Acțiuni și faceți clic pe Nou.

Pasul 9: Faceți clic pe butonul Răsfoire și selectați fișierul .CMD pe care l-ați creat mai devreme. Apoi, faceți clic pe OK.

Pasul 10: Faceți clic din nou pe OK pentru a salva mementoul.
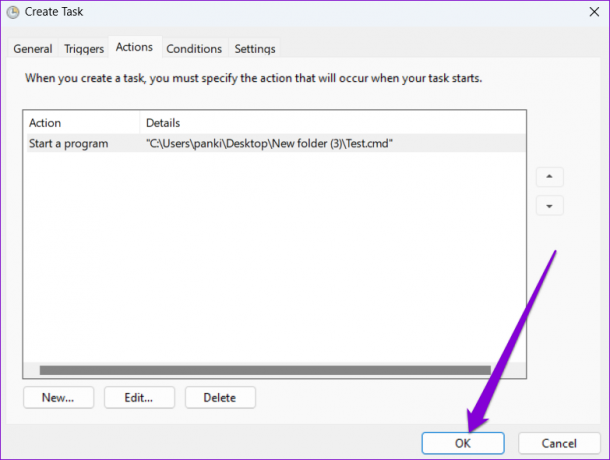
Windows 11 vă va reaminti sarcina dvs. afișând mesajul într-o fereastră de terminal. Pentru a anula un memento, dezactivați sarcina programată.
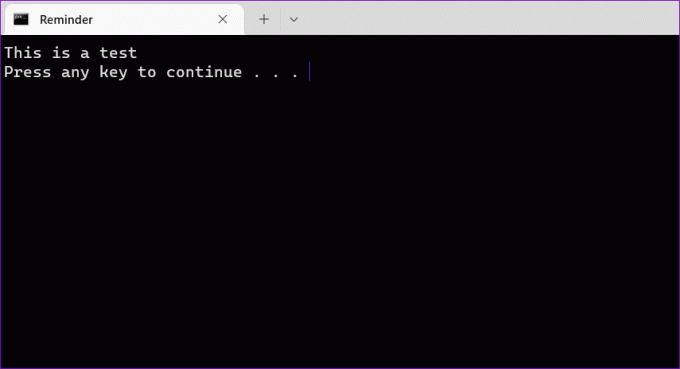
Nu mai uitați sarcinile importante
Este firesc să uiți de sarcinile din programul tău încărcat. O modalitate de a vă asigura că nu le uitați este să configurați mementouri. Spuneți-ne care dintre metodele de mai sus vă place cel mai mult în comentariile de mai jos.
Ultima actualizare pe 08 septembrie 2022
Articolul de mai sus poate conține link-uri afiliate care ajută la sprijinirea Guiding Tech. Cu toate acestea, nu afectează integritatea noastră editorială. Conținutul rămâne imparțial și autentic.
Compus de
Pankil Shah
Pankil este de profesie inginer civil și și-a început călătoria ca scriitor la EOTO.tech. S-a alăturat recent la Guiding Tech ca scriitor independent pentru a acoperi instrucțiuni, explicații, ghiduri de cumpărare, sfaturi și trucuri pentru Android, iOS, Windows și Web.


