Fix Windows nu a putut finaliza formatul
Miscellanea / / November 28, 2021
Dacă încercați să formatați cardul SD sau unitatea USB, este posibil să vă confruntați cu eroarea „Windows nu a reușit să completeze formatul.”Există multe explicații posibile cu privire la motivul pentru care te confrunți cu această eroare, cum ar fi sectoare defecte, deteriorarea dispozitivului de stocare, protecția la scriere pe disc, infecția cu viruși sau malware etc. O altă problemă majoră cu privire la formatarea unității USB sau a cardului SD pare să fie că Windows nu poate citi tabelul de partiții FAT. Problema poate apărea atunci când următoarele condiții sunt adevărate:
- Sistemul de fișiere de pe disc folosește 2048 de octeți per sector.
- Discul pe care încercați să îl formatați utilizează deja un sistem de fișiere FAT.
- Ați folosit un alt sistem de operare (altul decât Microsoft, cum ar fi Linux) pentru a formata cardul SD sau unitatea USB.

În acest caz, există diverse soluții la fiThereessage; ceea ce poate funcționa pentru un utilizator nu este necesar. Ceea ce va funcționa pentru altul, deoarece aceste remedieri depind de configurația sistemului și de mediul utilizatorului. Deci, fără să pierdem timp, să vedem cum să remediați de fapt Windows nu a reușit să completeze mesajul de eroare de format cu pașii de depanare enumerați mai jos.
Cuprins
- Fix Windows nu a putut finaliza formatul
- Metoda 1: verificați dacă cardul dvs. SD sau unitatea USB are deteriorări fizice
- Metoda 2: Asigurați-vă că unitatea USB sau cardul SD nu este protejat la scriere
- Metoda 3: pentru a conduce folosind Windows Disk Management
- Metoda 4: Dezactivați protecția la scriere în registru
- Metoda 5: Formatați folosind linia de comandă
- Metoda 6: Folosiți SD Formatter
Fix Windows nu a putut finaliza formatul
Asigura-te ca creați un punct de restaurare doar în cazul în care ceva nu merge bine.
Metoda 1: verificați dacă cardul dvs. SD sau unitatea USB are deteriorări fizice
Încercați să utilizați cardul SD sau unitatea USB cu un alt computer și vedeți dacă puteți. Apoi, introduceți un alt card SD funcțional sau o unitate USB în același slot pentru a verificați dacă fanta nu este deteriorată. Acum, odată ce ați eliminat această posibilă explicație pentru mesajul de eroare, putem continua cu depanarea noastră.
Metoda 2: Asigurați-vă că unitatea USB sau cardul SD nu este protejat la scriere
Dacă unitatea dvs. USB sau cardul SD este protejată la scriere, atunci nu veți putea șterge fișierele sau folderul de pe unitate, nu numai asta, dar nici nu le veți putea formata. Pentru a remedia această problemă, trebuie comutator Tourity lock pentru a debloca poziția de pe disc pentru a elimina protecția la scriere.
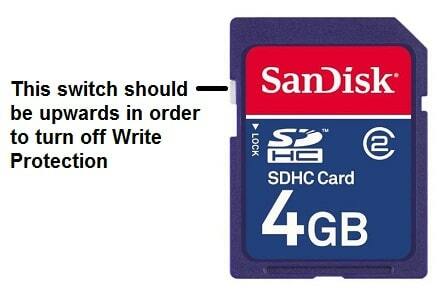
Metoda 3: pentru a conduce folosind Windows Disk Management
1. Apăsați tasta Windows + R apoi tastați diskmgmt.msc și apăsați Enter pentru a deschide Managementul discurilor.

2. Dacă nu puteți accesa gestionarea discului prin metoda de mai sus, apăsați tasta Windows + X, apoi selectați Panou de control.

3. Tip Administrativ în Panoul de control, căutați și selectați Instrumente administrative.

4. Odată intrat în Instrumente administrative, faceți dublu clic pe Managementul computerelor.
5. Acum, din meniul din stânga, selectați Managementul discurilor.
6. Găsiți cardul SD sau unitatea USB, apoi faceți clic dreapta pe el și selectați Format.

7. Opțiune de urmărire pe ecran și asigurați-vă că debifați Formatarea rapidă opțiune.
Acest lucru ar trebui să vă ajute să rezolvați Windows nu a reușit să completeze problema cu grăsime dar dacă nu puteți formata unitatea, continuați cu următoarea metodă.
Metoda 4: Dezactivați protecția la scriere în registru
1. Apăsați tasta Windows + R apoi tastați regedit și apăsați Enter.

2. Navigați la următoarea cheie de registry:
HKEY_LOCAL_MACHINE\SYSTEM\CurrentControlSet\Control\StorageDevicePolicies
Notă: Dacă nu puteți localiza StorageDevicePolicies apoi trebuie să selectați tasta Control, apoi faceți clic dreapta pe ea și selectați Nou > Cheie. Denumiți cheia ca StorageDevicePolicies.

3. Găsiți cheia de registry WriteProtect sub stocareManagement.

Notă: Dacă nu puteți găsi DWORD-ul de mai sus, atunci trebuie să creați unul. Selectați cheia StorageDevicePolicies, apoi faceți clic dreapta pe ea și selectați Nou > valoare DWORD (32 de biți).. Denumiți cheia ca WriteProtect.
4. Faceți dublu clic pe cheie WriteProtect și setează-i valoarea la 0 pentru a dezactivați Protecția la scriere.

5. Reporniți computerul pentru a salva modificările.
6. Încearcă din nou să formatezi dispozitivul și vezi dacă poți Remedierea Windows nu a putut finaliza eroarea de format.
Metoda 5: Formatați folosind linia de comandă
1. Apăsați tasta Windows + X apoi selectați Prompt de comandă (administrator).

2. Acum tastați următoarea comandă și apăsați Enter după fiecare:
diskpart
listă disc

3. Selectați discul din listă și apoi tastați comanda:
selectați discul (numărul discului)
Notă: De exemplu, dacă aveți discul 2 ca card SD sau unitate USB, atunci comanda va fi: selectați discul 2
4. Tastați din nou următoarea comandă și apăsați Enter după fiecare:
curat
creați partiția primară
format fs=FAT32
Ieșire

Notă: Este posibil să primiți următorul mesaj:
Formatul nu poate rula deoarece volumul este utilizat de un alt proces. Formatul poate rula dacă acest volum este demontat mai întâi. TOATE MÂNERELE DESCHISE PENTRU ACEST VOLUM AR FI ATUNCI INVALIDE.
Doriți să forțați demontarea acestui volum? (Da/Nu)
Tastați Y și apăsați Enter, aceasta ar formata unitatea și ar remedia eroarea „Windows nu a putut finaliza formatarea”.
5. Cardul SD sau unitatea USB a fost formatată și este gata de utilizare.
Metoda 6: Folosiți SD Formatter
Notă: șterge toate datele, așa că asigurați-vă că faceți backup cardului SD sau unității USB înainte de a continua.
1. Descărcați SD Formatter de aici.

2. Faceți dublu clic pe fișierul de descărcare pentru a instala aplicația.
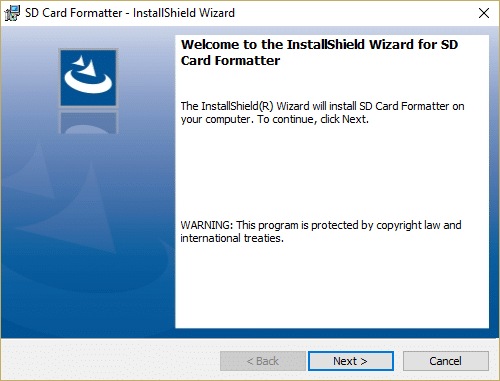
3. Deschideți aplicația de pe comanda rapidă de pe desktop, apoi vă selectează scrisoare de unitate din meniul derulant Drive.
4. Acum, sub Opțiuni de formatare, selectați Suprascrie format opțiune.
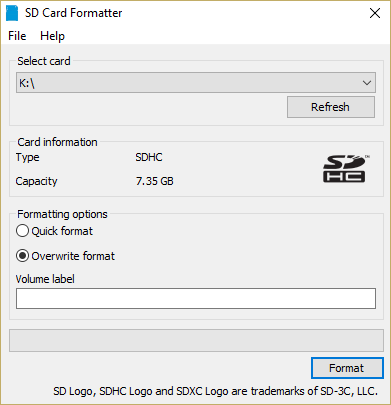
5. Faceți clic pe Da pentru a confirma mesajul pop-up care spune „Formatarea va șterge toate datele de pe acest card. Doriți să continuați?"
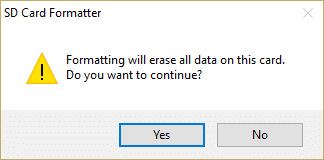
6. Veți vedea fereastra SD Card Formatter, care vă va arăta starea formatării cardului SD.
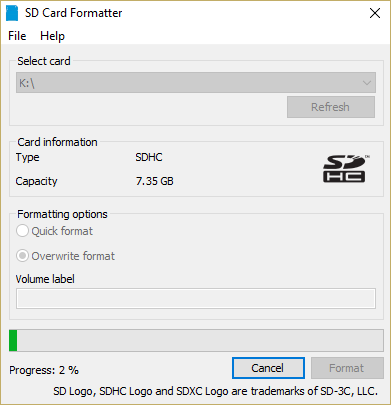
8. Formatarea completă a unei unități USB sau a unui card SD poate lua un anumit tip, așa că aveți răbdare în timp ce procesul de mai sus continuă.

9.După ce formatul este complet, scoateți cardul SD și reintroduceți-l.
Recomandat:
- Fix Reporniți computerul pentru a instala bucla de actualizări importante
- Cum să remediați erorile sistemului de fișiere pe Windows 10
- Remediați serviciul de dependență sau grupul care nu a pornit
- Depanare Nu se poate porni Serviciul de protocol de rezoluție a numelui de la egal la egal
Asta ai cu succes Remedierea Windows nu a putut finaliza eroarea de format dar dacă mai aveți întrebări cu privire la acest ghid, nu ezitați să le întrebați în secțiunea de comentarii.



