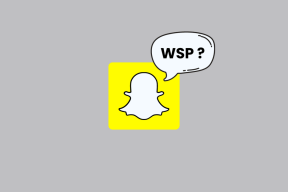Cum să vă CC sau BCC automat în Outlook și Gmail
Miscellanea / / April 05, 2023
Cei doi termeni principali pe care îi întâlniți cel mai mult în e-mail-uri sunt CC și BCC, în special într-o configurație profesională. Ele vă ajută să trimiteți o copie a e-mailului anumitor persoane sau chiar dvs. și să le păstrați pentru referință mai târziu, pentru orice eventualitate. Ei bine, dacă utilizați Gmail sau Outlook, ceea ce credem că o fac majoritatea oamenilor, vă puteți CC și BCC automat în toate e-mailurile dvs.
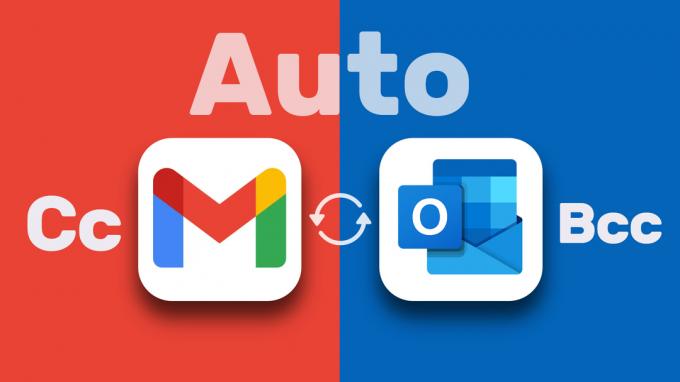
Cu toate acestea, trebuie să știți că acest lucru vă va aglomera căsuța de e-mail. Dar cu setările și filtrele adecvate, acest lucru poate fi de mare ajutor. În acest ghid, vă vom învăța cum să vă CC sau BCC automat în Outlook și Gmail. Dar mai întâi, să începem cu elementele de bază.
Ce înseamnă CC și BCC în e-mail
CC și BCC reprezintă copie carbon și, respectiv, copie carbon oarbă și sunt câmpuri de e-mail care vă permit să trimiteți o copie a unui e-mail către destinatari suplimentari, chiar și dvs. CC este util atunci când doriți să trimiteți o copie a unui e-mail cuiva în scopuri informaționale sau pentru a-l ține la curent, în timp ce BCC este util din aceleași motive, dar este mai discret, deoarece alți destinatari nu pot vedea destinatarii BCC în e-mail antet.
Cum să vă CC sau BCC automat în Outlook
Pentru a vă asigura că aveți întotdeauna o copie a fiecărui e-mail pe care îl trimiteți în Outlook, urmați pașii de mai jos pentru a vă CC sau BCC automat în toate e-mailurile trimise. Iată cum:
Pasul 1: Deschideți Outlook și faceți clic pe meniul cu trei puncte.
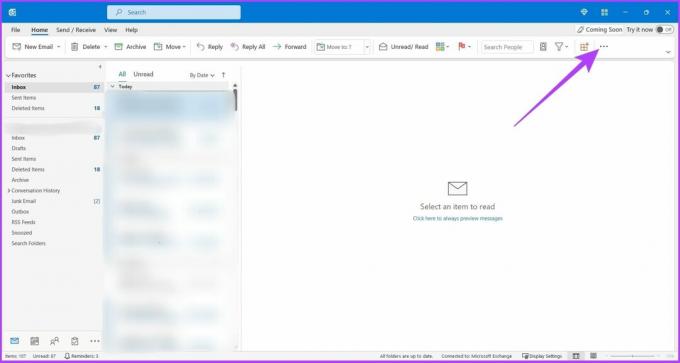
Pasul 2: Acum, accesați Reguli și selectați „Gestionați regulile și alertele” din meniul derulant.

Pasul 3: Faceți clic pe Regulă nouă.
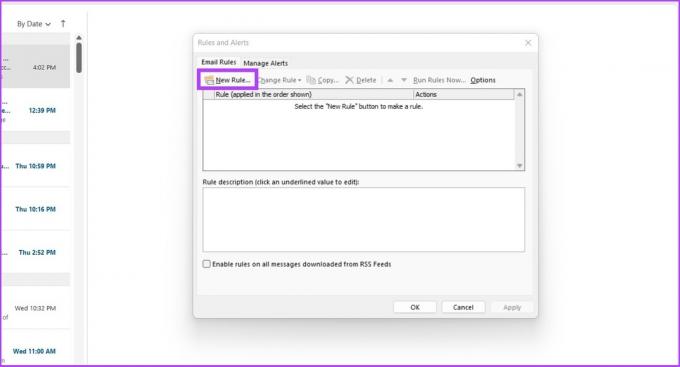
Pasul 4: Sub „Începe de la o regulă necompletată”, faceți clic pe „Aplicați regula la mesajele pe care le trimit” și faceți clic pe Următorul.
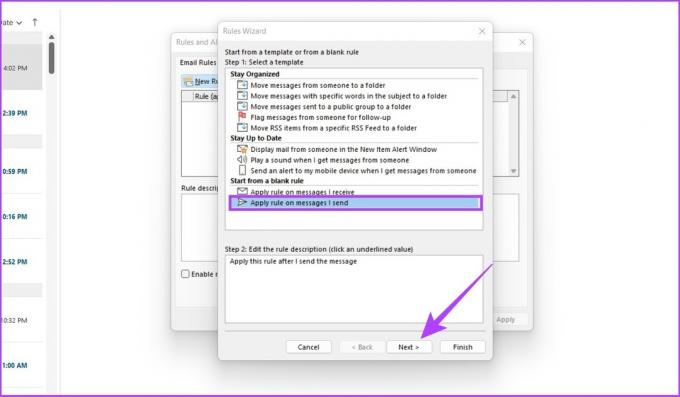
Pasul 5: bifați caseta de lângă „prin contul specificat” la Pasul 1 și faceți clic pe specificat la Pasul 2.

Pasul 6: Alegeți contul dvs. de e-mail și selectați OK.

Pasul 7: Faceți clic pe Următorul.

Pasul 8: În pasul 1, bifați caseta de lângă „Cc mesajul către persoane sau grup public” și faceți clic pe „persoane sau grup public” la Pasul 2.
Notă: Pentru a BCC un e-mail, selectați „Mutați o copie în folderul specificat” la Pasul 1.
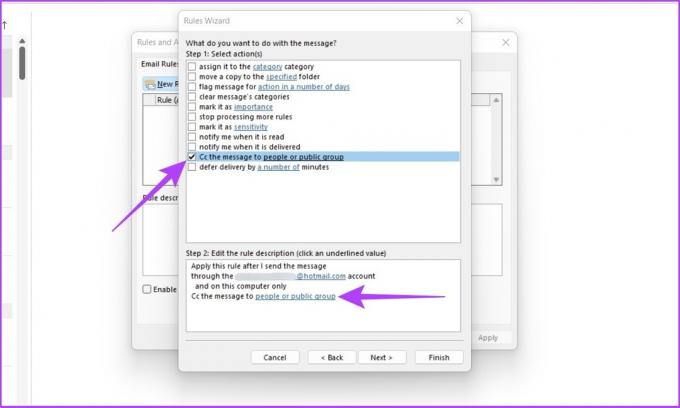
Pasul 9: Acum, adăugați ID-ul de e-mail și faceți clic pe OK.
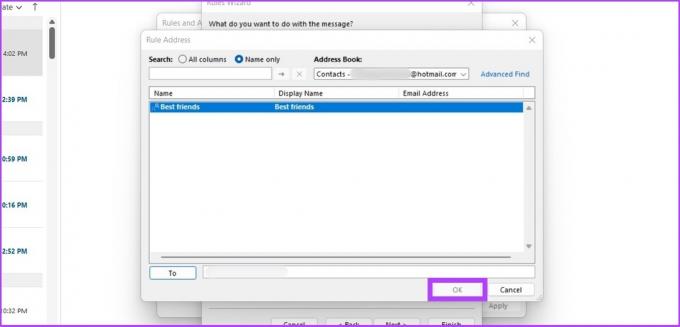
Pasul 10: Selectați excepția dacă doriți să excludeți această regulă pentru anumite e-mailuri și faceți clic pe Următorul.

Pasul 11: Introduceți ID-ul de e-mail, selectați „Activați această regulă” la Pasul 2 și faceți clic pe Terminare.
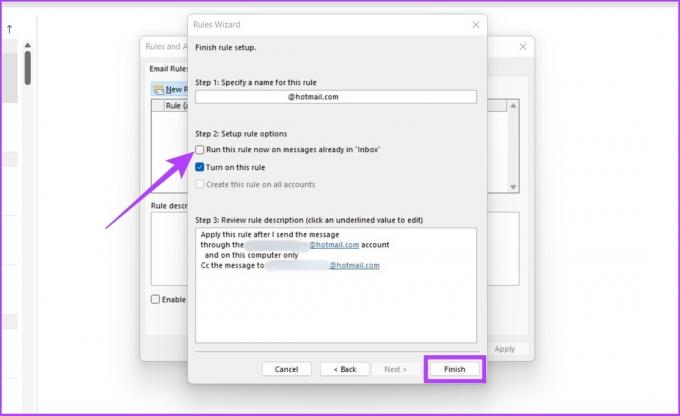
Notă: Pentru a anula automatizarea CC sau BCC în Outlook, accesați Reguli > Gestionați reguli și alerte > Sub Regulă, selectați regula pe care ați creat-o pentru a automatiza CC și BCC > Faceți clic pe Ștergere. Asta este. Vei reveni la normal.
Acum, de fiecare dată când trimiteți un e-mail în Outlook, veți primi automat o copie a acestuia. Acest lucru poate fi util dacă doriți să urmăriți toată corespondența pe care o trimiteți. Cu toate acestea, dacă nu doriți să vă CC sau BCC în fiecare e-mail, puteți pur și simplu redirecționează automat e-mailurile în Outlook.
Cum să vă CC sau BCC automat în Gmail
Gmail nu acceptă în mod nativ e-mailurile automate CC sau BCC. Deci, vom folosi o extensie gratuită de browser numită Auto BCC și Auto CC extensie pentru Chrome. Această extensie ne va permite să setăm reguli pentru a CC sau BCC automat mai multe conturi Gmail sau adresa dvs. de e-mail atunci când mergeți să compuneți, să răspundeți sau să redirecționați e-mailuri.
Pasul 1: Accesați linkul de mai jos și faceți clic pe Adăugați în Chrome pentru a descărca extensia Chrome.
Descărcați Auto BCC pentru extensia Gmail

Pasul 2: Faceți clic pe Adăugați extensie pentru a adăuga aceasta extensie pe Chrome.
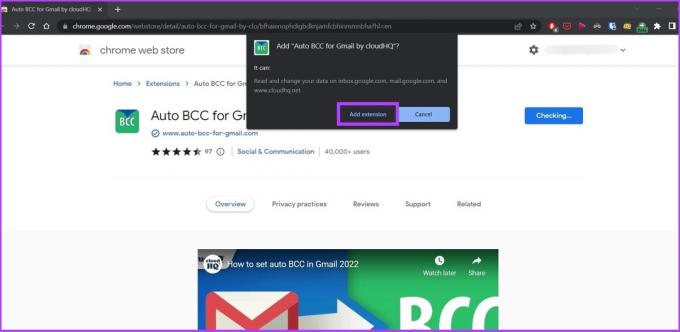
Pasul 3: Acum, deschideți Gmail pe Chrome și faceți clic pe butonul Compune.

Pasul 4: faceți clic pe pictograma plic chiar lângă butonul de trimitere.
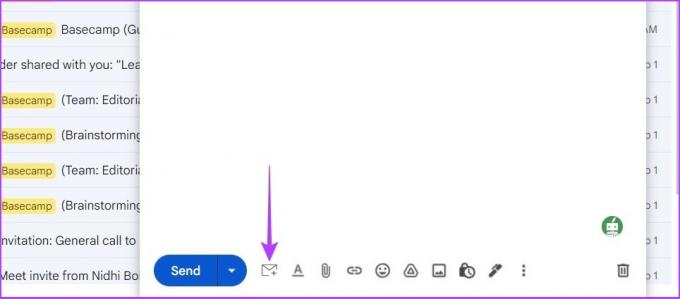
Dacă doriți să creați un grup pe Gmail, atunci ghidul nostru cum să creați un grup de e-mail în Gmail va veni la îndemână.
Pasul 5: Faceți clic pe „Adăugați o regulă nouă”.

Pasul 6: sub „Când e-mailurile sunt trimise de la”, ar trebui să vedeți e-mailul dvs. deja completat. În meniul derulant de sub acesta, selectați pentru oricine.
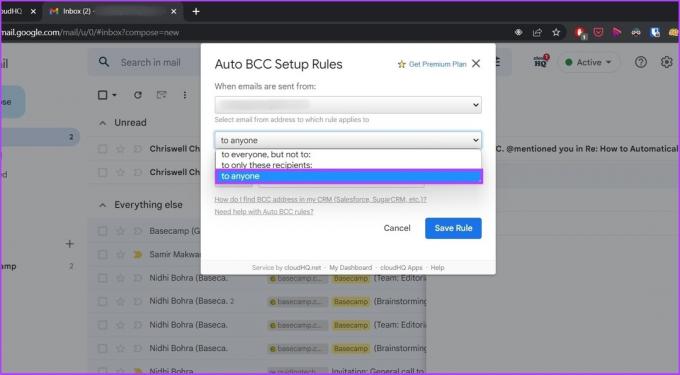
Pasul 7: Selectați BCC sau CC (orice preferi) din lista derulantă sub apoi automat.
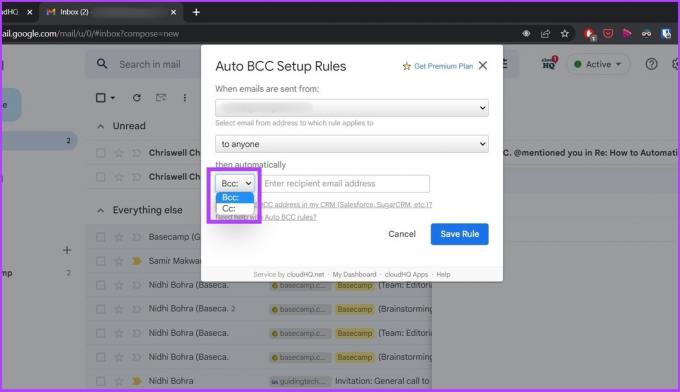
Pasul 8: Acum, introduceți adresa dvs. de e-mail.
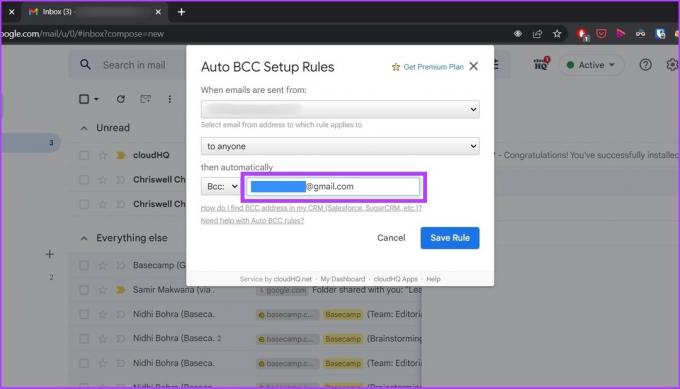
Pasul 9: faceți clic pe Salvare regulă.
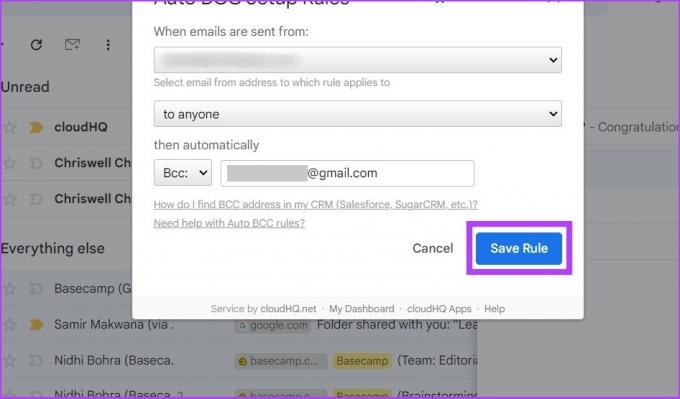
Asta este. Faceți clic pe Închidere și compuneți e-mailul ca de obicei.
Cum să dezactivezi CC sau BCC automat în Gmail
Dacă nu mai doriți să faceți CC sau BCC, puteți elimina accesul contului la extensie și o puteți dezinstala. Iată cum să o faci.
Pasul 1: Accesați linkul și faceți clic pe aplicația cloudHQ.
Pagina de permisiuni pentru Contul Google
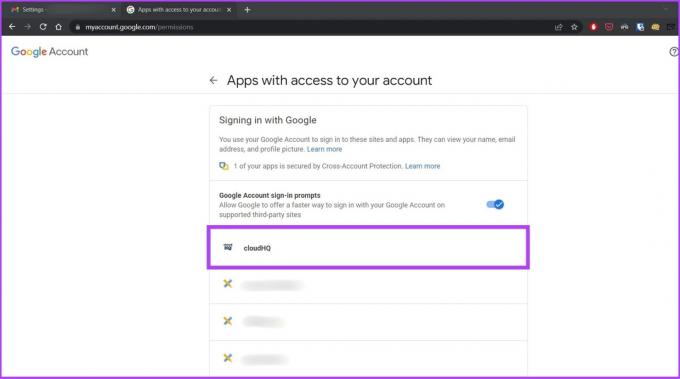
Pasul 2: Faceți clic pe Eliminare acces.
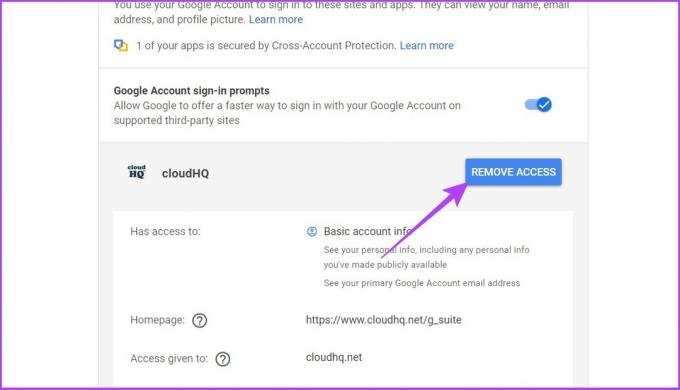
Asta este. Acesta vă va revoca contul conectat cu extensia. Acum, să dezinstalăm extensia din Chrome.
Pasul 3: navigați la panoul de extensii Chrome și găsiți pictograma Auto BCC pentru extensia Gmail (plic).

Pasul 4: faceți clic dreapta pe pictograma extensiei și faceți clic pe Gestionați extensia.
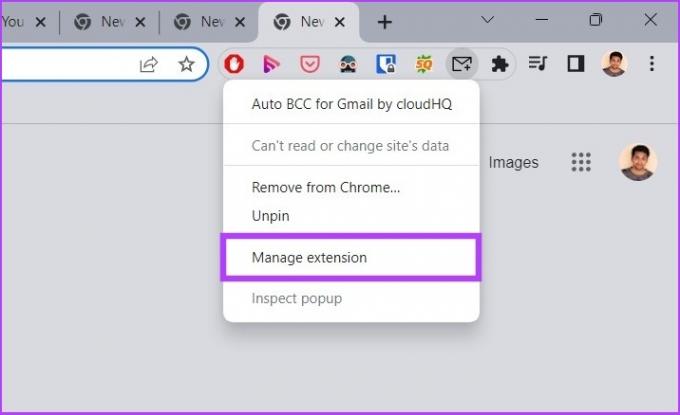
Dacă nu vedeți extensia fixată, faceți clic pe Extensii (butonul lego).
Pasul 4: Derulați în jos pentru a găsi opțiunea Eliminare extensie.
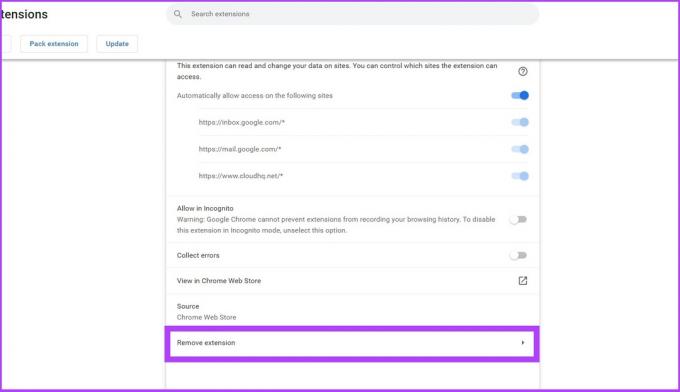
Pasul 4: vi se va solicita o casetă de dialog, alegeți Eliminare.
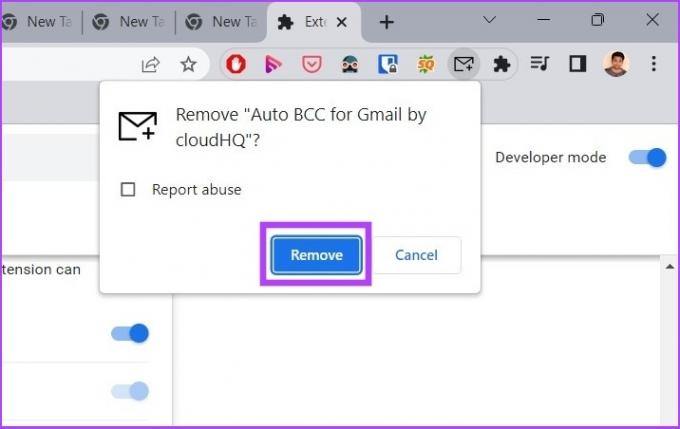
Acum, ați scăpat complet de extensia de automatizare.
Metodă alternativă: utilizați funcția de redirecționare automată a Gmail
Dacă nu doriți să acordați contului dvs. acces la extensii terță parte, puteți utiliza funcția de filtrare și redirecționare a Gmail. Urmați pașii de mai jos.
Pasul 1: Deschideți Gmail și accesați „Vedeți toate setările”.

Pasul 2: Acum, faceți clic pe „Filtre și adrese blocate”.
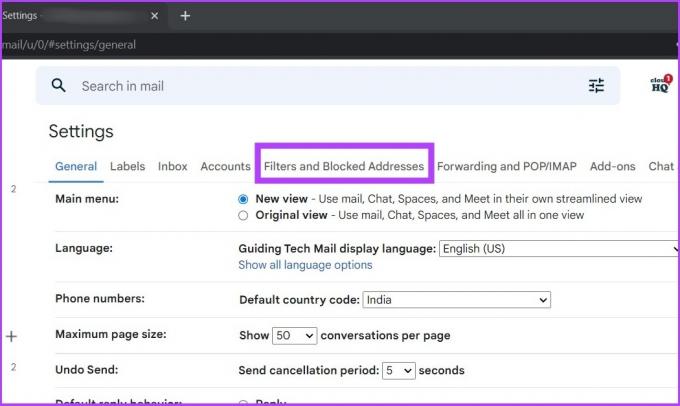
Pasul 3: Faceți clic pe „Creați un filtru nou”.

Pasul 4: Introduceți adresa în câmpul de la de la și faceți clic pe Creare filtru.
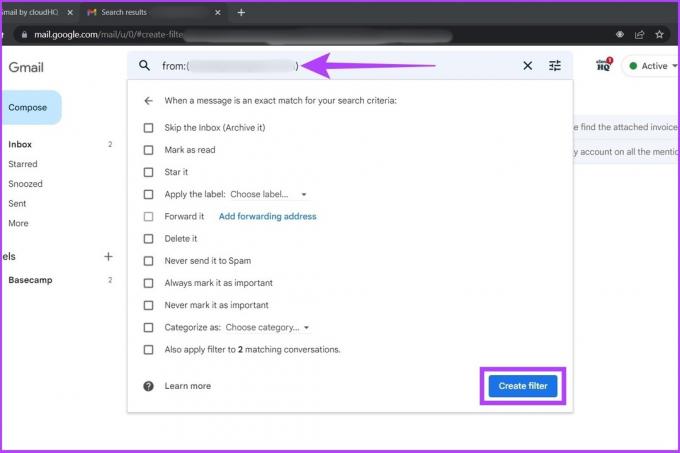
Pasul 5: Acum, selectați opțiunea Redirecționați-l către. Dacă este neclar, faceți clic pe „Adăugați adresa de redirecționare”.
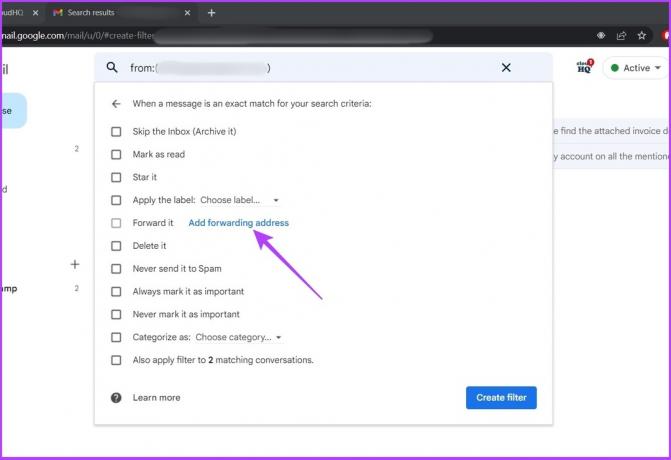
Pasul 6: Introduceți adresa dvs. de e-mail și faceți clic pe Următorul.

Asta este. Ești bine să mergi cu opțiunea nativă de redirecționare automată a Gmail, mai degrabă decât să folosești o extensie Chrome terță parte.
Ușurarea automatizărilor Outlook și Gmail
Automatizarea procesului CC și BCC vă ajută să economisiți mult timp și bătăi de cap. Sper că acest ghid despre cum să vă CC sau BCC automat în Outlook și Gmail v-a ajutat. Nu uitați să-l împărtășiți cu cineva despre care credeți că va economisi mult timp folosind acest hack rapid.
Ultima actualizare pe 07 septembrie 2022
Articolul de mai sus poate conține link-uri afiliate care ajută la sprijinirea Guiding Tech. Cu toate acestea, nu afectează integritatea noastră editorială. Conținutul rămâne imparțial și autentic.