8 cele mai bune remedieri pentru portul USB Type-C care nu funcționează pe Mac
Miscellanea / / April 05, 2023
Portul USB Type-C a devenit noul standard pentru MacBook-uri și iMac-uri pentru a vă conecta dispozitivele de stocare, display-uri externe, etc. Încărcătorul pe care îl obțineți cu modelele dvs. de MacBook vine și cu un cablu Lightning la Type-C pentru a permite încărcarea rapidă.

Așadar, devine evident că funcționarea defectuoasă a unui port USB Type-C de pe Mac vă poate cauza multe bătăi de cap. Cele mai mari nu pot încărca Mac-ul și transfera date de pe dispozitivele de stocare. Pentru a scăpa de astfel de probleme, vă oferim cele mai bune modalități de a remedia portul USB Type-C care nu funcționează pe Mac.
1. Curățați portul USB Type-C
Începând cu câteva soluții de bază, ar trebui să curățați mai întâi portul USB Type-C de pe Mac. Dacă portul nu încarcă Mac-ul corespunzător sau nu citește dispozitivul de stocare, ar trebui să verificați dacă există murdărie și resturi care ar putea fi prezente în interiorul portului. Acest lucru se întâmplă din cauza utilizării prelungite. Puteți lua un vată de vată sau o ață dentară mică pentru a curăța ușor portul. Apoi încercați să vă reconectați dispozitivul folosind acel port.

2. Schimbați cablul USB Type-C sau Hub USB Type-C
Următoarea soluție de bază este schimbarea cablului USB Type-C sau a hub-ului USB Type-C pe care îl utilizați cu Mac-ul dvs. Este posibil ca cablul să fi devenit defect din cauza manipulării grele sau a utilizării prelungite. Va trebui să vă asigurați că utilizați Certificat de IMF Cabluri USB Type-C cu Mac-ul dvs. pentru transferul de date. Pentru încărcare, este o idee bună să folosiți cablul USB Type-C care vine cu Mac-ul dvs. De asemenea, vă recomandăm să obțineți un dedicat Hub USB Type-C pentru Mac.
3. Verificați Preferințele din bara laterală Finder
Ori de câte ori conectați orice dispozitiv, cum ar fi iPhone, unitatea USB sau cardul SD, la Mac, acesta apare în bara laterală Finder pentru acces la date. Dacă portul USB Type-C încă nu funcționează corect, în ciuda încărcării cablului sau a hub-ului USB Type-C, iată cum puteți verifica preferințele din Finder Sidebar pentru Mac-ul dvs.
Pasul 1: Apăsați Comandă + Bara de spațiu pentru a deschide Căutare Spotlight, tastați Finder, și apăsați Return.

Pasul 2: Faceți clic pe Finder în colțul din stânga sus.

Pasul 3: Selectați Preferințe din lista de opțiuni.

Pasul 4: În fereastra Preferințe Finder, faceți clic pe Bara laterală.

Pasul 5: Verificați dacă toate elementele din Locație sunt activate.

De asemenea, puteți utiliza următorii pași pentru a vă asigura că dispozitivele conectate apar pe desktop. Acesta este un alt mod de a repara portul USB Type-C.
Pasul 1: Faceți clic pe pictograma Finder din Dock.

Pasul 2: Faceți clic pe fila Finder din colțul din stânga sus și selectați Preferințe.

Pasul 3: Sub fila General, verificați dacă toate elementele listate sunt activate.
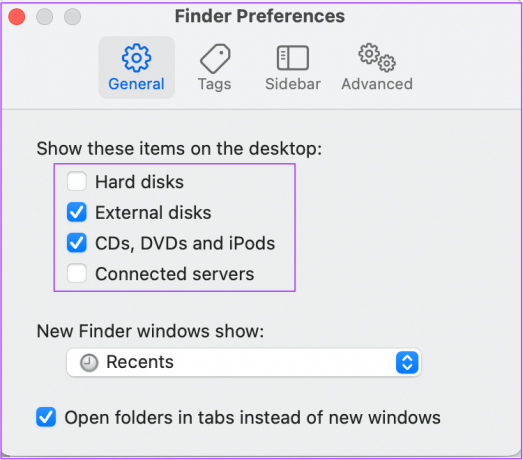
Pasul 4: Conectați-vă dispozitivul utilizând portul USB Type-C și verificați dacă funcționează.
4. Reporniți Mac-ul dvs
O altă soluție de bază pe care o recomandăm este repornirea Mac-ului pentru a reporni macOS și toate aplicațiile instalate pe Mac.
Pasul 1: Faceți clic pe pictograma Apple din colțul din stânga sus.

Pasul 2: Faceți clic pe Restart din lista de opțiuni.

Pasul 3: Odată ce Mac-ul repornește, verificați dacă portul USB Type-C funcționează.
5. Resetați SMC (numai pentru Mac-uri Intel)
SMC sau System Management Controller se ocupă de multe funcții hardware critice și de performanța Mac-ului dvs. Deoarece avem de-a face cu un port USB Type-C, puteți încerca să resetați SMC-ul Mac-ului dvs. bazat pe Intel. Acest lucru nu se aplică Mac-urilor cu cipuri din seria M. Pentru ei, o simplă repornire este destul de aproape de o resetare SMC.
Iată cum să începeți cu resetarea SMC pe Mac sau iMac cu un cip Intel.
Pasul 1: Apăsați și mențineți apăsat butonul de pornire până când Mac-ul dvs. se oprește.
Pasul 2: După ce Mac-ul se închide, așteptați câteva secunde și apoi apăsați Shift + Opțiune stânga + tasta Control stânga. Apăsați și mențineți apăsat butonul de pornire.

Pasul 3: Continuați să apăsați cele patru taste încă 7 secunde. Dacă Mac-ul dvs. pornește, acesta va reda din nou soneria implicită de pornire în timp ce țineți apăsate acele taste.
Când vedeți sigla Apple, afișajul se va aprinde normal. După aceea, verificați dacă portul USB Type-C funcționează sau nu.
6. Actualizați macOS
Această defecțiune poate apărea din cauza unei erori sau a unei erori în versiunea actuală de macOS. Vă sugerăm să verificați o actualizare pentru macOS pe Mac sau iMac.
Pasul 1: Faceți clic pe logo-ul Apple din colțul din stânga sus.

Pasul 2: Faceți clic pe Despre acest Mac.

Pasul 3: Faceți clic pe Actualizare software.

Pasul 4: Dacă este disponibilă o actualizare, descărcați-o și instalați-o.
Pasul 5: După instalare, verificați dacă portul USB Type-C funcționează sau nu.
7. Verificați informațiile USB în raportul de sistem
Dacă ați încercat toate soluțiile și portul USB Type-C încă nu funcționează, este posibil să existe unele daune hardware interne. Pentru a verifica acest lucru, ar trebui să căutați informațiile USB ale Mac-ului dvs. în System Report.
Pasul 1: Faceți clic pe logo-ul Apple din colțul din stânga sus.

Pasul 2: Faceți clic pe Despre acest Mac.

Pasul 3: Faceți clic pe System Report.
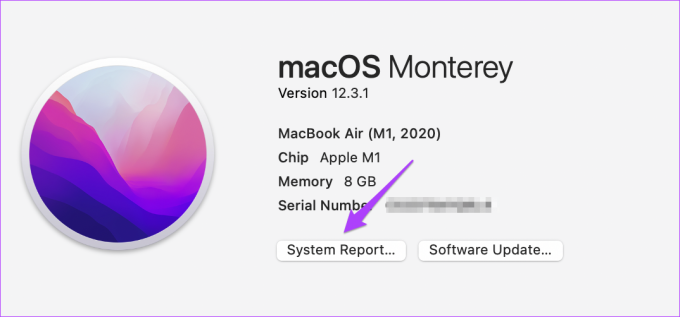
Pasul 4: Faceți clic pe USB din meniul din stânga.

Pasul 5: Verificați informațiile USB pentru porturile dvs. din partea dreaptă.
8. Vizitați cel mai apropiat magazin Apple
Dacă nu ați văzut nicio informație pentru portul (porturile) USB Type-C în fereastra Informații de sistem a Mac-ului sau iMac-ului dvs., ar trebui să vizitați cel mai apropiat Apple Store pentru a repara portul de către experți.
Remediați portul USB de tip C
Acești pași vă vor ajuta să remediați orice problemă cu portul USB Type-C de pe Mac. Puteți citi mai multe în postarea noastră care evidențiază cele mai bune remedieri pentru accesoriile USB dezactivate pe Mac.
Ultima actualizare pe 25 octombrie 2022
Articolul de mai sus poate conține link-uri afiliate care ajută la sprijinirea Guiding Tech. Cu toate acestea, nu afectează integritatea noastră editorială. Conținutul rămâne imparțial și autentic.
Compus de
Paurush Chaudhary
Demistificarea lumii tehnologiei în cel mai simplu mod și rezolvarea problemelor de zi cu zi legate de smartphone-uri, laptopuri, televizoare și platforme de streaming de conținut.



