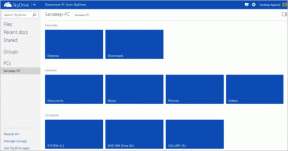6 Cele mai bune moduri de a accesa Instrumentul de diagnosticare a memoriei Windows pe Windows 11
Miscellanea / / April 05, 2023
Indiferent dacă computerul dumneavoastră se confruntă cu încetiniri constante sau se blochează ocazional, este important să vă dați seama dacă aceste probleme sunt cauzate de erori legate de memorie de pe computer. O modalitate de a verifica dacă memoria computerului dvs. este vinovată ar fi să rulați o scanare folosind Instrumentul de diagnosticare a memoriei Windows. Nu vă faceți griji, acest instrument este inclus în Windows.

Acest instrument rulează o serie de teste pentru a examina dacă există o problemă cu memoria și nu trebuie să inspectați fizic modulele RAM. Am rezumat cele mai bune metode pentru a accesa cu ușurință Instrumentul de diagnosticare a memoriei Windows pe computerul tău cu Windows 11.
The Rulați instrumentul pe Windows este util ori de câte ori doriți să accesați rapid Editorul de registru, Editorul de politici de grup, Prompt de comandă, sau orice alte utilitare utile.
Iată cum puteți accesa cu ușurință Instrumentul de diagnosticare a memoriei Windows folosind utilitarul Run:
Pasul 1: Apăsați simultan tastele Windows + R pentru a accesa utilitarul Run.

Pasul 2: Când pe ecran apare un dialog Run, tastați mdsched.exe, și faceți clic pe OK.

Aceasta va deschide fereastra Instrument de diagnosticare a memoriei.
Instrumente Windows (administrative). vă oferă acces la administratori pentru a elibera spațiu pe disc, a organiza și optimiza spațiul de stocare, a programa sarcini, a vizualiza evenimente lungi și alte caracteristici limitate de obicei doar la administratorii de sistem.
Îl puteți folosi pentru a accesa instrumentul Windows Memory Diagnostic de pe computer. Să vedem cum:
Pasul 1: Apăsați tastele Windows + S pentru a deschide Windows Search și tastați Panou de control. Apoi, din rezultatele pentru Panoul de control, faceți clic pe Deschidere.

Pasul 2: În fereastra Panoului de control care se deschide, faceți clic pe meniul drop-down Categorie și selectați Pictograme mari.

Pasul 3: Derulați în jos și faceți clic pe opțiunea Instrumente Windows.

Pasul 4: Când apare o fereastră Windows Tools, derulați în jos și faceți clic pe opțiunile care spune Windows Memory Diagnostic.

Managerul de activități este destul de util în a ucide orice program sau serviciu care este blocat. De asemenea, îl puteți folosi pentru a deschide și a rula alte programe și servicii pe computer. Deși există câteva moduri de a deschideți Managerul de activități pe computer, urmați pașii de mai jos:
Pasul 1: Apăsați tastele Ctrl + Shift + Esc pentru a deschide Managerul de activități.

Pasul 2: Faceți clic pe butonul „Run new task” din fereastra Task Manager.

Pasul 3: Când apare dialogul Creare activitate nouă, tastați mdsched.exe în câmpul de text și apăsați Enter de pe tastatură.

Command Prompt și PowerShell sunt interfețe utile și minimaliste pentru linia de comandă pentru a începe activități sau pentru a vă gestiona computerul cu câteva comenzi. Pentru a deschide Instrumentul de diagnosticare a memoriei folosind promptul de comandă sau PowerShell, iată ce trebuie să faceți.
Pasul 1: Apăsați tastele Windows + S pentru a accesa căutarea și introducerea textului Prompt de comandă sau PowerShell. Când apare oricare dintre ele, faceți clic pe Executare ca administrator pentru a le deschide cu privilegii administrative.


Pasul 2: Când apare o solicitare Control cont utilizator (UAC), faceți clic pe Da.


Pasul 3: În fereastra PowerShell sau Command Prompt care apare, tastați următoarea comandă și apăsați Enter.
mdsched.exe


Aceasta va deschide instrumentul de diagnosticare a memoriei Windows pe computer.
Dacă computerul dvs. afișează o eroare legată de memorie și continuă să repornească, este posibil ca soluțiile de mai sus să nu funcționeze pentru dvs. În acest caz, puteți deschide Instrumentul de diagnosticare a memoriei Windows prin accesarea Opțiunilor avansate de pornire încorporat în Windows. Iată pașii pentru același lucru:
Pasul 1: Apăsați butonul de pornire pentru a porni computerul. Când apare sigla Windows, apăsați și mențineți apăsat butonul de pornire pentru a forța oprirea computerului.

Pasul 2: Reporniți computerul de încă 3 ori până când vedeți ecranul Reparare automată. Apoi, faceți clic pe Opțiuni avansate pentru a accesa meniul Opțiuni avansate de pornire.

Pasul 3: Când computerul repornește și ajungeți la ecranul „Alegeți o opțiune”, faceți clic pe Depanare.

Pasul 4: Faceți clic pe Opțiuni avansate.

Pasul 5: Faceți clic pe Command Prompt.

Pasul 6: În fereastra Prompt de comandă care se deschide, tastați mdsched.exe și apăsați Enter. Veți vedea un dialog de diagnosticare a memoriei Windows care va apărea pe ecran.

În afară de metodele discutate mai sus, puteți utiliza și Manager de încărcare Windows pentru a accesa Instrumentul de diagnosticare a memoriei Windows. Iată cum:
Pasul 1: Apăsați tastele Windows + S și tastați Prompt de comandă. Apoi, din rezultatele pentru linia de comandă, faceți clic pe „Run ca administrator”.

Pasul 2: Când apare o solicitare Control cont utilizator (UAC), faceți clic pe Da.

Pasul 3: Copiați și inserați comanda menționată mai jos în fereastra Command Prompt, apoi apăsați Enter.
Bcdedit /set {bootmgr} displaybootmenu da

Pasul 4: Copiați și inserați următoarea comandă și apăsați Enter pentru a reporni computerul.
oprire /r /t 0

Pasul 5: Când vedeți ecranul Windows Boot Manager, apăsați tasta Tab urmată de Enter de pe tastatură pentru a deschide Windows Memory Diagnostic.
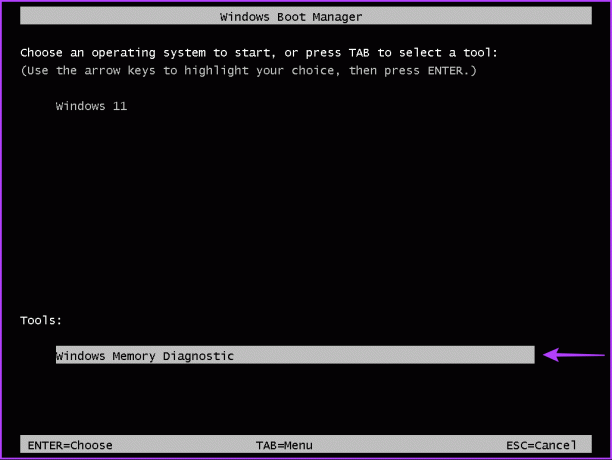
Rețineți că, odată ce computerul pornește, va trebui să rulați următoarea comandă pentru a opri apariția Windows Boot Manager de fiecare dată când porniți computerul:
Bcdedit /set {bootmgr} displaybootmenu nr
Puteți aplica metodele de mai sus pentru a accesa Instrumentul de diagnosticare a memoriei Windows pe Windows 11. Asta te va ajuta depanați rapid pierderile de memorie sau alte probleme legate de memorie pe PC-ul Windows fără a fi nevoie să inspectați fizic modulele RAM.
Ultima actualizare pe 27 octombrie 2022
Articolul de mai sus poate conține link-uri afiliate care ajută la sprijinirea Guiding Tech. Cu toate acestea, nu afectează integritatea noastră editorială. Conținutul rămâne imparțial și autentic.