Cum să remediați Notepad-ul care nu se deschide pe Windows 11
Miscellanea / / April 05, 2023
Notepad este instrumentul oficial de procesare de text al Windows, care vine preinstalat împreună cu sistemul de operare. Îl puteți folosi pentru a nota informații importante, pentru a edita fișiere de sistem și pentru a rula fișiere batch. Cu toate acestea, nu puteți face toate acestea dacă Notepad-ul nu se deschide pe computer.

Computerul dvs. Windows conține multe fișiere text pe care ar putea fi necesar să le deschideți și să le editați din când în când. Prin urmare, Notepad-ul trebuie să funcționeze corect atunci când aveți nevoie de el. Să verificăm toate soluțiile de lucru pe care le puteți încerca atunci când Notepad nu se deschide pe Windows 11.
1. Reporniți computerul
Adesea, aplicațiile încorporate nu se lansează din cauza erorilor temporare din sistem. Cel mai bun mod de a scăpa de o astfel de eroare este să reporniți computerul.
Iată cum să reporniți computerul cu Windows 11:
Pasul 1: Apăsați tasta Windows pentru a deschide meniul Start.
Pasul 2: Faceți clic pe pictograma Power din colțul din stânga butonului.

Pasul 3: Alegeți Reporniți.

După repornire, verificați dacă problema continuă.
2. Lansați Notepad din folderul System32 sau SysWOW64
System32 și SysWOW64 sunt directoare de sistem separate care conțin biblioteci DLL și executabile. Pe un computer pe 32 de biți, aveți doar folderul System32; pe un computer pe 64 de biți, veți avea ambele foldere.
Puteți deschide Notepad accesând fișierul executabil din oricare dintre aceste foldere. Iată cum să faci asta:
Pasul 1: Apăsați tasta Windows + E pentru a deschide File Explorer. Deschideți unitatea în care ați instalat sistemul de operare.
Pasul 2: Deschideți folderul Windows.

Pasul 3: Dacă utilizați un computer pe 32 de biți, deschideți folderul System32. Dar, pe un computer pe 64 de biți, depinde de dvs. să deschideți folderul System32 sau SysWOW64.

Pasul 4: Faceți dublu clic pe fișierul Notepad pentru a deschide Notepad.

3. Închideți aplicațiile similare din fundal
O altă modalitate rapidă de a remedia problema este să închideți oricare Alternativă pentru notepad alergând în fundal. După cum se dovedește, Notepad ar putea să nu se lanseze după ce se confruntă cu interferențe de la o aplicație similară care rulează în fundal.
Deci, închideți orice aplicație asemănătoare Notepad-ului din fundal și verificați dacă rezolvă problema. Iată cum să faci asta:
Pasul 1: Apăsați tasta Windows + X pentru a deschide meniul Power User și alegeți Task Manager din listă.

Pasul 2: Faceți clic dreapta pe orice aplicație asemănătoare Notepad-ului și alegeți Terminare activitate.

4. Reparați aplicația Notepad
Instrumentul de reparare încorporat în Windows poate fi util în rezolvarea problemelor minore ale aplicației, cum ar fi cea la îndemână. Urmați pașii de mai jos pentru a repara aplicația Notepad pe Windows 11:
Pasul 1: Apăsați Windows + I pentru a deschide aplicația Setări și alegeți Aplicații din bara laterală din stânga.

Pasul 2: Alegeți Aplicații instalate din panoul din dreapta.

Pasul 3: Faceți clic pe cele trei puncte orizontale de lângă Notepad și alegeți Opțiuni avansate.

Pasul 4: Faceți clic pe butonul Reparare.

Windows va repara aplicația și va elimina orice corupție pe care o găsește. După finalizarea procesului, veți vedea o bifă lângă opțiunea de reparare.

5. Rulați SFC și DISM Scan
Notepad-ul ar putea să nu se deschidă din cauza coruperii sistemului de operare. Puteți găsi și elimina corupția rulând scanarea SFC (System File Checker). Iată cum să o rulați:
Pasul 1: Apăsați tasta Windows pentru a deschide meniul Start.
Pasul 2: Tip Prompt de comandă în bara de căutare Windows și alegeți „Run ca administrator” din panoul din dreapta.

Pasul 3: În consolă, tastați sfc /scannow și apăsați Enter.

După finalizarea scanării DISM, reporniți computerul și verificați problema.
Dacă rularea scanării SFC nu a fost utilă, încercați să rulați scanarea DISM (Deployment Image Service and Management). Scanarea DISM va repara imaginile și fișierele sistemului de pe computerul cu Windows.
Pentru a rula scanarea DISM, lansați din nou Command Prompt cu privilegii administrative, introduceți următoarele comenzi și apăsați Enter după fiecare comandă:
DISM /Online /Cleanup-Image /CheckHealth. DISM /Online /Cleanup-Image /ScanHealth. DISM /Online /Cleanup-Image /RestoreHealth

După finalizarea scanării DISM, reporniți computerul și verificați problema.
6. Reinstalați Notepad
Notepad încă nu se deschide pe computer? Dacă da, nu aveți nicio altă opțiune decât să reinstalați Notepad. Pentru a face acest lucru, urmați instrucțiunile de mai jos:
Pasul 1: Deschideți meniul Start, tastați Caracteristici opționaleși faceți clic pe Deschidere.

Pasul 2: În secțiunea Funcții instalate, faceți clic pe pictograma drop-down de lângă Notepad și alegeți Dezinstalare.

Pasul 3: După ce Notepad este dezinstalat, faceți clic pe butonul Vizualizare caracteristici.

Pasul 4: Tip Notepad în câmpul de căutare, bifați caseta Notepad (sistem) și apoi faceți clic pe Următorul.
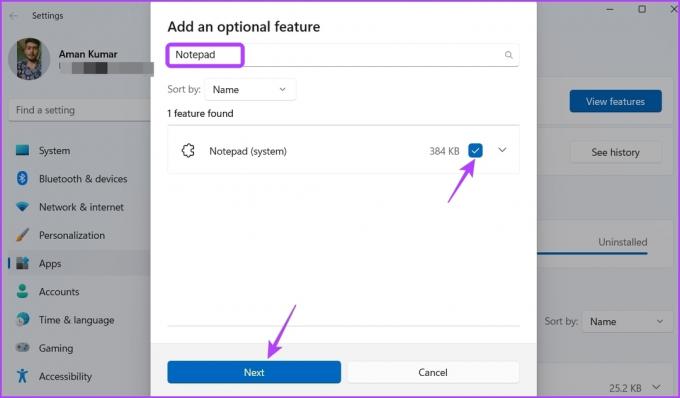
Pasul 5: Faceți clic pe Instalare.

Editați fișierele text cu Notepad
Este obișnuit ca aplicațiile încorporate să întâmpine probleme de lansare, iar Notepad nu este diferit. Din fericire, puteți remedia rapid problema de nelansare a Notepad-ului pe Windows 11 urmând soluțiile de mai sus.
Cu toate acestea, dacă niciuna dintre soluțiile de mai sus nu a fost de ajutor, atunci aceasta indică faptul că vinovatul este corupția în contul dvs. de utilizator actual. Din păcate, nu puteți elimina această corupție nici măcar rulând o scanare SFC. Singura soluție, în acest caz, este să comutați la un alt cont de utilizator.
Ultima actualizare la 01 februarie 2023
Articolul de mai sus poate conține link-uri afiliate care ajută la sprijinirea Guiding Tech. Cu toate acestea, nu afectează integritatea noastră editorială. Conținutul rămâne imparțial și autentic.
Compus de
Aman Kumar
Aman este un specialist Windows și îi place să scrie despre ecosistemul Windows pe Guiding Tech și MakeUseOf. El are o Licențiat în Tehnologia Informației și acum este un scriitor independent cu normă întreagă, cu experiență în Windows, iOS și browsere.



