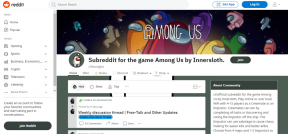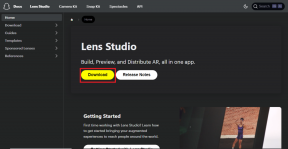5 moduri rapide de a dezinstala programe pe Windows 11
Miscellanea / / April 05, 2023
Unul dintre punctele de vânzare ale Windows este că vă permite să instalați mai multe aplicații în câteva clicuri. Cu toate acestea, pot exista momente când trebuie să dezinstalați acele aplicații de pe computer. Poate pentru că vrei creați un spațiu suplimentar sau eliminați o aplicație pe care nu o mai utilizați.
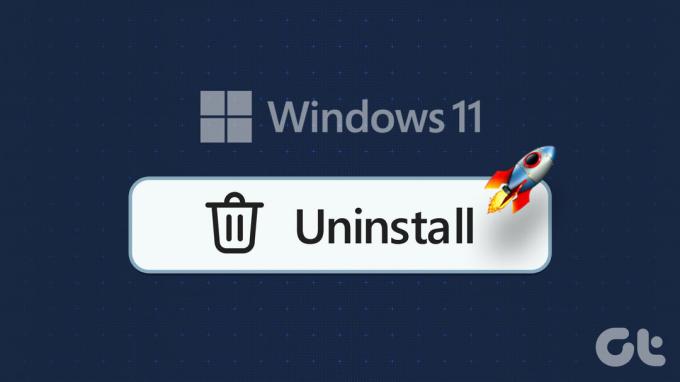
Este ușor să dezinstalați aplicațiile pe Windows 11 și există mai multe moduri de a face acest lucru. Deci, să vedem cinci moduri rapide de a dezinstala programe pe Windows 11.
1. Dezinstalați programe folosind aplicația Setări
Aplicația Setări este locul ideal pentru a vă controla mai bine sistemul de operare Windows. Indiferent dacă doriți să creați un nou contul utilizatorului, gestionați rețele sau personalizați computerul, puteți face totul folosind aplicația Setări.
De asemenea, îl puteți folosi pentru a dezinstala aplicații de pe computer. Iată cum:
Pasul 1: Papăsați tastele Windows + I pentru a deschide aplicația Setări.
Pasul 2: În aplicația Setări, alegeți Aplicații din bara laterală din stânga.
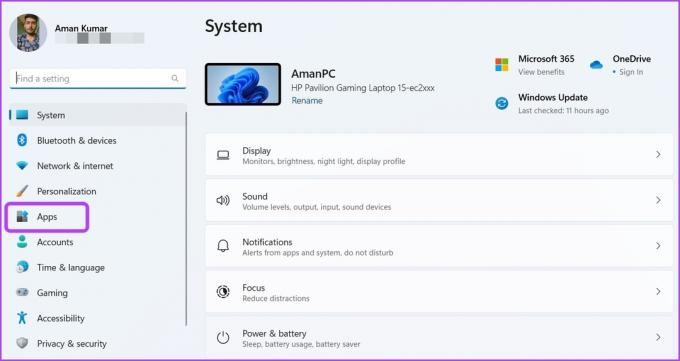
Pasul 3: Selectați Aplicații instalate din panoul din dreapta.

Pasul 4: Faceți clic pe pictograma cu trei puncte orizontale de lângă aplicația pe care doriți să o dezinstalați și alegeți Dezinstalare din meniul contextual.
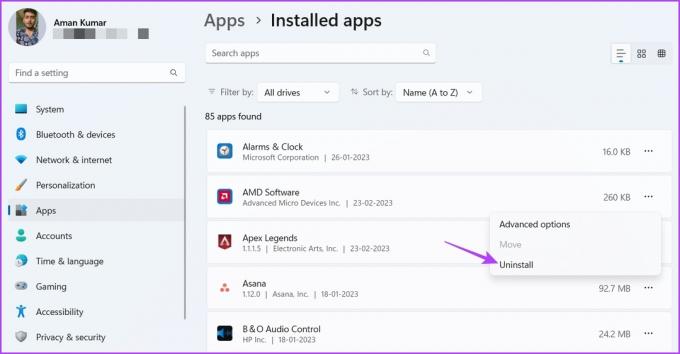
Apoi, urmați instrucțiunile de pe ecran pentru a finaliza procesul de dezinstalare.
2. Dezinstalați programe utilizând meniul Start
Meniul Start vă permite să accesați rapid aplicațiile terțe, precum și aplicațiile UWP (Universal Windows Platform) instalate pe computer. Este, de asemenea, unul dintre locurile pentru dezinstalarea aplicațiilor de pe un computer Windows.
Iată cum să utilizați meniul Start pentru a dezinstala un program:
Pasul 1: Apăsați tasta Windows pentru a deschide meniul Start.
Pasul 2: În meniul Start, faceți clic pe opțiunea Toate aplicațiile din colțul din dreapta sus.
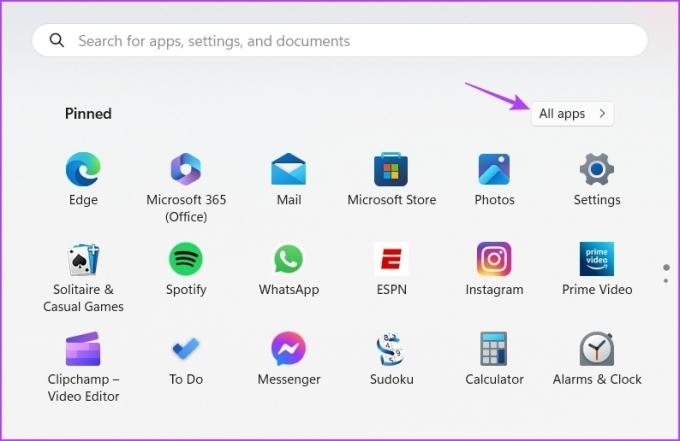
Pasul 3: Găsiți și faceți clic dreapta pe programul pe care doriți să îl dezinstalați. Apoi, alegeți Dezinstalare din meniul contextual.

3. Dezinstalați programe utilizând Exploratorul de fișiere
File Explorer este de obicei folosit pentru a accesa fișierele și folderele stocate pe computer. Dar poate fi util și în dezinstalarea programelor, cu condiția ca acestea să aibă uninstall.exe în folderul de instalare.
Iată pașii pe care trebuie să îi urmați pentru a dezinstala un program folosind File Explorer:
Pasul 1: Deschideți meniul Start, introduceți numele programului pe care doriți să-l dezinstalați în bara de căutare și alegeți Deschideți locația fișierului din panoul din dreapta.
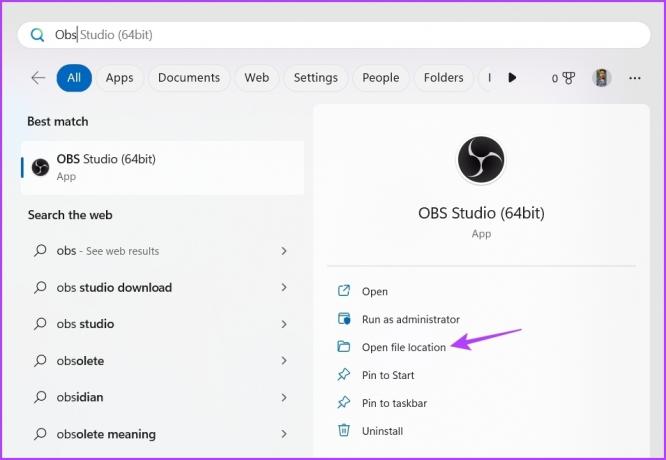
Pasul 2: În folderul care se deschide, faceți clic dreapta pe pictograma programului și selectați „Deschideți locația fișierului” pentru ultima dată.

Pasul 3: Găsiți fișierul de execuție de dezinstalare, faceți clic dreapta pe el și selectați Deschidere pentru a iniția procesul de dezinstalare.
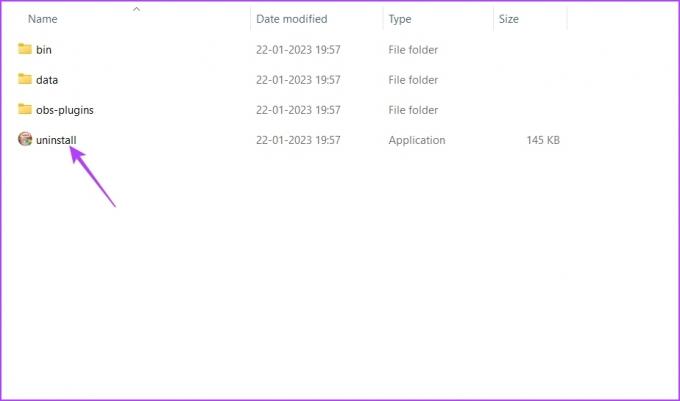
4. Dezinstalați programe folosind panoul de control
Panoul de control, după cum sugerează și numele, vă permite să vă controlați mai bine sistemul de operare Windows. Deși îl puteți utiliza pentru a configura setările hardware, personalizați data și ora, schimbă aspectul sistemului și multe altele, dar este cunoscut în principal drept locul ideal pentru dezinstalarea programelor din Windows.
Puteți dezinstala programe folosind Panoul de control urmând instrucțiunile:
Pasul 1: Deschideți meniul Start, tastați Panou de control în bara de căutare și alegeți Deschidere din panoul din dreapta.

Pasul 2: În Panoul de control, alegeți Categorie în opțiunea Vizualizare după.

Pasul 3: Faceți clic pe Dezinstalați un program.

Pasul 4: Faceți clic dreapta pe aplicația pe care doriți să o dezinstalați și alegeți Dezinstalare din meniul care apare.
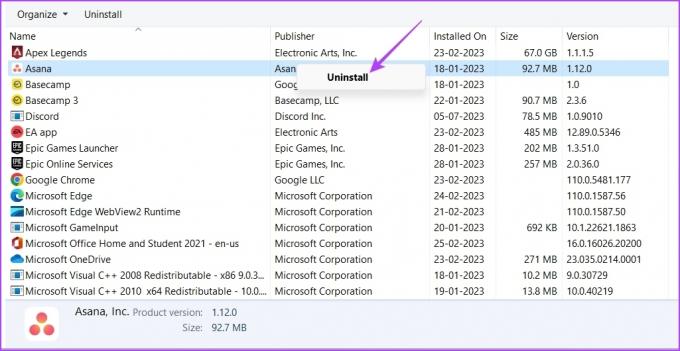
Rețineți că puteți utiliza Panoul de control numai pentru a dezinstala aplicații terțe. Pentru a dezinstala aplicații UWP precum Calculatorul, puteți utiliza oricare dintre metodele de mai sus.
5. Dezinstalați programe folosind instrumente din linia de comandă
Dacă sunteți un utilizator cu putere, puteți utiliza instrumente de linie de comandă precum Command Prompt sau Windows PowerShell pentru a dezinstala aplicațiile de pe computer. Iată cum să faceți asta folosind promptul de comandă:
Pasul 1: Deschideți meniul Start, tastați Prompt de comandă în bara de căutare și alegeți Executare ca administrator din panoul din dreapta.

Pasul 2: În fereastra Command Prompt, tastați wmic și apăsați Enter.
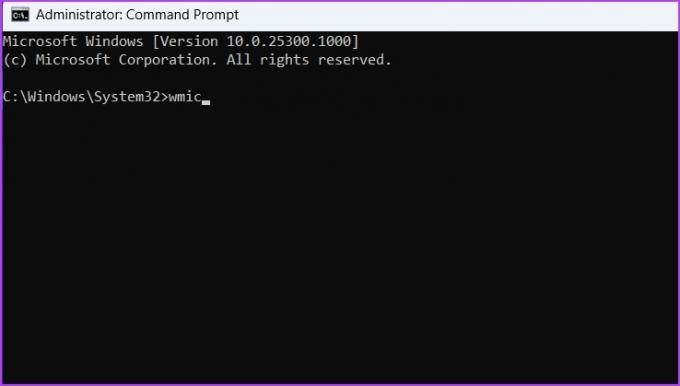
Pasul 3: Tastați următoarea comandă și apăsați Enter. Va afișa toate aplicațiile instalate pe computer.
produs obține Nume
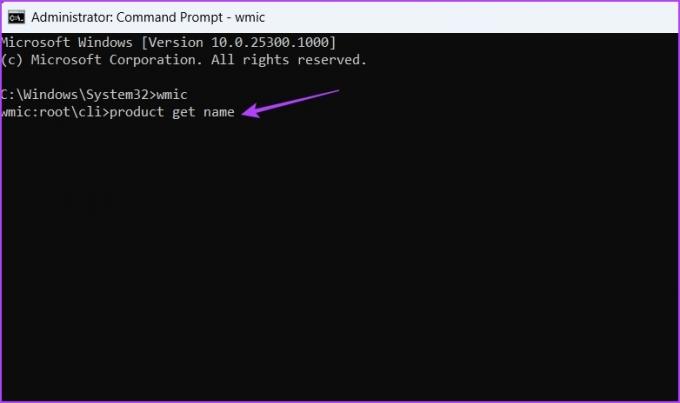
Pasul 4: Pentru a dezinstala o aplicație, tastați următoarea comandă și apăsați Enter. Asigurați-vă că înlocuiți „numele aplicației” cu numele aplicației pe care doriți să o dezinstalați.
produs unde nume="numele aplicatiei" apeldezinstalați

Pasul 5: Tip Y și apăsați Enter pentru a confirma selecția.

Acum, pentru a dezinstala un program folosind Windows PowerShell, urmați instrucțiunile de mai jos:
Pasul 1: Deschideți meniul Start, tastați Windows PowerShell în bara de căutare și selectați Executare ca administrator din panoul din dreapta.
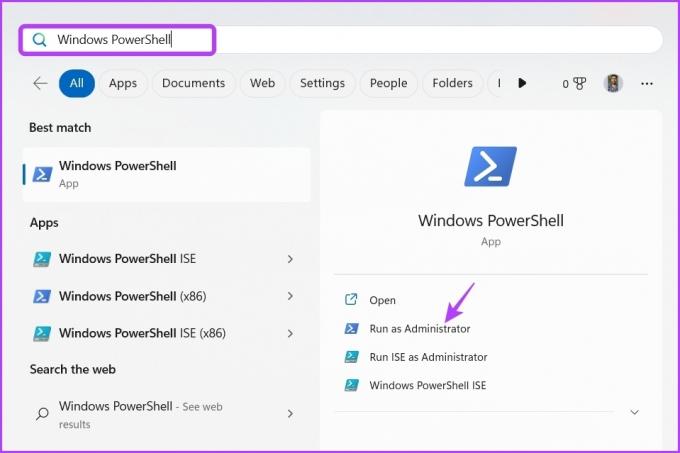
Pasul 2: Tastați următoarea comandă în fereastra PowerShell. Va afișa toate aplicațiile instalate.
Get-AppxPackage
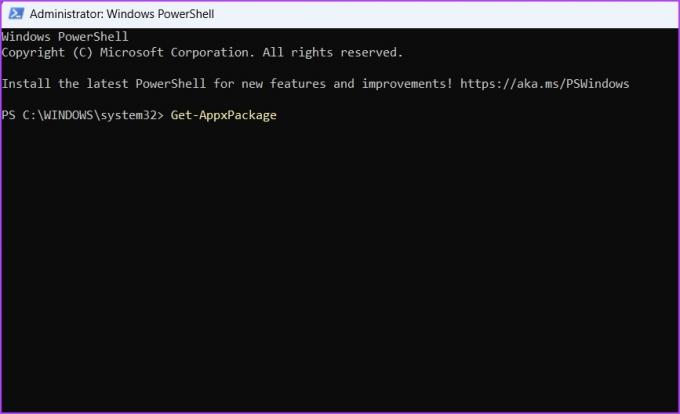
Pasul 3: Găsiți și notați numele complet al aplicației pe care doriți să o dezinstalați. Apoi, tastați următoarea comandă și apăsați Enter. Asigurați-vă că înlocuiți „numele aplicației” în comandă cu numele complet al aplicației pe care doriți să o dezinstalați.
Eliminați-AppxPackage
Păstrați-vă computerul curat
Aplicațiile inutile ocupă mult spațiu și încetinesc computerul. Pentru a rezolva această situație, dezinstalați toate astfel de aplicații de pe computer. Le puteți dezinstala folosind metodele de mai sus.
Ultima actualizare pe 28 februarie 2023
Articolul de mai sus poate conține link-uri afiliate care ajută la sprijinirea Guiding Tech. Cu toate acestea, nu afectează integritatea noastră editorială. Conținutul rămâne imparțial și autentic.
Compus de
Aman Kumar
Aman este un specialist Windows și îi place să scrie despre ecosistemul Windows pe Guiding Tech și MakeUseOf. El are o Licențiat în Tehnologia Informației și acum este un scriitor independent cu normă întreagă, cu experiență în Windows, iOS și browsere.