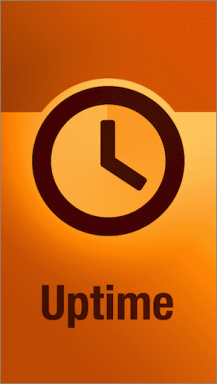2 Cele mai bune modalități de a dezactiva aplicația Setări în Windows 11
Miscellanea / / April 05, 2023
Aplicația Setări și Panoul de control sunt două dintre cele mai importante instrumente ale Windows. Acestea permit utilizatorilor să acceseze și să modifice diferite setări și preferințe. Dacă instrumentele sunt accesibile fiecărui utilizator, există o potențială amenințare la adresa securității și stabilității computerului dvs. Deci, suntem aici cu cele mai bune două moduri de a dezactiva aplicația Setări în Windows 11.
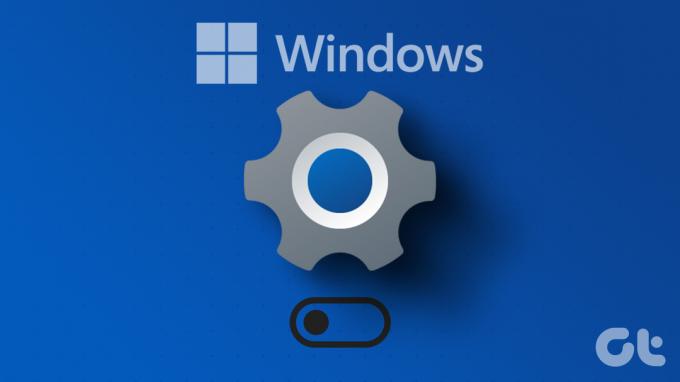
Înainte de asta, să înțelegem mai întâi de ce ați dori să dezactivați Setările Windows și Panoul de control. The administratorul computerului nu ar dori ca utilizatorii să modifice setări importante, cum ar fi funcțiile de securitate și setările de rețea. În cazul în care computerul este folosit de copii, poate doriți ca aceștia să evite deteriorarea sistemului prin modificarea accidentală a setărilor. Așadar, haideți să intrăm direct, fără alte prelungiri.
Cum să dezactivați aplicația Setări Windows și panoul de control folosind Editorul de registru
Acesta este cel mai simplu mod de a opri utilizatorii Windows 11 să acceseze aplicația Setări. Cu toate acestea, pașii pot fi dificili dacă nu sunt urmați bine.
În plus, vom lucra cu Editorul Registrului în această metodă. Înainte de a merge mai departe, vă sugerăm înapoiRegistrul dvs. Windows. După ce ați terminat, urmați pașii de mai jos pentru a dezactiva aplicația Setări în Windows 11.
Pasul 1: Apăsați tasta Windows de pe tastatură, tastați Editorul Registruluiși faceți clic pe „Run ca administrator”.
Notă: De asemenea, puteți apăsa „Tasta Windows + R” pentru a deschide caseta de comandă Run, tastați regedit.exeși faceți clic pe OK pentru a deschide Editorul Registrului.

În solicitare, selectați Da.
Pasul 2: În bara de sus, introduceți adresa menționată mai jos.
HKEY_LOCAL_MACHINE\SOFTWARE\Policies\Microsoft\Windows\CurrentVersion\Policies\Explorer
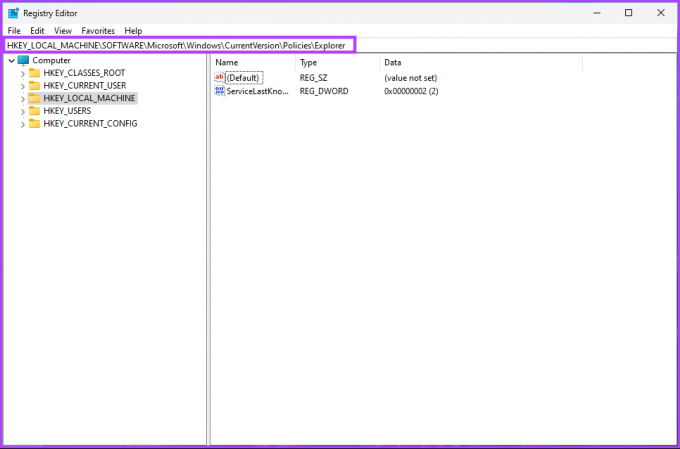
Acum, trebuie să creați folderul NoControlPanel.
Pasul 3: Faceți clic dreapta în spațiul gol, alegeți Nou, selectați „Valoare DWORD (32 de biți)” și denumiți-o NoControlPanel.

Pasul 4: Acum, faceți dublu clic pe NoControlPanel

Pasul 5: Setați valoarea la 1 și faceți clic pe OK.
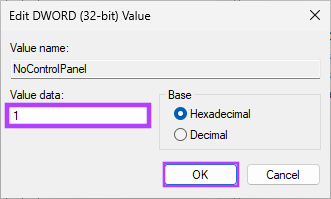
În cele din urmă, închideți Editorul de registry și reporniți computerul Windows. Când sistemul repornește, aplicația Setări nu va mai fi accesibilă nimănui. După configurarea de mai sus, ori de câte ori încercați să deschideți aplicația Setări sau Panoul de control, veți vedea un mesaj care spune: „Această operațiune a fost anulată din cauza restricțiilor în vigoare pe acest computer. Vă rugăm să contactați mesajul administratorului de sistem.”
Dacă doriți să reveniți, tot ce trebuie să faceți este, la Pasul 5, să comutați valoarea de la 1 la 0 pentru NoControlPanel DWORD. Acum, dacă nu doriți să dezactivați Panoul de control și aplicația Setări prin Editorul de registru, o puteți face și prin Editorul de politici de grup. Continuați lectură.
Cum să dezactivați aplicația Setări și panoul de control utilizând Editorul de politici de grup local
Majoritatea setărilor de pe Windows pot fi bine controlate de Editor de politici de grup, iar aplicația Setări și Panoul de control nu fac excepție. Iată cum să dezactivați actualizările automate pe Windows 11.
Notă: Editorul de politici de grup este disponibil numai în Windows 11 Pro și versiunile Enterprise. Dacă utilizați Windows 11 Home Editor, nu puteți utiliza această metodă.
Pasul 1: Apăsați tastele Windows de pe tastatură, tastați gpeditși faceți clic pe Deschidere.
Notă: De asemenea, puteți apăsa „Tasta Windows + R” pentru a deschide caseta de comandă Run, tastați gpedit.mscși faceți clic pe Deschidere.
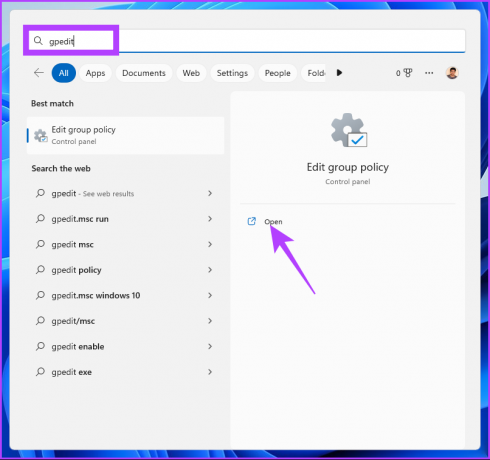
Pasul 2: În panoul din stânga, sub Politica computerului local, selectați Configurare utilizator.
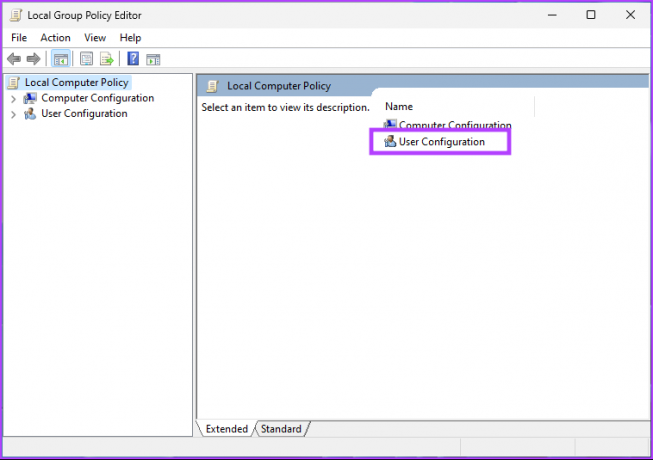
Pasul 3: În panoul din dreapta, faceți dublu clic pe Șabloane administrative.
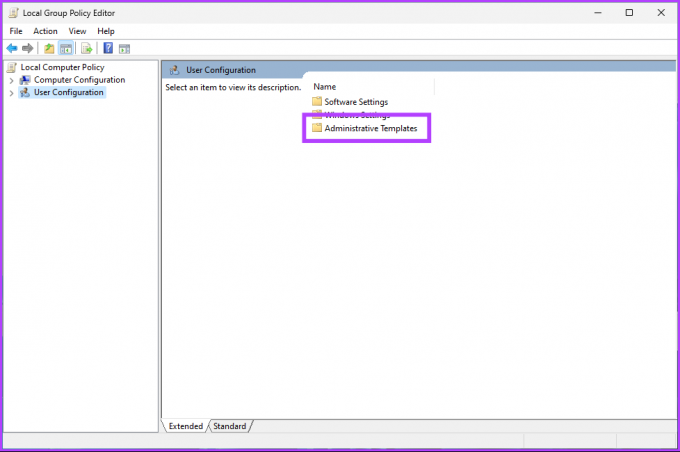
Pasul 4: Selectați opțiunea Panou de control.

Pasul 5: Sub opțiunea Panou de control, găsiți „Interziceți accesul la setările Panoului de control și PC” și faceți dublu clic pe el.
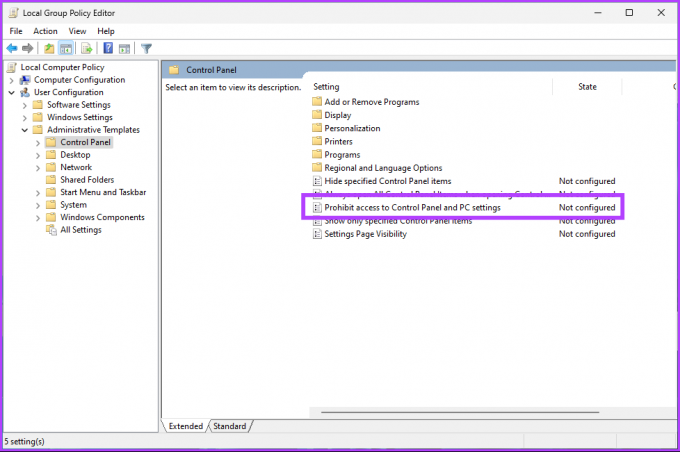
Pasul 6: În fereastra nouă, selectați Activat și faceți clic pe Aplicare, urmat de OK.
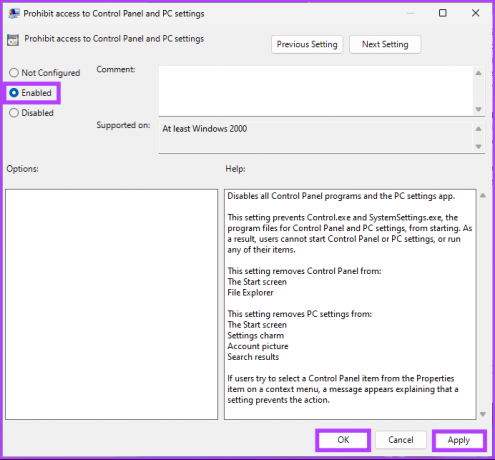
Cu această setare activată, ați blocat accesul la aplicația Setări și la Panoul de control de pe computerul cu Windows 11. După aceasta, când încercați să deschideți aplicația Setări sau Panoul de control, veți vedea un mesaj care spune: „Această operațiune a fost anulată din cauza restricțiilor în vigoare pe acest computer. Vă rugăm să contactați mesajul administratorului de sistem.”
Dacă doriți să reveniți și să reveniți la setările implicite, puteți urma instrucțiunile exacte, dar în Pasul 6, selectați opțiunea Neconfigurat în fereastra „Setarea vizibilității paginii”, faceți clic pe Aplicare și apoi BINE.
Întrebări frecvente despre dezactivarea aplicației Setări pe Windows
Există mai multe motive pentru care aplicația Setări nu se deschide pe Windows 11, cum ar fi restricții administrative, eroare de sistem sau o eroare care ar putea necesita să reporniți sistemul.
Sunt șanse ca computerul dvs. să aibă o defecțiune sau poate că nu există suficientă RAM disponibilă pentru a menține funcționarea aplicației Setări. O repornire sau închidere tipică a altor aplicații ar trebui să le permită să ruleze neîntrerupt.
Tot ce trebuie să faceți este să accesați Start > Setări > Aplicații > Selectați aplicația pe care doriți să o modificați > faceți clic pe pictograma cu trei puncte > Modificare. După ce ați terminat cu modificările, faceți clic pe Aplicare și apoi pe OK.
Blocați modificările neintenționate
Aplicația Setări pe Windows 11 este utilă pentru gestionarea diferitelor setări de sistem, dar uneori poate doriți să dezactivați aplicația Setări, fie pentru a vă proteja sistemul, fie pentru a preveni modificările neautorizate. Toate modalitățile de mai sus vă vor permite să blocați accesul la aplicația Setări Windows și la Panoul de control; alege metoda pe care o preferi.