Cele mai bune 7 remedieri pentru eroarea de actualizare Windows 0x800f081f în Windows 11
Miscellanea / / April 05, 2023
Microsoft lansează în mod regulat actualizări Windows pentru a introduce noi caracteristici și pentru a remedia problemele cunoscute. În timp ce majoritatea actualizărilor se instalează fără probleme, unele ar putea genera erori în timpul instalării.
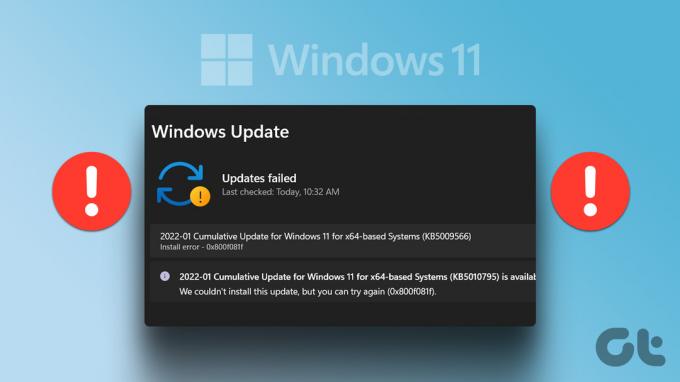
Eroarea 0x800f081f este una dintre cele multe erori de actualizare s-ar putea să vă confruntați în timp ce descărcați actualizări pentru Windows 11. Din fericire, este o eroare de actualizare foarte comună și poate fi eliminată cu ușurință. Consultați toate soluțiile de lucru pentru a elimina eroarea de actualizare Windows 0x800f081f pe Windows 11.
Ce cauzează eroarea Windows Update 0x800f081f
Având în vedere numărul de actualizări pe care Microsoft le lansează, este întotdeauna probabil să întâmpinați o eroare de actualizare în timp ce descărcați sau instalați o actualizare. Eroarea de actualizare 0x800f081f apare de obicei atunci când computerul nu reușește să descarce actualizarea Windows 11 22H2.
Unii dintre principalii vinovați din spatele acestei erori de actualizare sunt:
- Sistem incompatibil
- Componente de actualizare Windows corupte
- Setări de politică de grup configurate greșit
- Indisponibilitatea Microsoft .NET Framework 3.5
Acum că cunoașteți principalele motive din spatele erorii de actualizare, haideți să vedem toate remediile de lucru.
1. Verificați compatibilitatea computerului dvs. cu actualizarea Windows 11 22H2
Este posibil să vă confruntați cu actualizarea 0x800f081f dacă computerul dvs. nu este compatibil cu actualizarea Windows 11 22H2. Această situație apare în principal pe un sistem în care ați instalat Windows 11 ocolind cerințele minime.
Puteți verifica dacă computerul este compatibil cu actualizarea 22H2 sau nu urmând pașii de mai jos:
Pasul 1: Apăsați tastele Windows + R pentru a deschide caseta de dialog Run.
Pasul 2: În câmpul de text, tastați regedit și apăsați Enter.

Pasul 3: În Editorul Registrului, îndreptați-vă către următoarea locație:
Computer\HKEY_LOCAL_MACHINE\SOFTWARE\Microsoft\Windows NT\CurrentVersion\AppCompatFlags\TargetVersionUpgradeExperienceIndicators\NI22H2
Pasul 4: Faceți dublu clic pe intrarea RedReason din panoul din dreapta.

Dacă datele valorii spun „Niciuna”, sistemul dumneavoastră este compatibil cu actualizarea 22H2. Dar dacă scrie TPM UEFISecureBoot, nu puteți instala actualizarea pe computer.
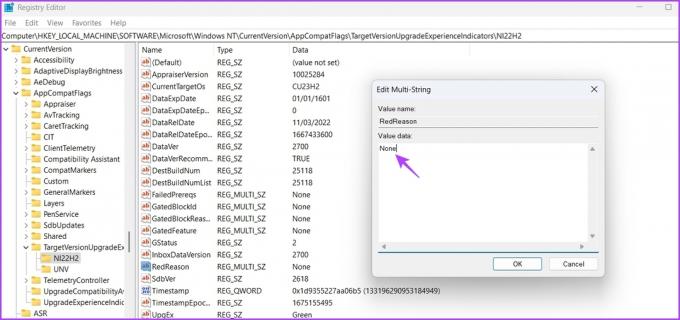
2. Utilizați instrumentul de depanare a actualizării ferestrelor
Windows Update Troubleshooter este un utilitar încorporat care poate fi util în rezolvarea problemelor Windows Update. Iată cum puteți rula instrumentul de depanare Windows Update pe computer:
Pasul 1: Apăsați tastele Windows + I pentru a deschide aplicația Setări.
Pasul 2: Alegeți opțiunea Depanare din panoul din dreapta.
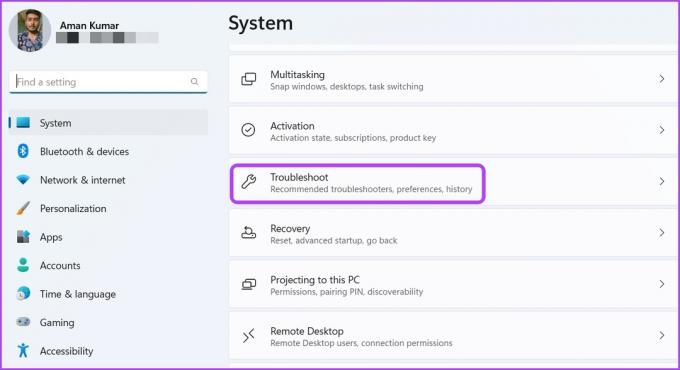
Pasul 3: Selectați Alte instrumente de depanare.

Pasul 4: Faceți clic pe butonul Run de lângă opțiunea Windows Update.
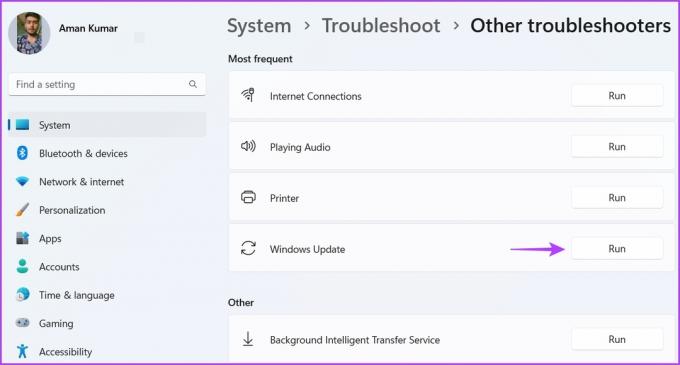
Instrumentul de depanare a actualizării ferestrelor va apărea și va căuta orice probleme disponibile. Dacă găsește vreunul, îl va rezolva automat fără prea multă intervenție a utilizatorului.
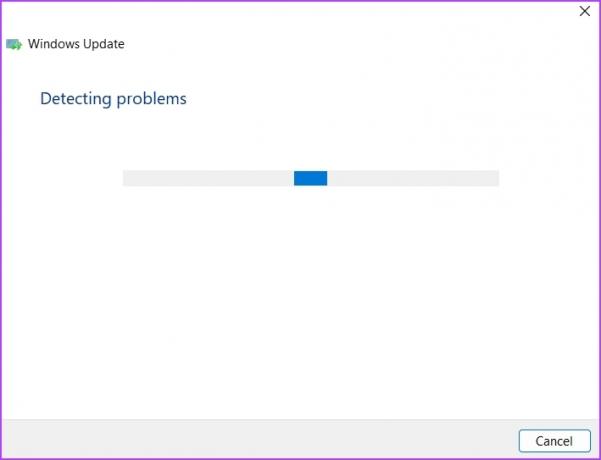
3. Editați setările politicii de grup
Eroarea de actualizare Windows 0x800f081f va apărea probabil dacă instalarea opțională a actualizării este dezactivată pe computer. Puteți folosi Editor local de politici de grup, dar nu este disponibil pe ediția Windows 11 Home. Editorul de politici de grup este disponibil în edițiile Windows 11 Pro, Enterprise și Education.
Pentru a-l activa, urmați instrucțiunile de mai jos:
Pasul 1: Apăsați tastele Windows + R în caseta de dialog Run, tastați gpedit.msc și faceți clic pe OK pentru a deschide Editorul de politici de grup local.
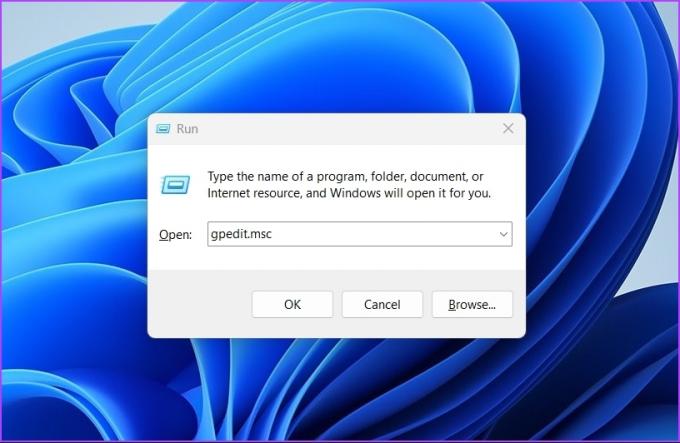
Pasul 2: În Editorul de politici de grup local, navigați la locația de mai jos:
Configurare computer > Șabloane administrative > Sistem
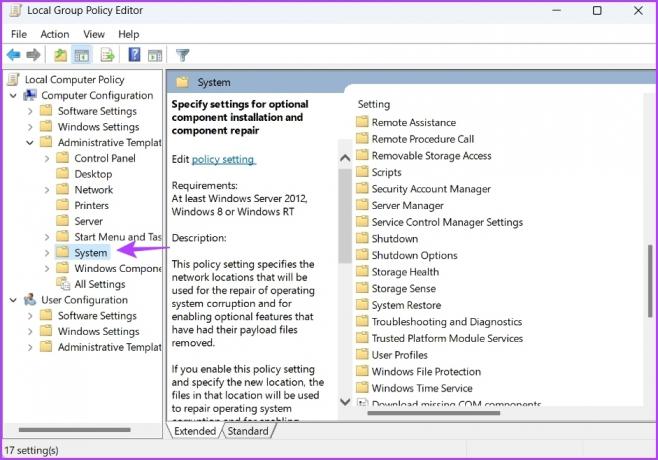
Pasul 3: În panoul din dreapta, căutați și faceți dublu clic pe politica „Specificați setările pentru instalarea componentelor opționale și repararea componentelor”.
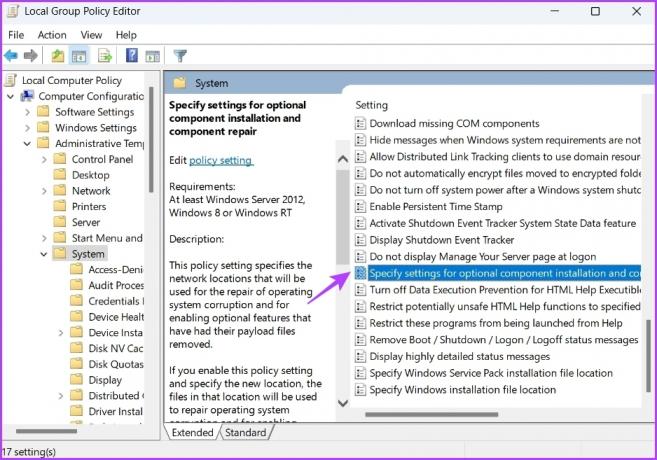
Pasul 4: Faceți clic pe opțiunea Activat și faceți clic pe Aplicare pentru a salva modificările.
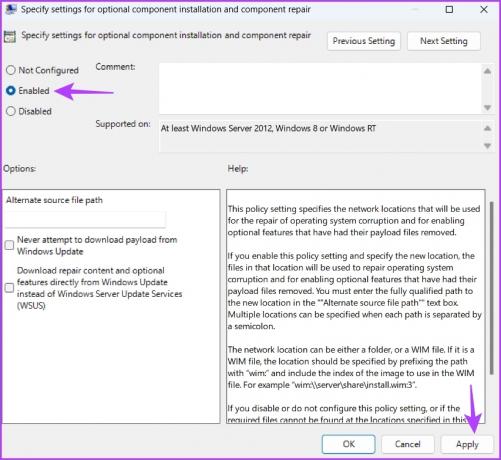
Încercați să instalați actualizarea și verificați dacă încă vă confruntați cu codul de eroare.
4. Reinstalați Microsoft .NET Framework 3.5
Reinstalarea .NET Framework 3.5 este o altă soluție eficientă pentru a elimina eroarea de actualizare Windows 0x800f081f. Iată cum să faci asta:
Pasul 1: Apăsați pe Windows + S pentru a deschide Căutarea Windows.
Pasul 2: În bara de căutare, tastați Activați sau dezactivați funcțiile Windows și alegeți Deschidere.

Pasul 3: Debifați opțiunea .NET Framework 3.5 (include 2.0 și 3.0) și faceți clic pe OK. Apoi, așteptați până când cadrul este dezinstalat de pe computer.

Pasul 4: Navigați la site-ul web de descărcare .NET Framework 3.5 și faceți clic pe pictograma Descărcare.
Descărcați Microsoft .NET Framework 3.5

Pasul 5: Deschideți fișierul executabil descărcat și alegeți opțiunea Descărcați și instalați această caracteristică.
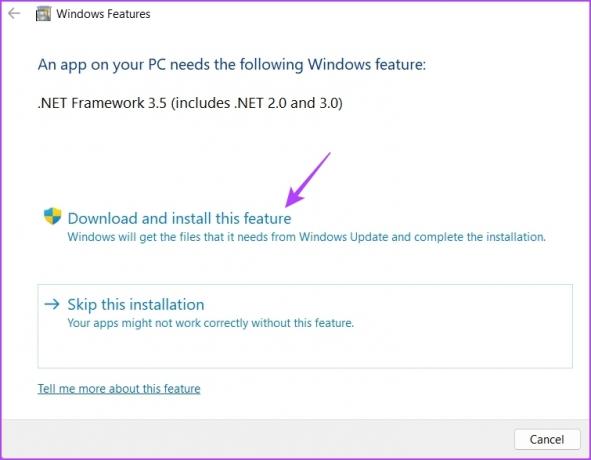
Windows va descărca și instala .NET Framework 3.5 pe computer. După aceea, verificați dacă eroarea de actualizare apare din nou.
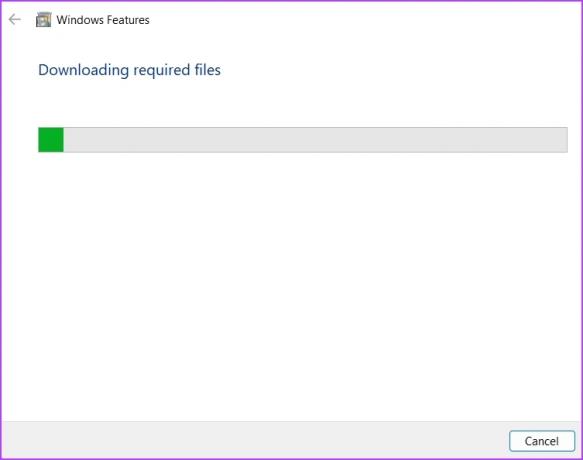
5. Resetați componentele Windows Update
SoftwareDistribution și Catroot2 sunt două dintre cele mai importante foldere de pe un sistem de operare Windows. Acestea conțin fișiere necesare pentru a instala actualizările Windows.
Dacă conținutul acestor foldere este corupt, vă veți confrunta cu probleme la instalarea actualizărilor Windows. Cel mai bun mod de a elimina corupția este să resetați componentele de actualizare Windows. Iată cum să faci asta:
Pasul 1: Apăsați tastele Windows + S pentru a deschide Căutare Windows, tastați Prompt de comandă în bara de căutare și alegeți „Run ca administrator”.
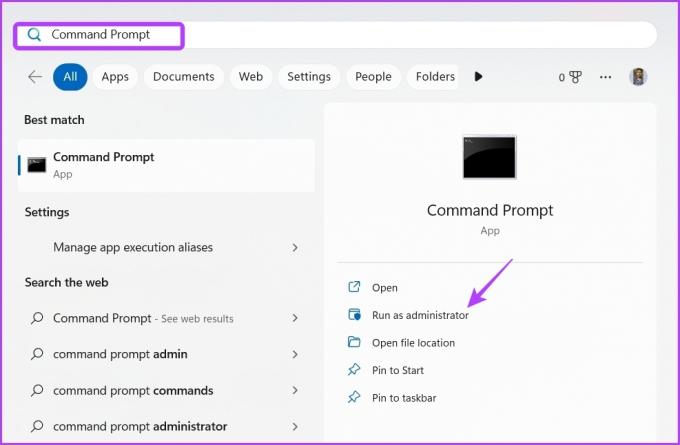
Pasul 2: În fereastra Command Prompt, tastați aceste patru comenzi și apăsați Enter după fiecare:
biți de oprire net. net stop wuauserv. net stop appidsvc. net stop cryptsvc

Pasul 3: Tastați următoarea comandă și apăsați Enter. Executarea acestei comenzi va redenumi folderul SoftwareDistribution:
Ren %systemroot%\SoftwareDistribution SoftwareDistribution.old
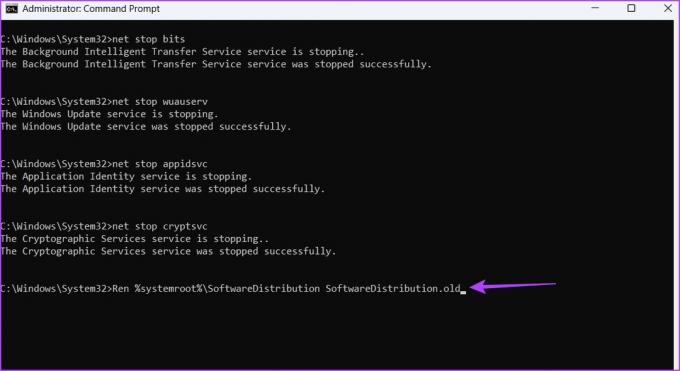
Pasul 4: Pentru a redenumi folderul Catroot2, tastați următoarea comandă și apăsați Enter:
Ren %systemroot%\SoftwareDistribution SoftwareDistribution.old

Pasul 5: Tastați următoarele și apăsați Enter după fiecare comandă pentru a reporni serviciile oprite:
biți de pornire net. net start wuauserv. net start appidsvc. net start cryptsvc

6. Activați manual serviciile de actualizare Windows
Câteva servicii de actualizare Windows trebuie să fie activate și să ruleze pentru a putea instala actualizările Windows. Dacă oricare dintre aceste servicii este dezactivat, este posibil să vă confruntați cu erori de actualizare.
Windows Update, Application Identity și Background Intelligent Transfer Service sunt servicii. Iată cum să activați serviciul Windows Update:
Pasul 1: Apăsați tastele Windows + S pentru a deschide Căutare Windows, tastați Servicii și faceți clic pe Deschidere.
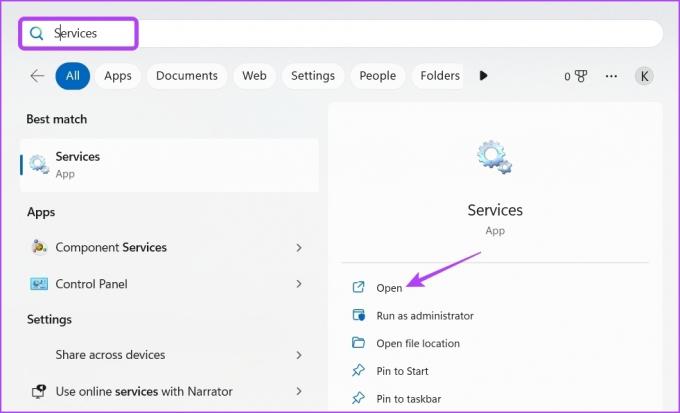
Pasul 2: Faceți dublu clic pe serviciul Windows Update pentru a deschide fereastra de proprietăți.
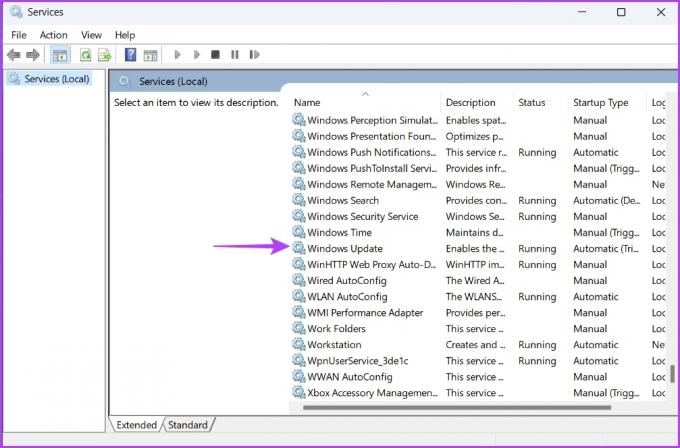
Pasul 3: Schimbați tipul de pornire în Automat și faceți clic pe Start în secțiunea Stare serviciu.
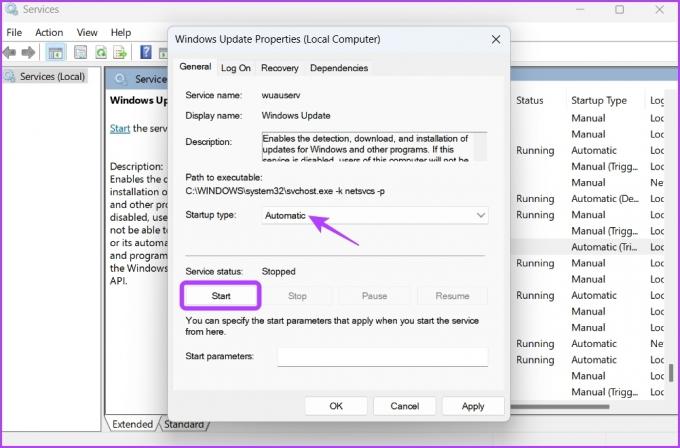
Pasul 4: Faceți clic pe butoanele Aplicare și OK.
În mod similar, activați Identitatea aplicației și Serviciul de transfer inteligent de fundal.
7. Rulați SFC și DISM Scan
Încă nu puteți actualiza computerul? Dacă da, atunci corupția în fișierele sistemului de operare este probabil să cauzeze problema. Puteți detecta și eliminați fișierele corupte prin rularea scanării SFC. Iată cum:
Pasul 1: Deschideți promptul de comandă ca administrator.
Pasul 2: Tip sfc /scannow și apăsați Enter.
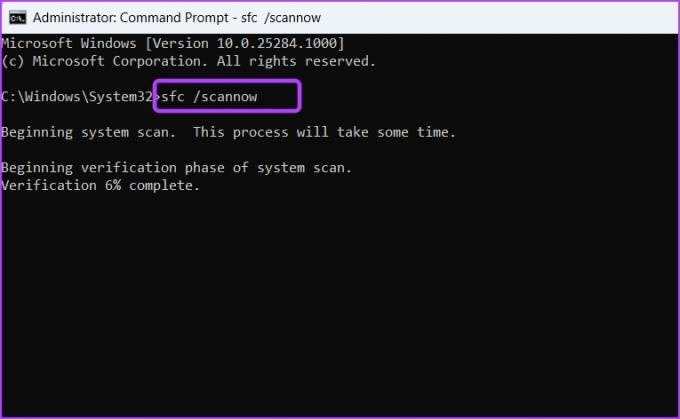
După finalizarea scanării, reporniți computerul și verificați dacă există problemă. Dacă persistă, încercați să executați scanarea DISM.
Spre deosebire de scanarea SFC, scanarea DISM reparați imaginile și fișierele sistemului de pe computer. Pentru a rula scanarea DISM, deschideți din nou Command Prompt cu acces administrativ, tastați următoarele comenzi una câte una și apăsați Enter după fiecare comandă:
DISM /Online /Cleanup-Image /CheckHealth. DISM /Online /Cleanup-Image /ScanHealth. DISM /Online /Cleanup-Image /RestoreHealth

Actualizați Windows fără probleme
Nimic mai rău decât să te confrunți cu un cod de eroare în timp ce descărcați actualizări Windows. La fel ca majoritatea codurilor de eroare, eroarea de actualizare Windows 0x800f081f se poate rezolva cu ușurință. Încercați soluțiile de mai sus pentru a elimina definitiv problema.
Ultima actualizare la 01 februarie 2023
Articolul de mai sus poate conține link-uri afiliate care ajută la sprijinirea Guiding Tech. Cu toate acestea, nu afectează integritatea noastră editorială. Conținutul rămâne imparțial și autentic.
Compus de
Aman Kumar
Aman este un specialist Windows și îi place să scrie despre ecosistemul Windows pe Guiding Tech și MakeUseOf. El are o Licențiat în Tehnologia Informației și acum este un scriitor independent cu normă întreagă, cu experiență în Windows, iOS și browsere.



