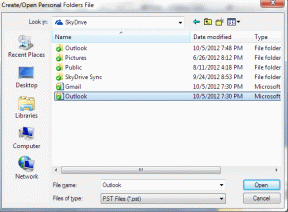Top 7 moduri de a remedia Safari care nu încarcă imagini pe iPhone
Miscellanea / / April 05, 2023
Apple Safari a evoluat semnificativ de-a lungul anilor. Și, deși sunt multe de plăcut la Safari, din păcate, browserul nu este perfect. Uneori, Safari vă poate afecta ziua când eșuează pentru a încărca imagini și alte elemente vizuale pe iPhone.

Dacă imaginile nu se încarcă pe toate site-urile web, este posibil să existe o problemă cu Safari. Poate unul dintre extensiile dvs blochează Safari să încarce imagini. Problema poate apărea și dacă există multe date de navigare sau setări greșite. Am restrâns câteva sfaturi utile de depanare pentru ca Safari să încarce din nou imagini.
1. Verificați-vă internetul și reporniți aplicația Safari
Merită să excludeți orice problemă legată de internet înainte de a depana aplicația Safari. Dacă conexiunea dvs. la internet este lentă sau inconsecventă, Safari poate întâmpina probleme la încărcarea imaginilor. Puteți testați viteza conexiunii la internet pentru a se asigura că totul este în ordine. De asemenea, puteți încerca o altă conexiune la rețea.
Dacă internetul pare în regulă, închideți forțat aplicația Safari și deschideți-o din nou. Acest lucru ar trebui să aibă grijă de orice defecțiuni minore pe care le-ar fi întâlnit aplicația în timpul deschiderii. Pentru a forța închiderea Safari, glisați în sus din partea de jos a ecranului (sau atingeți de două ori butonul Ecran de pornire) pentru a afișa comutatorul de aplicații. Glisați în sus pe cardul Safari pentru a-l închide.

2. Dezactivați extensiile pentru blocarea conținutului
Dacă utilizați oricare extensii pentru blocarea conținutului pentru a evita reclamele sau ferestrele pop-up în timpul navigării, acestea pot interfera cu Safari și împiedică încărcarea imaginilor. Pentru a verifica această posibilitate, dezactivați temporar extensiile.
Pasul 1: Deschideți aplicația Setări și derulați în jos pentru a atinge Safari.

Pasul 2: Accesați Extensii și utilizați comutatoarele pentru a dezactiva orice extensie de blocare a conținutului.


3. Asigurați-vă că JavaScript este activat
Multe site-uri se bazează pe JavaScript pentru a afișa imagini și alte elemente vizuale. Cu toate acestea, dacă ați dezactivat JavaScript în Safari, este posibil ca browserul să nu reușească să încarce imagini pe iPhone.
Pentru a reactiva JavaScript în Safari, urmați acești pași.
Pasul 1: Deschideți aplicația Setări, derulați în jos pentru a găsi Safari și atingeți-o.

Pasul 2: Accesați Avansat și activați comutatorul pentru JavaScript din următorul meniu.


Întoarceți-vă la Safari și vedeți dacă site-urile web pot încărca imagini.
4. Resetați caracteristicile experimentale
Safari pentru iOS include câteva funcții experimentale utile pentru dezvoltatorii web. Dacă v-ați jucat recent cu oricare dintre aceste funcții, este posibil să aveți experiență probleme la încărcarea paginilor web în Safari. Din fericire, iOS vă permite să restaurați toate funcțiile experimentale la setările lor implicite. Iată cum să-l accesezi.
Pasul 1: Deschideți aplicația Setări și derulați în jos pentru a găsi Safari pe listă. Apoi, deschide-l.

Pasul 2: Accesați Avansat și selectați Funcții experimentale din următorul meniu.


Pasul 3: Derulați în jos și atingeți „Resetați toate la valorile implicite”.

5. Dezactivați restricțiile de conținut
Funcția Screen Time de pe iPhone-ul dvs. poate fi utilă atunci când doriți să impuneți diverse restricții de conținut aplicațiilor. Dacă ați activat anterior această funcție pentru copiii dvs. sau pentru dvs., Safari poate să nu reușească să încarce pagini web sau conținut specific pe acele pagini web. Puteți încerca să dezactivați aceste restricții și să vedeți dacă asta face o diferență.
Pasul 1: Deschideți meniul Setări și navigați la Ora ecranului.

Pasul 2: Atingeți „Restricții de conținut și confidențialitate” și dezactivați comutatorul din următorul ecran.
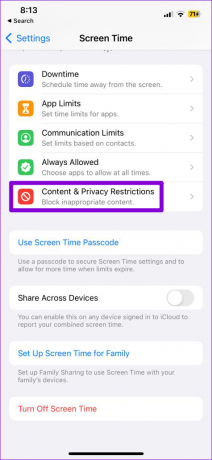

6. Sterge istoricul de navigare
Datele de navigare copleșitoare pot afecta, de asemenea, performanța Safari pe iPhone. Iată cum să o ștergeți, astfel încât să puteți începe cu o ardezie nouă.
Pasul 1: Deschideți meniul Setări de pe iPhone și navigați la Safari.

Pasul 2: Atingeți opțiunea „Ștergeți istoricul și datele site-ului”.

Pasul 3: Alegeți „Ștergeți istoricul și datele” pentru a confirma.

După ștergerea datelor de navigare, închideți forțat aplicația Safari și redeschideți-o. După aceea, ar trebui să încarce imagini ca înainte.
7. Instalați actualizări iOS
Pe lângă funcțiile noi, actualizările iOS remediază adesea problemele și erorile cunoscute. De aceea, rularea celei mai recente versiuni de iOS este întotdeauna o idee bună. Dacă nu ați instalat recent actualizări iOS, iată cum să verificați dacă există actualizări în așteptare.
Pasul 1: Deschideți aplicația Setări și selectați General.

Pasul 2: Atingeți Actualizare software pentru a descărca și instala toate actualizările în așteptare. Deoarece actualizările iOS nu funcționează prin telefon mobil, asigurați-vă că iPhone-ul este conectat la rețeaua Wi-Fi.

Imagini de imaginat
După ce aplicați soluțiile de mai sus, Safari va începe să afișeze imagini pe iPhone. Nu este nevoie să resetați iPhone-ul doar pentru asta. Alternativ, poate doriți schimba browserul implicit pe iPhone temporar.
Ultima actualizare pe 12 decembrie 2022
Articolul de mai sus poate conține link-uri afiliate care ajută la sprijinirea Guiding Tech. Cu toate acestea, nu afectează integritatea noastră editorială. Conținutul rămâne imparțial și autentic.
Compus de
Pankil Shah
Pankil este de profesie inginer civil și și-a început călătoria ca scriitor la EOTO.tech. S-a alăturat recent la Guiding Tech ca scriitor independent pentru a acoperi instrucțiuni, explicații, ghiduri de cumpărare, sfaturi și trucuri pentru Android, iOS, Windows și Web.