Top 4 moduri de a activa sau dezactiva conturile de utilizator în Windows 11
Miscellanea / / April 05, 2023
Windows 11 vă permite să creați și utilizați mai multe conturi de utilizator astfel încât fiecare persoană să aibă propriul spațiu de utilizator. Cu toate acestea, pentru a împiedica pe cineva să acceseze un computer partajat, îi puteți dezactiva contul de utilizator în Windows 11.

Desigur, puteți șterge și contul de utilizator în întregime. Cu toate acestea, acest lucru ar șterge toate datele asociate contului respectiv, cum ar fi documente, fotografii, aplicații etc. În plus, dezactivarea contului vă va oferi opțiunea de a reactiva contul în viitor. Această postare vă va arăta patru moduri simple de a activa sau dezactiva conturile de utilizator în Windows 11. Deci, să aruncăm o privire.
1. Activați sau dezactivați conturile de utilizator prin aplicația Setări
Aplicația Setări vă permite să creați și să vă gestionați toate conturile de utilizator dintr-un singur loc. De asemenea, vă permite să activați sau să dezactivați contul unui membru al familiei. Iată cum să-l accesezi.
Pasul 1: Faceți clic pe butonul Start și faceți clic pe pictograma în formă de roată pentru a lansa aplicația Setări.

Pasul 2: Navigați la fila Conturi din bara laterală și faceți clic pe Familie din panoul din dreapta.

Pasul 3: În secțiunea Familia ta, dați clic pe contul pe care doriți să-l dezactivați și selectați „Blocați conectarea”.

Pasul 4: Faceți clic pe Blocare pentru a confirma.

După ce dezactivați contul, veți vedea butonul „Permiteți conectarea”. Puteți face clic pe el pentru a reactiva contul în viitor.

2. Activați sau dezactivați conturile de utilizator cu linia de comandă
Aplicația Setări simplifică activarea sau dezactivarea contului unui membru al familiei, dar ce se întâmplă dacă doriți să activați sau să dezactivați un cont Microsoft sau un cont local? Acolo Prompt de comandă poate ajuta. Puteți rula câteva comenzi în Linia de comandă pentru a activa sau dezactiva rapid un Microsoft sau un cont local în Windows 11. Iată cum:
Pasul 1: Faceți clic dreapta pe pictograma Start și selectați Terminal (Admin) din următorul meniu.

Pasul 2: Selectați Da când apare promptul User Account Control (UAC).

Pasul 3: În consolă, inserați următoarea comandă și apăsați Enter pentru a vedea conturile disponibile:
utilizator de net
Notați numele contului de utilizator pe care doriți să-l dezactivați din prima coloană.
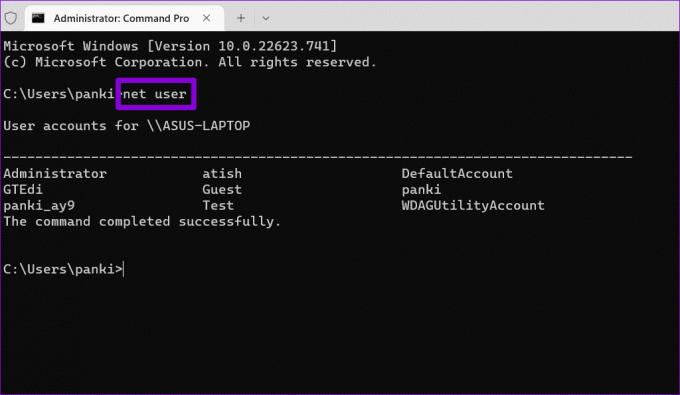
Pasul 4: Tastați următoarea comandă și apăsați Enter pentru a dezactiva contul de utilizator.
Net user AccountName /activ: nr
Înlocuiți AccountName în comanda de mai sus cu numele real al contului pe care l-ați notat la pasul anterior.

După aceea, Windows va dezactiva contul specificat. Dacă doriți să reactivați contul în orice moment, utilizați următoarea comandă.
Net user AccountName /activ: da
Din nou, asigurați-vă că înlocuiți AccountName în comandă cu numele real al contului.

3. Activați sau dezactivați conturile de utilizator cu Windows PowerShell
Windows PowerShell este încă un alt instrument de linie de comandă pentru a activa sau dezactiva conturile de utilizator în Windows 11. Iată pașii pe care îi puteți urma.
Pasul 1: Faceți clic pe pictograma de căutare din bara de activități, tastați Windows PowerShell în casetă și selectați Executare ca administrator.

Pasul 2: Selectați Da când apare promptul User Account Control (UAC).

Pasul 3: Rulați următoarea comandă pentru a vizualiza o listă de conturi de utilizator de pe sistem.
Get-LocalUser
Notați numele contului pe care doriți să-l dezactivați din coloana Nume.

Pasul 4: Lipiți următoarea comandă și apăsați Enter pentru a dezactiva contul.
Disable-LocalUser -Name „AccountName”
Înlocuiți AccountName în comanda de mai sus cu numele real al contului notat la pasul anterior.

Dacă doriți să reactivați contul în viitor, puteți utiliza următoarea comandă.
Enable-LocalUser -Name „AccountName”

4. Activați sau dezactivați conturile de utilizator utilizând aplicația de gestionare a computerului
Computer Management este o aplicație utilă care vă permite să accesați instrumente precum Vizualizatorul de evenimente, Programatorul de activități, Managerul dispozitivelor și altele dintr-un singur loc. Are, de asemenea, o secțiune numită Utilizatori și grupuri locale, unde puteți activa și dezactiva conturile de utilizator Windows.
Rețineți că secțiunea Utilizatori și grupuri locale este accesibilă numai pe computerele care rulează edițiile Windows 11 Pro, Education și Enterprise. Dacă alergi Windows 11 Home, va trebui să utilizați una dintre celelalte metode enumerate mai sus.
Utilizați următorii pași pentru a activa sau dezactiva conturile de utilizator prin Managementul computerului.
Pasul 1: Apăsați tasta Windows + R pentru a deschide caseta de dialog Run command. Tip compmgmt.msc și apăsați Enter.
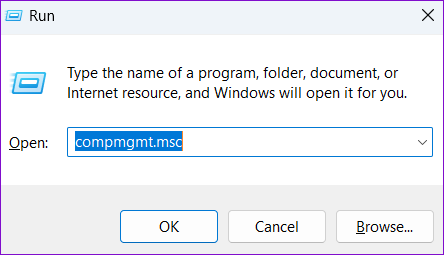
Pasul 2: Extindeți Instrumentele de sistem din panoul din stânga.
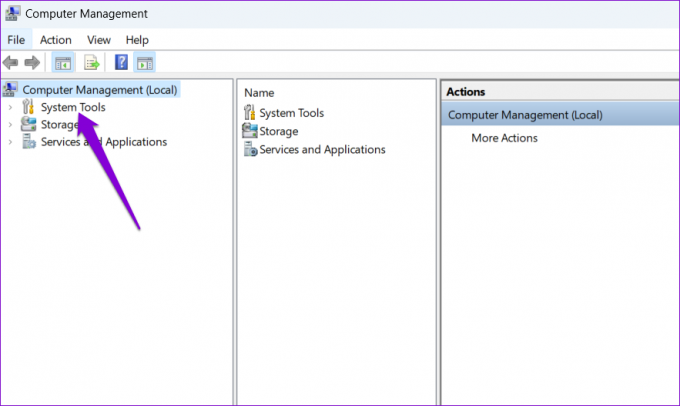
Pasul 3: Extindeți „Utilizatori și grupuri locale” și selectați folderul Utilizatori. În dreapta dvs., veți vedea o listă de conturi de utilizator pe computer. Faceți clic dreapta pe contul pe care doriți să îl activați sau să îl dezactivați și selectați Proprietăți.

Pasul 4: Verificați opțiunea „Contul este dezactivat” pentru a dezactiva contul. Pentru a activa contul, debifați opțiunea „Contul este dezactivat”. Apoi, apăsați Aplicați urmat de OK.

Gestionarea conturilor de utilizator Windows 11
După ce dezactivați un cont de utilizator în Windows 11, acesta va dispărea din ecranul de conectare și va dispărea Meniul Start. Cu toate acestea, datele contului vor rămâne intacte și puteți reactiva contul în orice moment.
Deci, ce metodă veți folosi pentru a activa sau dezactiva conturile de utilizator în Windows 11? Spune-ne în comentariile de mai jos.
Ultima actualizare pe 21 octombrie 2022
Articolul de mai sus poate conține link-uri afiliate care ajută la sprijinirea Guiding Tech. Cu toate acestea, nu afectează integritatea noastră editorială. Conținutul rămâne imparțial și autentic.
Compus de
Pankil Shah
Pankil este de profesie inginer civil și și-a început călătoria ca scriitor la EOTO.tech. S-a alăturat recent la Guiding Tech ca scriitor independent pentru a acoperi instrucțiuni, explicații, ghiduri de cumpărare, sfaturi și trucuri pentru Android, iOS, Windows și Web.



