3 moduri de a activa procesul Autorității locale de securitate (LSA) în Windows 11
Miscellanea / / April 05, 2023
Procesul Autorității locale de securitate (LSA) este o componentă cheie a infrastructurii de securitate Windows. Permite administrarea politicilor de securitate și autentifică conturile de utilizator. În timp ce procesul LSA este dezactivat implicit în Windows 11, acesta poate fi activat dacă este necesar. Acest articol vă va ghida despre cum să activați procesul Windows Local Security Authority (LSA).
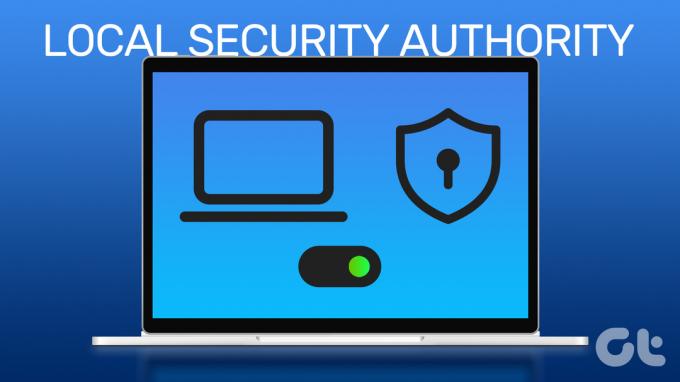
S-ar putea să vă întrebați de ce trebuie să activați LSA pe computerul Windows. Ei bine, în afară de gestionarea și menținerea politicilor de securitate, Autoritatea Locală de Securitate oferă un mediu securizat pentru ca aplicațiile și serviciile să ruleze și, de asemenea, gestionează acreditările de sistem, cum ar fi parolele sau jetoanele, pentru a preveni accesul neautorizat acces.
Am enumerat trei moduri de a vă ajuta să activați LSA pe computer. Urmați de-a lungul.
1. Activați LSA în Windows 11 utilizând Setările de securitate Windows
Windows Security deține instrumente și caracteristici care monitorizează constant și vă ajută să vă protejați computerul Windows de viruși, programe malware și alte amenințări de securitate. Include, de asemenea, activarea și schimbarea Procesul Autorității locale de securitate (LSA) Windows. Iată cum să o faci.
Pasul 1: Apăsați tasta Windows de pe tastatură, tastați Securitate Windowsși faceți clic pe Deschidere.
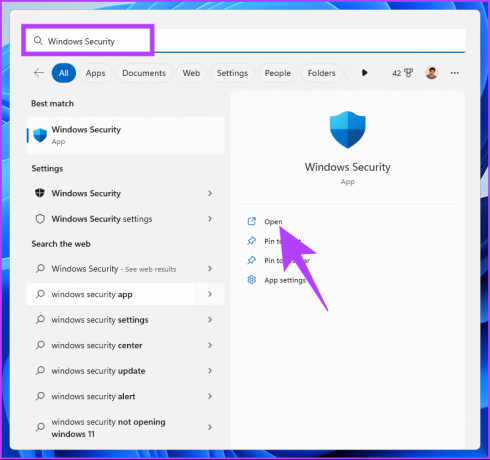
Pasul 2: Din panoul din stânga, accesați Securitatea dispozitivului.

Pasul 3: în secțiunea Core izolare, faceți clic pe „Detalii Core izolare”.
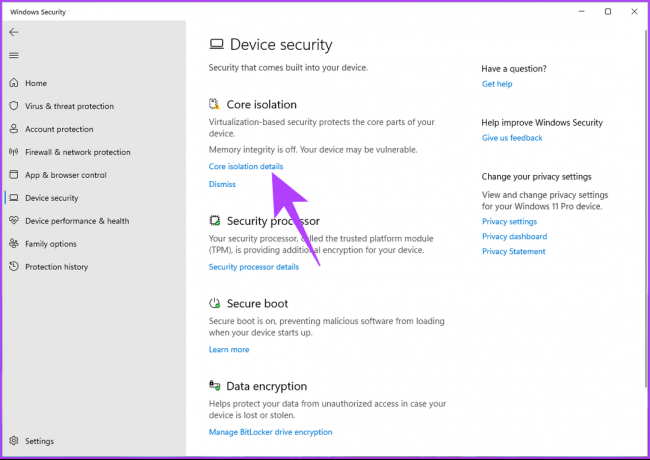
Pasul 4: Activați opțiunea de protecție a Autorității locale de securitate.
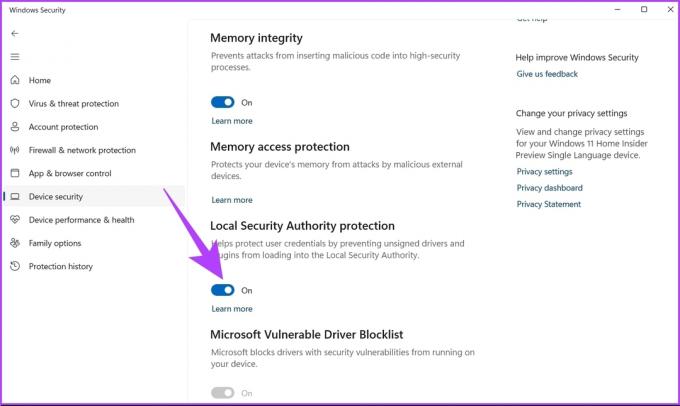
În solicitare, faceți clic pe Da.
În cele din urmă, reporniți computerul pentru ca modificările să fie aplicate. Si asta e. Ați activat cu succes protecția Autorității locale de securitate (LSA) în Windows 11. Dacă nu doriți să o faceți prin Windows Security, puteți utiliza Editorul de registru.
2. Activați Autoritatea locală de securitate Folosind Editorul Registrului
Windows Registry Editor se leagă de modificările pe care doriți să le faceți pe computerul dvs. Windows. Această metodă nu este la fel de simplă ca cea de mai sus, dar pașii sunt relativ simpli.
Cu toate acestea, deoarece folosim Registry Editor, vă recomandăm cu tărie faceți o copie de rezervă a registrului Windows înainte de a continua cu pașii de mai jos.
Pasul 1: Apăsați tasta Windows de pe tastatură, tastați Editorul Registruluiși faceți clic pe Deschidere.
Notă: De asemenea, puteți apăsa „tasta Windows + R” pentru a deschide caseta de dialog Run, tastați regedit.exe și faceți clic pe OK pentru deschide Editorul Registrului.

În solicitare, selectați Da.
Pasul 2: În bara de sus, introduceți adresa menționată mai jos.
HKEY_LOCAL_MACHINE\SYSTEM\CurrentControlSet\Control\Lsa
Notă: De asemenea, puteți naviga manual la secțiune.
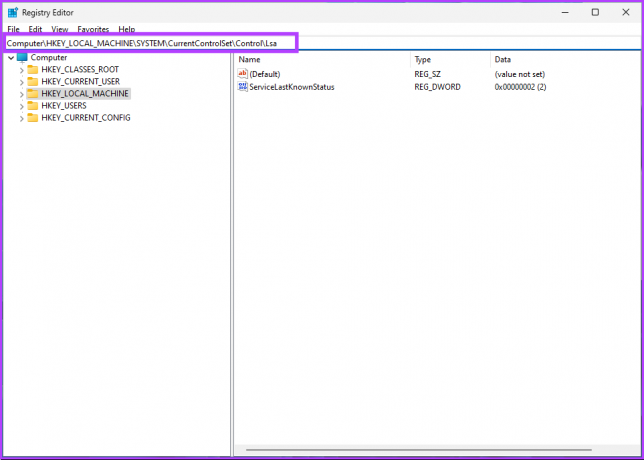
Pasul 3: În panoul din dreapta, faceți dublu clic pe RunAsPPL.

Pasul 4: Introduceți 0 în câmpul Value Data și apăsați OK.
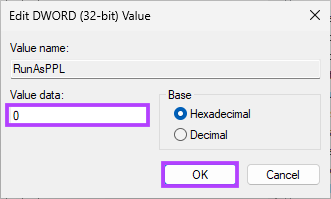
În cele din urmă, reporniți sistemul pentru a implementa modificările. Si asta e! Protecția Windows Local Security Authority (LSA) va fi activată când sistemul pornește din nou. Dacă nu doriți să activați LSA din registru, puteți merge cu Editor de politici de grup.
3. Activați protecția LSA Folosind Editorul de politici de grup local
Editorul de politici locale din Windows deține o mulțime de setări care au potențialul de a vă îmbunătăți experiența Windows. De asemenea, vă permite să activați procesul LSA în Windows 11.
Notă: Editorul de politici de grup este disponibil numai în Windows 11 Pro și versiunile Enterprise. Dacă utilizați Windows 11 Home Editor, nu puteți utiliza această metodă.
Pasul 1: Apăsați tastele Windows de pe tastatură, tastați gpeditși faceți clic pe Deschidere.
Notă: De asemenea, puteți apăsa „Tasta Windows + R” pentru a deschide caseta de comandă Run, tastați gpedit.mscși faceți clic pe Deschidere.

Pasul 2: Selectați Configurare computer.

Pasul 3: În panoul din dreapta, faceți dublu clic pe Șabloane administrative.
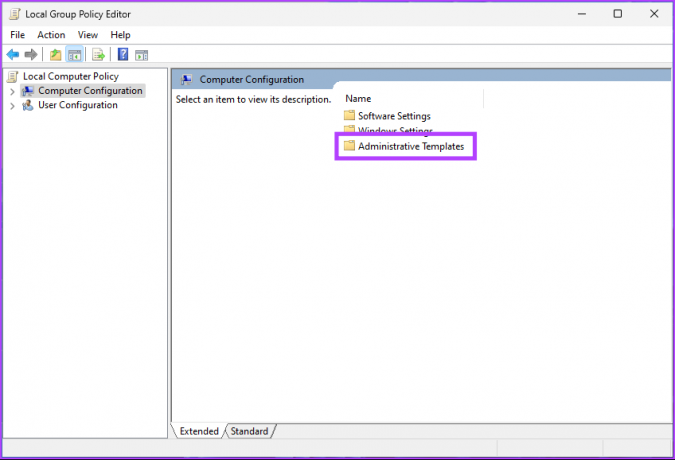
Pasul 4: Selectați opțiunea Sistem.

Pasul 5:Sub opțiunea Sistem, localizați și faceți clic pe folderul Autoritate locală de securitate.
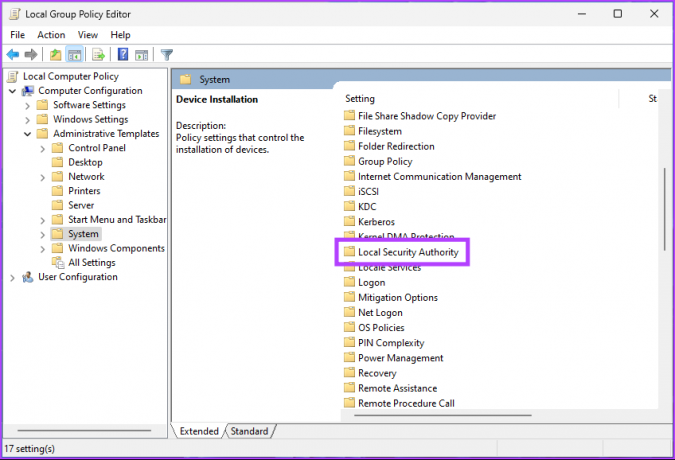
Pasul 6: Selectați „Configurați LSASS pentru a rula ca proces protejat”.

Pasul 6: În fereastra „Configurare LSASS pentru a rula ca proces protejat”, selectați opțiunea Activat.

Pasul 7: sub „LSA pentru a rula ca proces protejat”, din meniul drop-down, alegeți „Activat cu UEFI Lock”.
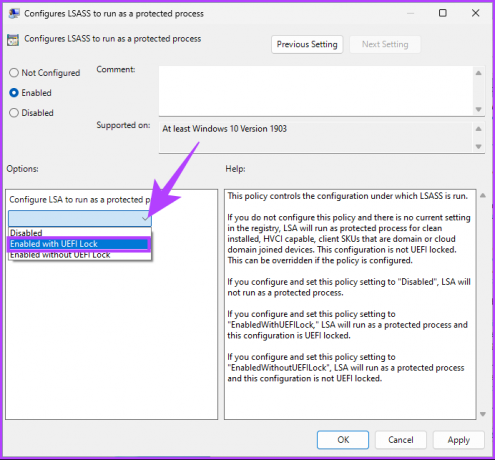
Pasul 8: În cele din urmă, faceți clic pe Aplicare și apoi pe OK.
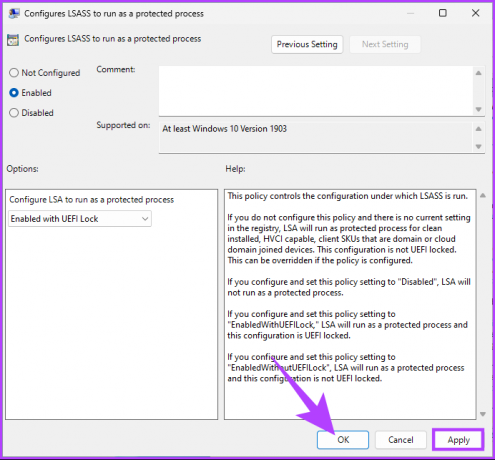
Iată. Acum, tot ce trebuie să faci este reporniți Windows. Odată ce pornește o copie de rezervă, procesul Windows Local Security Authority (LSA) va fi activat. Dacă aveți întrebări, consultați secțiunea Întrebări frecvente de mai jos.
Întrebări frecvente despre protecția autorităților locale de securitate Windows
Prin activarea LSA, puteți preveni atacurile care încearcă să fure informații sensibile sau să manipuleze procese care sunt critice pentru sistemul de operare Windows. Dar pornirea LSA ar putea cauza probleme cu unele programe care au nevoie de acces direct la subsistemul LSA.
LSA înseamnă „Local Security Authority”, în timp ce LSASS, pe de altă parte, înseamnă „Local Security Authority”. Serviciul de subsistem de autoritate.” Deși LSA și LSASS sunt strâns legate, ele se referă la diferite lucruri. LSA este un subsistem de securitate din Windows care gestionează politicile de securitate și protocoalele de autentificare, în timp ce LSASS este responsabil pentru autentificarea utilizatorilor și aplicarea politicilor de securitate pe sistem.
Controlați securitatea computerului dvs. Windows
Indiferent dacă sunteți administrator de sistem sau profesionist IT, este esențial să știți cum să activați procesul Autorității locale de securitate în Windows 11. Acum că ați trecut printr-un proces pas cu pas, poate doriți să le verificați și pe acestea modalități ușoare de a deschide Politica de securitate locală în PC-ul Windows.
Ultima actualizare pe 23 februarie 2023
Articolul de mai sus poate conține link-uri afiliate care ajută la sprijinirea Guiding Tech. Cu toate acestea, nu afectează integritatea noastră editorială. Conținutul rămâne imparțial și autentic.
Compus de
Atish Rajasekharan
Atish este un absolvent de informatică și un entuziast fervent căruia îi place să exploreze și să vorbească despre tehnologie, afaceri, finanțe și startup-uri.



