Cum să eliminați SearchMine de pe Mac
Miscellanea / / April 05, 2023
Dacă folosești un Mac, asta nu înseamnă că ești complet protejat de malware. Există multe moduri în care un Mac poate fi compromis, iar SearchMine este unul dintre cele mai comune tipuri de malware. Dacă nu știți deja, acest articol vă va arăta ce este SearchMine și cum să eliminați SearchMine de pe Mac.

Pentru început, SearchMine este o extensie de browser rău intenționată care se instalează de obicei pe Mac-uri fără știrea utilizatorului. Odată instalat, searchmine.net va face motorul de căutare implicit, va afișa reclame enervante și va trimite rezultatele căutării agenților de publicitate.
În plus, adaugă o bară de instrumente în browser și începe să urmărească și să colecteze activitatea online a utilizatorului pentru a le vinde către terți. Din cauza lipsei unui folder de aplicații și a lipsei de includere în lista de programe instalate a Finder-ului, este greu de găsit. Dar cum a ajuns la Mac-ul tău în primul rând? Să aflăm.
Cum a ajuns SearchMine pe Mac
SearchMine este clasificat ca a program potențial nedorit (PUP) și se instalează pe Mac-uri prin software-ul inclus.
Deși acest software ar putea fi legitim, de obicei vine cu SearchMine și alte programe de care nu aveți nevoie.
Asa de, atunci când instalați software nou, este important să cunoașteți site-ul web de pe care descărcați și să parcurgeți programele incluse în pachet. Verificați lista de programe pe care nu le recunoașteți și debifați-le înainte de a continua.
Cu toate acestea, dacă aveți deja SearchMine, treceți la următoarea secțiune pentru a afla cum să scăpați de el.
4 moduri de a șterge SearchMine pe Mac
Iată 4 moduri de a șterge SearchMine de pe Mac Ei bine, dacă ați căzut cumva în capcana SearchMine. Să începem cu cele mai ușoare.
1. Scăpați de SearchMine de pe Mac folosind preferințele de sistem
Deturnatorii profită de profiluri pentru a avea acces la acestea setările browserului. În această metodă, vom folosi Preferințele de sistem ale Mac pentru a opri piratatorii browserului să vă oprească pentru a reveni la setările implicite ale browserului.
Pasul 1: Din Dock, deschideți System Preferences sau faceți clic pe pictograma Apple din stânga sus și selectați System Preferences.
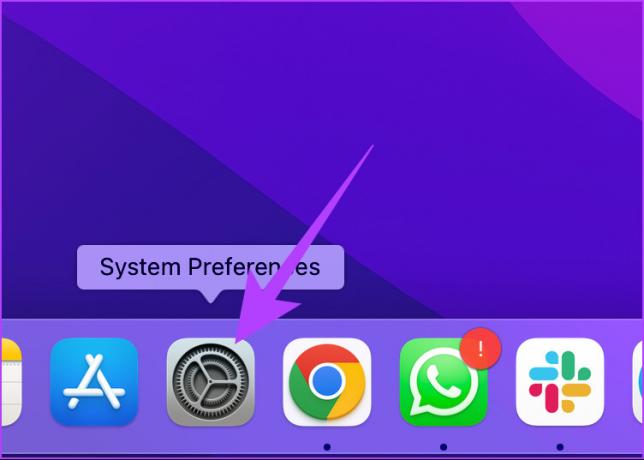
Pasul 2: Accesați profiluri.
Notă: Dacă nu aveți niciun profil de configurare pe Mac, pictograma profilului nu va apărea.

Pasul 3: Apăsați butonul „–” pentru a șterge un profil rău intenționat din listă dacă găsiți ceva suspect.
Acordați atenție profilurilor numite AdminPrefs, Safari Settings sau Chrome Settings.
Notă: Imaginea prezentată este doar cu titlu de referință.
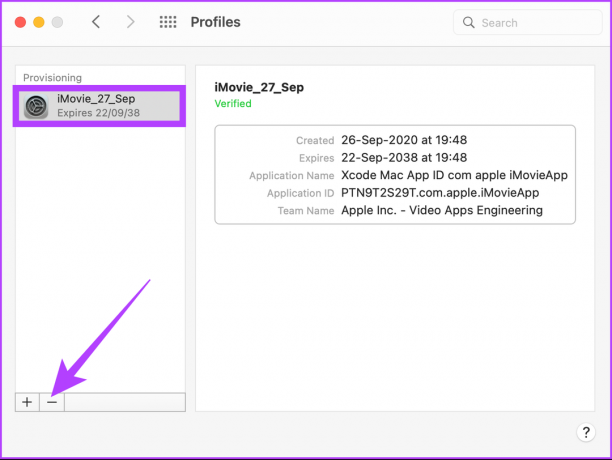
Și astfel, veți fi liber de hijackerul SearchMine. Dar ce se întâmplă dacă SearchMine a venit împreună cu o aplicație inclusă? Ei bine, îl putem elimina și de acolo. Urmați de-a lungul.
2. Eliminați SearchMine și toate fișierele conexe
Această metodă va căuta prin folderul Aplicație al Mac-ului dvs., folderul Biblioteci și folderul Login pentru a găsi aplicația SearchMine.
Notă: Unele imagini incluse în această secțiune sunt doar pentru referință.
Pasul 1: Apăsați „Cmd + Space” de pe tastatură pentru a lansa Spotlight, tastați Monitor de activitate, și apăsați Enter.

Pasul 2: Acum, căutați orice proces numit „SearchMine”.
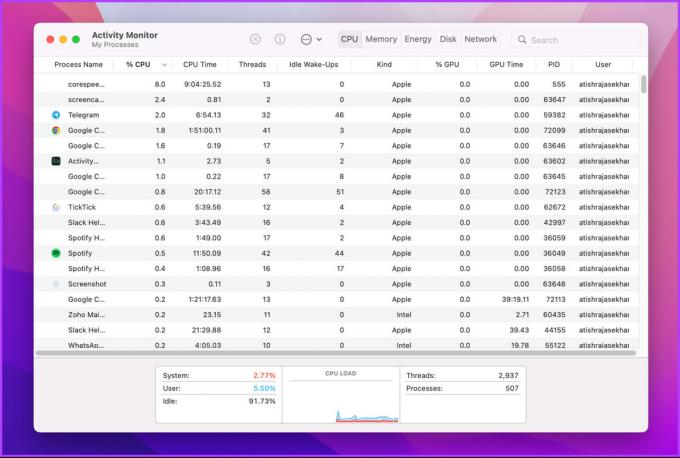
Pasul 3: Dacă detectați unul, selectați-l și faceți clic pe pictograma Stop.

Pasul 4: Selectați butonul Forțare renunțare în solicitare.

Pasul 5: Navigați la Aplicații și căutați SearchMine.

Pasul 6: Dacă găsiți unul, faceți clic dreapta și selectați „Mutați în coș”.

Iată-l. Mac-ul dvs. este acum gratuit de SearchMine. Îl puteți verifica de două ori verificând elementele de conectare. Iată cum.
Pasul 7: Din Dock, accesați Preferințe de sistem.
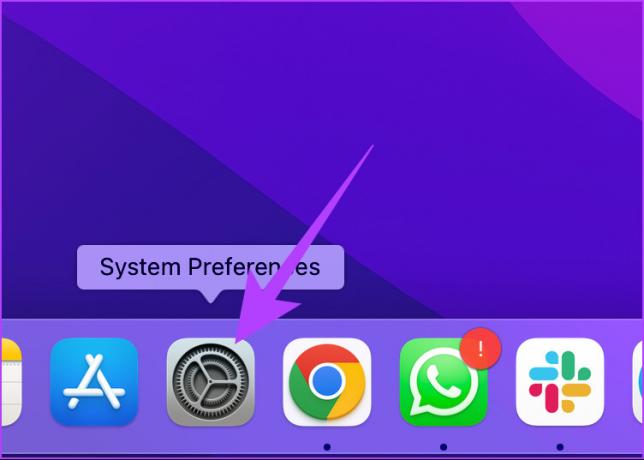
Pasul 8: Accesați „Utilizatori și grupuri”.

Pasul 9: Faceți clic pe fila Elemente de conectare.
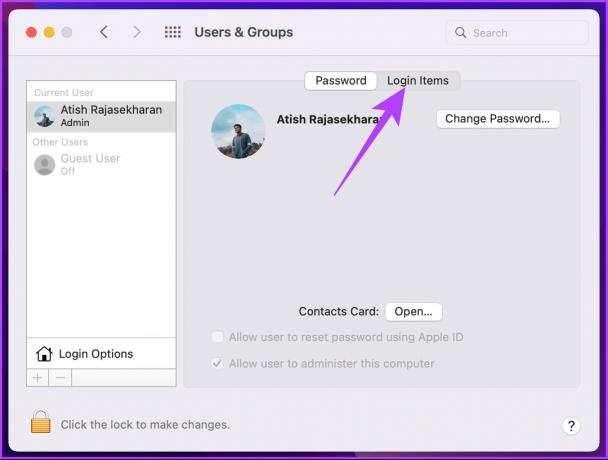
Pasul 10: Dacă găsiți ceva suspect care ar putea fi hijackerul browserului SearchMine, faceți clic pe blocare pentru a face modificări.
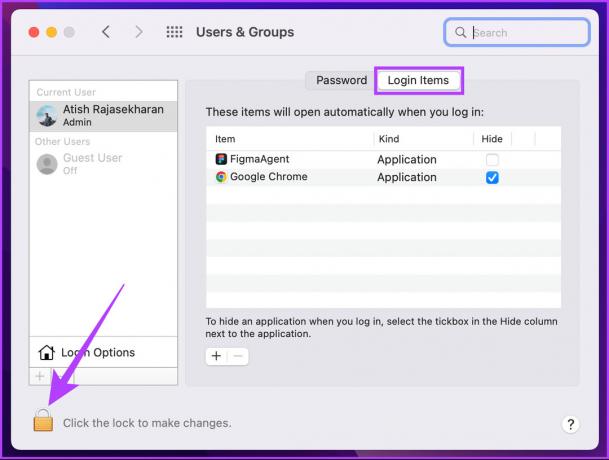
Pasul 11: Introduceți parola.

Pasul 12: Selectați elementul și faceți clic pe butonul „–” pentru a-l elimina.

Verificarea dublă va împiedica SearchMine să revină pe Mac. Cu toate acestea, dacă SearchMine continuă să revină, iată cum să-l găsiți pe disc.
Pasul 13: În Finder, alegeți „Mergeți în dosar” din meniul Go sau pur și simplu apăsați „Shift + Cmd + G” de pe tastatură.

Pasul 14: Acum, inserați fiecare locație menționată mai jos, una câte una, în caseta de căutare și apăsați Go după fiecare locație.
~/Biblioteca/LaunchAgents/Library/LaunchAgents/Library/LaunchDaemons/Library/Application Support

Asigurați-vă că fiecare folder nu conține fișiere legate de malware. Dacă le găsiți pe toate, aruncați-le la gunoi, dar aveți grijă să nu ștergeți niciun fișier crucial.
3. Eliminați SearchMine din Chrome, Safari și Firefox
Deoarece pașii diferă pentru browserele web, am enumerat pașii pentru fiecare separat. Alegeți browserul dvs. web și urmați pașii corespunzători pentru a șterge SearchMine.
A. Cum să scapi de SearchMine din Chrome
Pasul 1: deschideți Chrome și inserați adresa de mai jos în bara de adrese.
chrome://settings/ 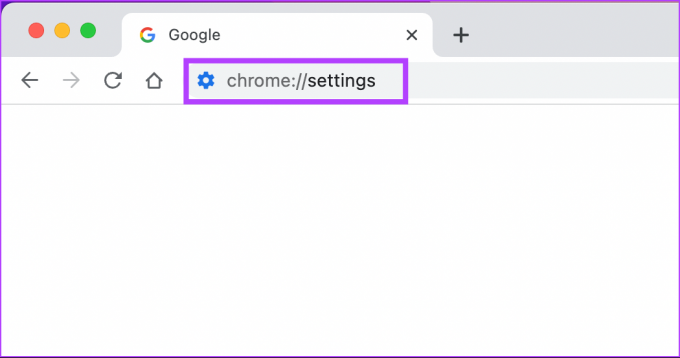
Pasul 2: Selectați Resetare setări în bara laterală și faceți clic pe „Restabiliți setările la valorile implicite inițiale”.
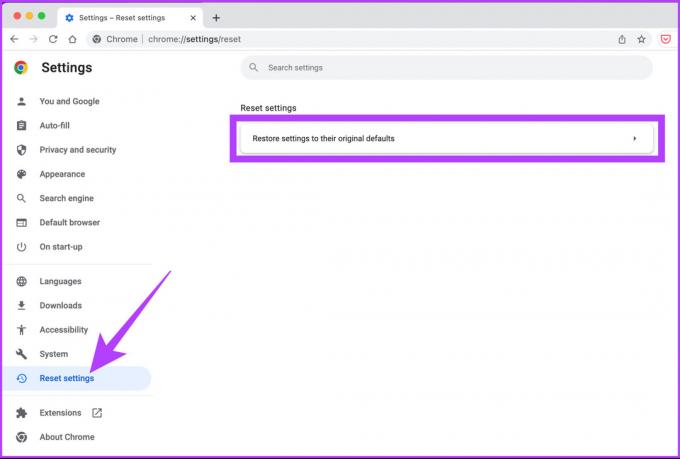
Pasul 3: Apăsați butonul Reset Settings din caseta de dialog pentru a confirma resetarea Chrome.

Pasul 4: Acum, inserați adresa de mai jos în bara de adrese pentru a deschide politica Chrome.
chrome://politică 
Dacă găsiți vreo politică suspectă, continuați să urmați pașii; altfel, sari la Pasul 7.
Pasul 5: Apăsați „Cmd + Space” de pe tastatură pentru a deschide Spotlight, tastați Aplicația terminalși apăsați Enter.

Pasul 6: Lipiți comenzile menționate mai jos, una după alta.
implicit scrie com.google. Pagina de pornire ChromeIsNewTabPage -bool falseimplicit scrie com.google. Chrome NewTabPageLocation -string "https://www.google.com/"implicit scrie com.google. Pagina de pornire ChromeLocație -șir "https://www.google.com/"implicit șterge com.google. Chrome DefaultSearchProviderSearchURLimplicit șterge com.google. Chrome DefaultSearchProviderNewTabURLimplicit șterge com.google. Chrome DefaultSearchProviderName
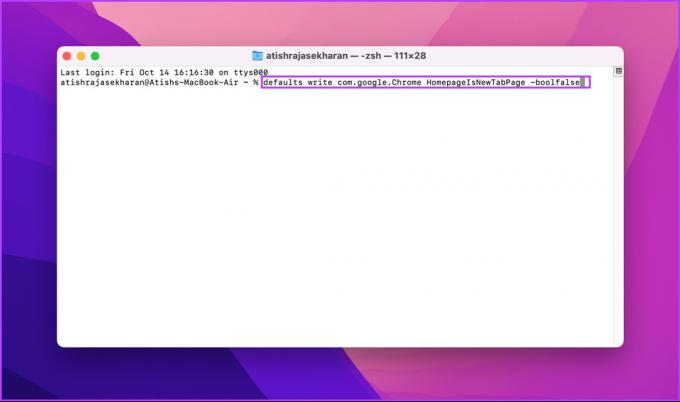
Pasul 7: Selectați Chrome din bara de meniu și faceți clic pe Ieșire din Google Chrome. Acum, reporniți.

Iată-l. Chrome va începe cu setările implicite. Dar dacă folosești Safari? Urmați pașii de mai jos.
B. Cum să ștergeți SearchMine din Safari
Trebuie să rețineți că eliminarea datelor vă poate deconecta de la unele site-uri web sau modifica comportamentul acestora.
Notă: Unele imagini prezentate mai jos sunt doar pentru referință.
Pasul 1: Apăsați „Cmd + Space” de pe tastatură pentru a deschide Spotlight, tastați Safari, și apăsați Enter.

Pasul 2: Accesați Preferințe din meniul Safari.

Pasul 3: Accesați fila Avansat.
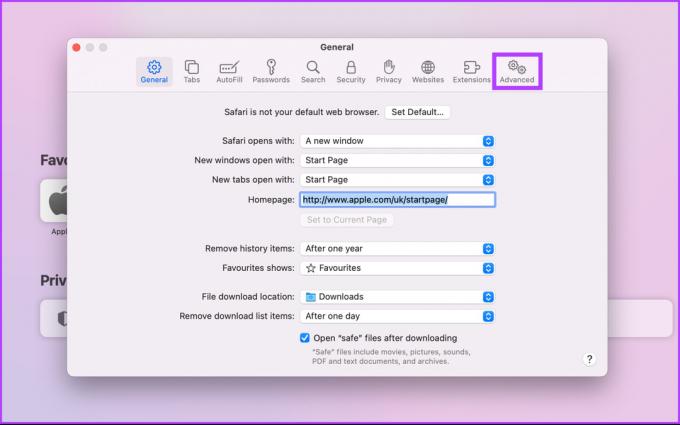
Pasul 4: bifați caseta de lângă „Afișați meniul Dezvoltare în bara de meniu”.

Pasul 5: Acum, faceți clic pe Dezvoltare în bara de meniu și alegeți Cache gol.
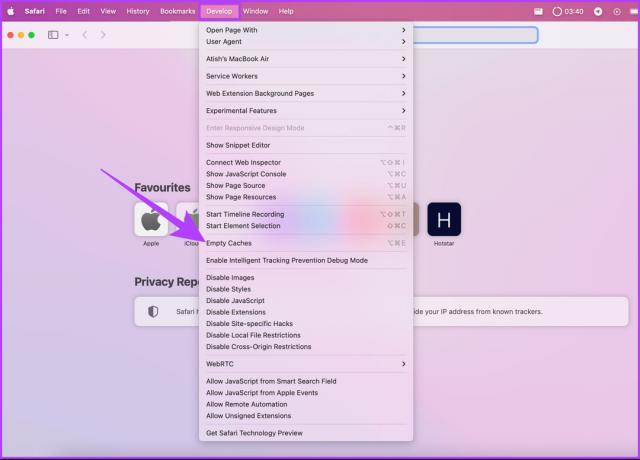
Pasul 6: Mergeți la meniul Safari și faceți clic pe Ștergeți istoricul.
Notă: alegeți tot istoricul din meniul derulant și apăsați Ștergeți istoricul.


Pasul 7: Reveniți la Preferințe.
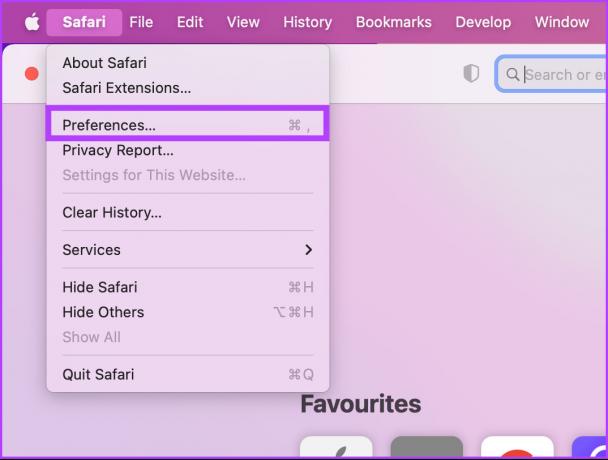
Pasul 8: Selectați fila Confidențialitate și faceți clic pe „Gestionați datele site-ului” pentru a deschide o listă de site-uri web care stochează datele dvs. de navigare.

Pasul 9: Selectați site-uri web umbrite, apăsați Eliminare și faceți clic pe Efectuat.
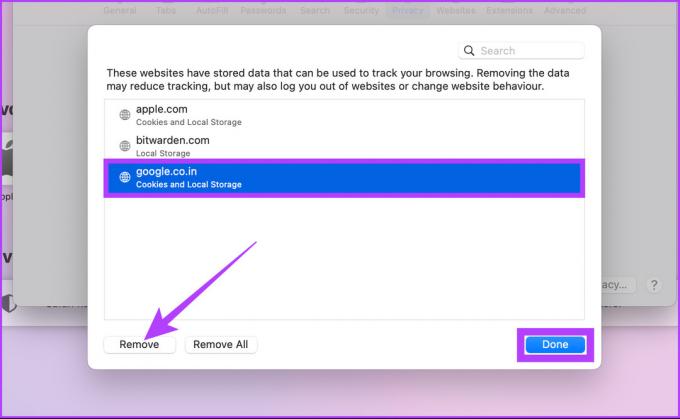
Pasul 10: Mergeți la fila General și verificați pagina de pornire.
Asigurați-vă că este cea pe care doriți să o utilizați ca pagină de pornire.
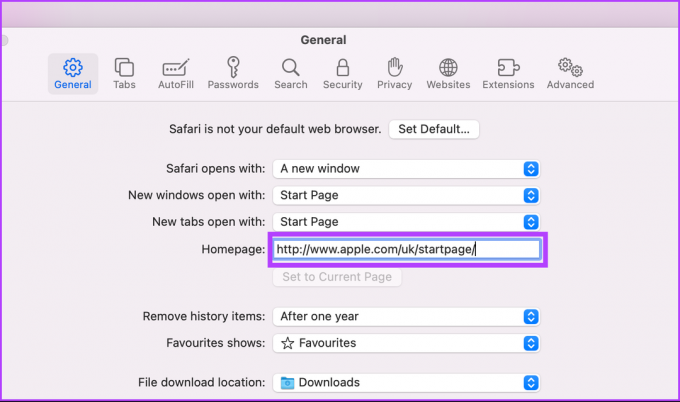
Pasul 11: În cele din urmă, accesați fila Extensii pentru a verifica dacă există unul rău intenționat.
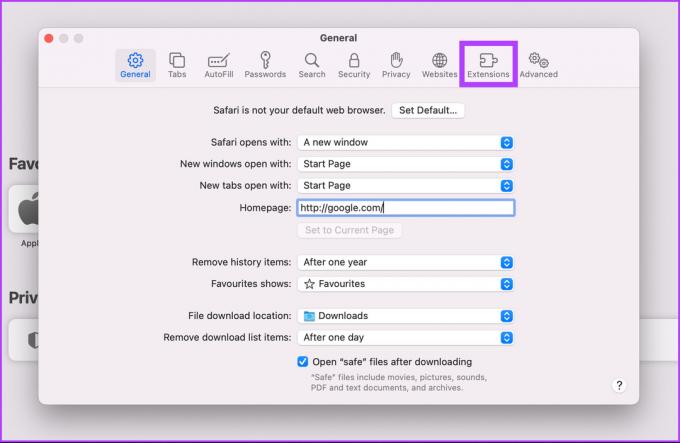
Pasul 12: alegeți-l și faceți clic pe Dezinstalare.

Iată-l! Ați șters cu succes browserul Safari. Urmăriți pentru a vedea cum să ștergeți SearchMine din Firefox.
C. Cum să eliminați SearchMine din Firefox
Pasul 1: Deschideți Firefox și, în bara de adrese, lipiți adresa de mai jos și apăsați Enter.
despre: suport
Pasul 2: Faceți clic pe Reîmprospătare Firefox în partea dreaptă.

Pasul 3: În caseta de dialog, faceți clic pe butonul Actualizează Firefox.
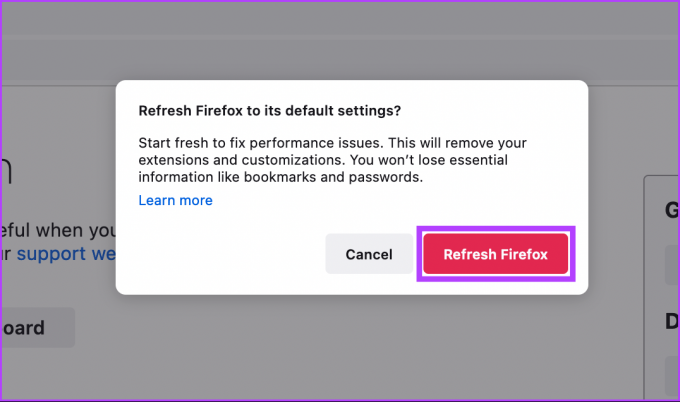
Browserul va reporni și va reveni la setările implicite.
4. Utilizați instrumente de la terți pentru a șterge rapid SearchMine
Puteți utiliza instrumentul terță parte dacă nu doriți să treceți printr-un proces pas cu pas de eliminare a browser-ului SearchMine. Un astfel de instrument este Malwarebytes, pe care îl avem acoperit pe larg.
Întrebări frecvente pe SearchMine pe Mac
Acest lucru se datorează probabil că este posibil să aveți software nedorit sau malware instalat pe computer:
Apple nu anunță utilizatorii cu privire la alertele de viruși. Acești oameni sunt escroci care trimit mesaje false spunând că dispozitivul tău are viruși. Fii precaut.
Eliminarea browserului Hijacker
Deturnatorii de browser, cum ar fi SearchMine, sunt obișnuiți, dar doar câțiva utilizatori sunt precauți pentru a nu lăsa malware-ul să preia căutarea lor sau, de altfel, să vadă ce caută. Există un motiv în spatele numelui SearchMine; exploatează datele de căutare și le vinde pe piață. Ca întotdeauna, este mai bine să preveniți decât să stingeți pentru a vă păstra PC protejat de viruși și programe malware.




