9 moduri de a deschide Task Manager pe Windows 10 și Windows 11
Miscellanea / / April 05, 2023
Task Manager este unul dintre cele mai frecvent utilizate programe pe Windows, indiferent de versiunea sa. Este un instrument care afișează programele care rulează în prezent și utilizarea resurselor, cum ar fi CPU, RAM, placă grafică, hard disk și procese pe un sistem de operare Windows. Task Manager poate fi folosit pentru a încheia programe și procese care nu răspund, pentru a începe noi sarcini, pentru a monitoriza performanța sistemului și pentru a vizualiza informații detaliate.

Cu toate acestea, înainte de a putea utiliza Managerul de activități pentru a finaliza munca, trebuie să știți cum să îl deschideți. Indiferent dacă sunteți începător sau pasionat de tehnologie, am compilat acest ghid detaliat pentru a vă ajuta să înțelegeți diferitele moduri și comenzi rapide de a deschide Managerul de activități în Windows. Să începem cu cel mai simplu mod.
1. Deschideți Task Manager cu Windows Search
Este cel mai simplu mod de a deschide Windows Task Manager fără complexități. Mai jos sunt pașii despre cum să procedați.
Pasul 1: Accesați meniul Start Windows sau apăsați „Windows + S”.
Pasul 2: Acum, tastați Manager de activități și apăsați Enter.
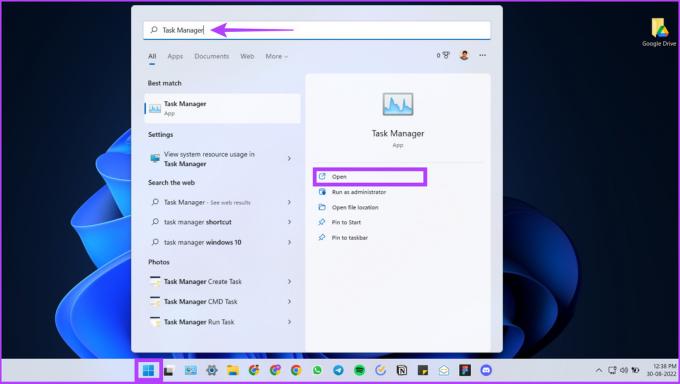
Asta este! Este cel mai simplu mod de a deschide managerul de activități pe Windows.

Cu toate acestea, dacă descoperiți că Managerul de activități nu se încarcă sau nu funcționează, consultați ghidul nostru despre modalități de top de a remedia problema care nu funcționează Managerul de activități.
2. Utilizați comenzile rapide de la tastatură pentru a deschide Managerul de activități pe Windows
Este posibil ca unele aplicații să nu mai răspundă, ceea ce face ca software-ul Windows să nu mai răspundă. În acest scenariu, nu puteți accesa Windows Search pentru a vedea aplicația care rulează și a o opri. Pentru a depăși acest lucru, avem taste rapide Windows. Există trei combinații de taste diferite cu care puteți deschide Managerul de activități. Să-i vedem.
Deschideți Managerul de activități utilizând comanda rapidă Win + X
Pur și simplu apăsați Win + X sau faceți clic dreapta pe butonul Start (Windows) din bara de activități. Acum, din meniu, faceți clic pe Task Manager pentru a-l deschide.

Iată. Simplu, nu? Trecând peste. Dacă nu puteți accesa tastele rapide Windows, atunci ghidul nostru remedierea comenzilor rapide de la tastatură nu funcționează pe Windows te va ajuta.
Deschideți Managerul de activități utilizând comenzile rapide Win + X și T
Această metodă este o extensie a celei de mai sus. Folosind această abordare, puteți deschide direct Windows Task Manager fără implicarea unui mouse.
În primul rând, apăsați pe Win + X pentru a deschide meniul de acces rapid Windows. Acum, apăsați T. Aceasta va deschide Managerul de activități Windows.

Această metodă este mai ușoară și mai eficientă decât cea enumerată mai sus.
Deschideți Managerul de activități utilizând tastele rapide Ctrl+Alt+Del Windows
O altă modalitate de a deschide Managerul de activități este utilizarea tastelor rapide Windows.
Apăsați Ctrl + Shift + Del împreună. Acesta va deschide instantaneu Managerul de activități Windows. Cu toate acestea, unele aplicații ar putea împiedica utilizatorii să acceseze Managerul de activități cu metoda de mai sus.
În acest caz, apăsați Ctrl + Shift + Del împreună și selectați Task Manager în ecranul Graphical Identification and Authentication (GINA). Avantajul suplimentar este că această tastă rapidă ajută la deschiderea Managerului de activități în timp ce utilizați un desktop la distanță sau lucrați pe o mașină virtuală.
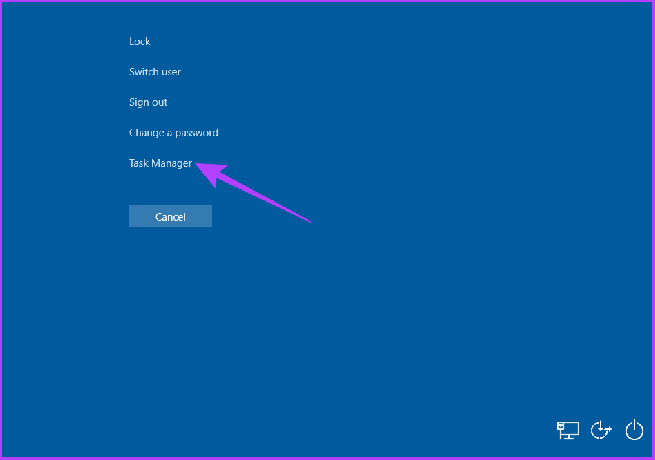
3. Deschideți Task Manager utilizând Run Command pe Windows
Nu este surprinzător faptul că, prin comanda Run, se poate accesa componente esențiale ale Windows. Iată cum puteți accesa Managerul de activități.
Pasul 1: Accesați Windows Search și tastați Run. Alternativ, puteți apăsa direct tasta rapidă „Win + R”.
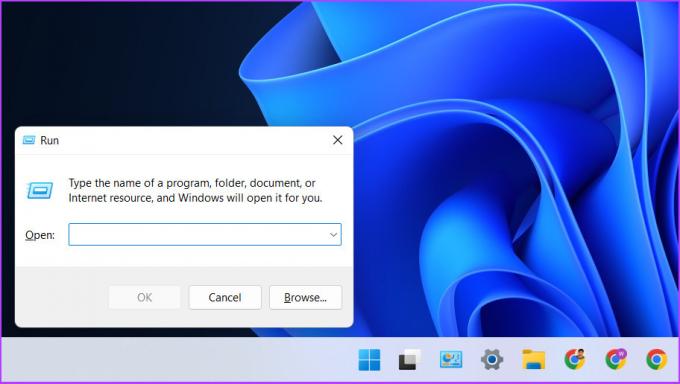
Pasul 2: Acum, tastați taskmgr sau taskmgr.exe și apăsați Enter.

Asta este! Veți ateriza direct în Task Manager.
4. Afișați Managerul de activități pe Windows din File Explorer
Da, puteți accesa Task Manager din File Explorer printr-un proces rapid în doi pași. Iată cum să o faci.
Pasul 1: Lansați File Explorer pe computer sau apăsați „Win + E”.

Pasul 2: În bara de adrese, tastați taskmgr.exe și apăsați Enter.
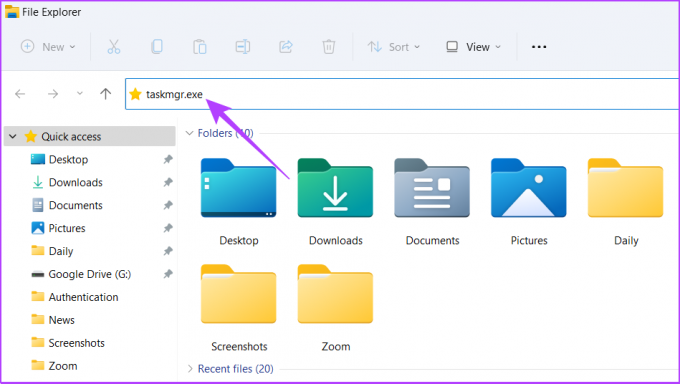
Poftim; ați intrat în Task Manager din File Explorer; nu este foarte convențional, dar funcționează. Cu toate acestea, dacă exploratorul de fișiere nu funcționează, ghidul nostru este activ cum să remediați căutarea în File Explorer care nu funcționează pe Windows va ajuta cu siguranta.
5. Accesați Managerul de activități pe Windows prin Panoul de control
Panoul de control găzduiește multe opțiuni și are, de asemenea, o opțiune pentru a deschide Windows Task Manager. Urmați pașii de mai jos pentru a-l afișa.
Pasul 1: Accesați panoul de control fixat pe bara de activități.
Dacă nu îl aveți fixat, utilizați Căutarea Windows pentru a deschide Panoul de control.

Pasul 2: În bara de adrese a panoului de control, tastați taskmgr.exe și apăsați Enter.
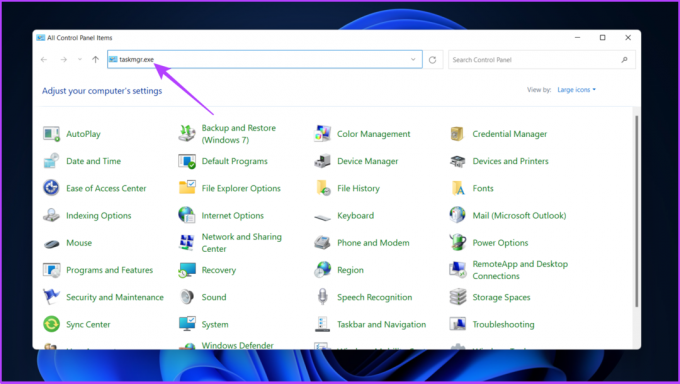
6. Utilizați aplicația Setări pentru a afișa Managerul de activități
Pasul 1: Apăsați tasta rapidă „Win + I” pentru a deschide Setările Windows.

Pasul 2: Introduceți Task Manager în bara de setări și faceți clic pe opțiunea „Vedeți utilizarea resurselor sistemului în Task Manager” pentru a deschide Task Manager.
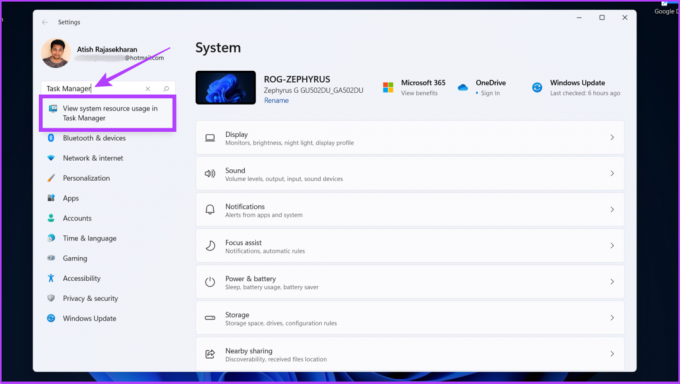
Toți pașii de mai sus au fost destul de simpli. Acum, să trecem la moduri cu aspect complicat, dar simplu de executat.
7. Deschideți Managerul de activități Windows folosind linia de comandă sau PowerShell
Windows este incomplet fără Command Prompt, Terminal sau PowerShell. Iată cum să deschideți Managerul de activități folosindu-l.
Pasul 1: Deschideți PowerShell sau Command Prompt.
Dacă nu știți deja, am descris pe larg diverse metode în ghidul nostru despre cum să deschideți promptul de comandă pe Windows.
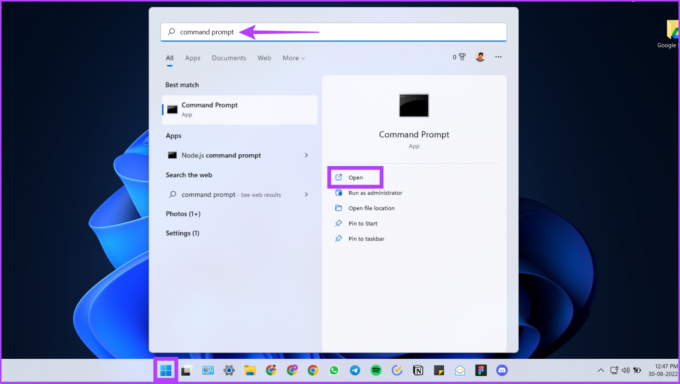
Pasul 2: Acum, tastați taskmgr.exe și apăsați Enter.
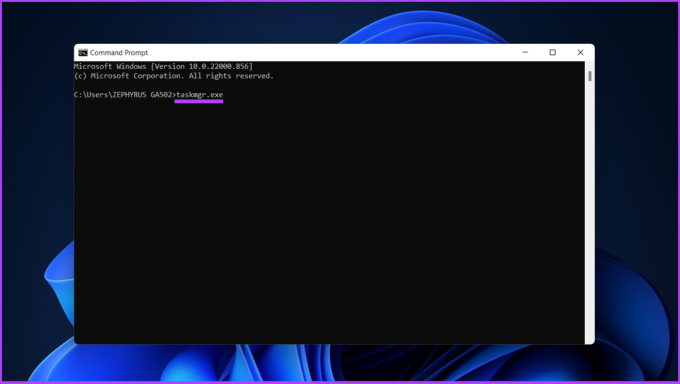
Iată. Vă aflați în Managerul de activități Windows.
8. Deschideți Task Manager pe Windows 11 folosind instrumentul Windows
Vom folosi opțiunea Instrumente Windows pentru a accesa Managerul de activități pentru această metodă. Instrumentele Windows conține instrumente pentru administratorii de sistem și utilizatorii avansați. Urmați pașii de mai jos.
Pasul 1: Apăsați tasta Windows și accesați Toate aplicațiile.

Pasul 2: Acum, derulați în jos pentru a găsi Instrumentul Windows și deschideți-l.
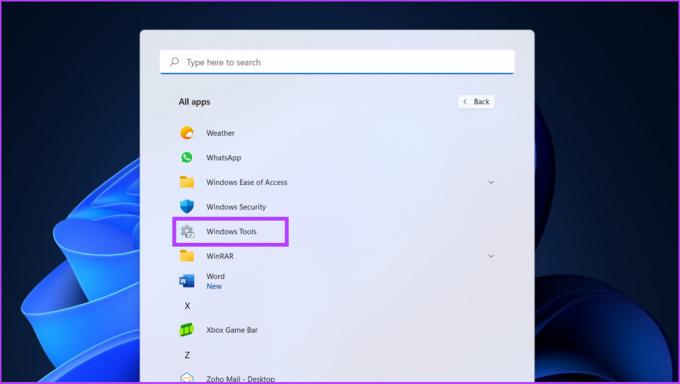
Pasul 3: Derulați în jos și faceți dublu clic pe Task Manager.

O modalitate nu atât de convențională de a deschide Task Manager, dar uneori, acest mod de a deschide Task Manager poate fi ușor având în vedere poziția ta pe Windows.
9. Afișați Managerul de activități utilizând funcția de comandă rapidă
Dacă utilizați des Task Manager, este mai bine să creați o comandă rapidă și să o plasați pe desktop pentru o utilizare ușoară. Iată cum să o faci.
Pasul 1: Faceți clic dreapta oriunde pe desktop, accesați Nou și alegeți Comandă rapidă.
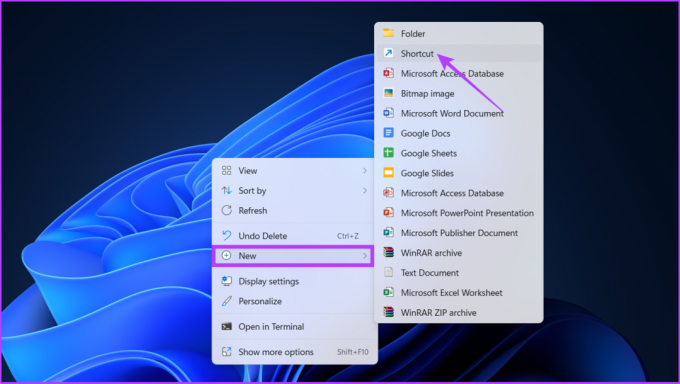
Pasul 2: Acum, tastați taskmgr.exe în câmpul locație și faceți clic pe Următorul.
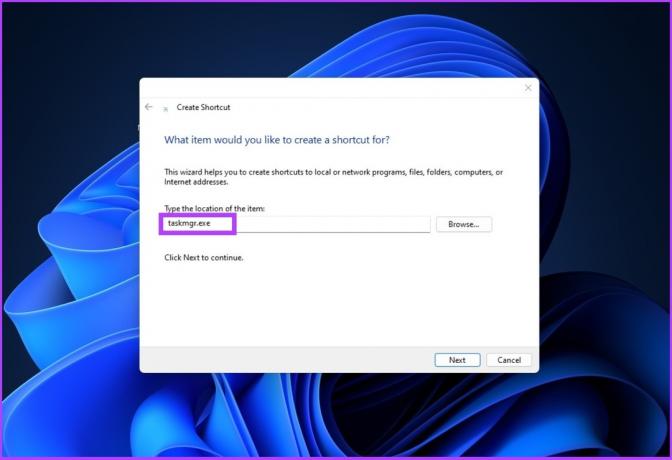
Pasul 3: Introduceți Manager de activități ca nume al comenzii rapide și apăsați Enter.
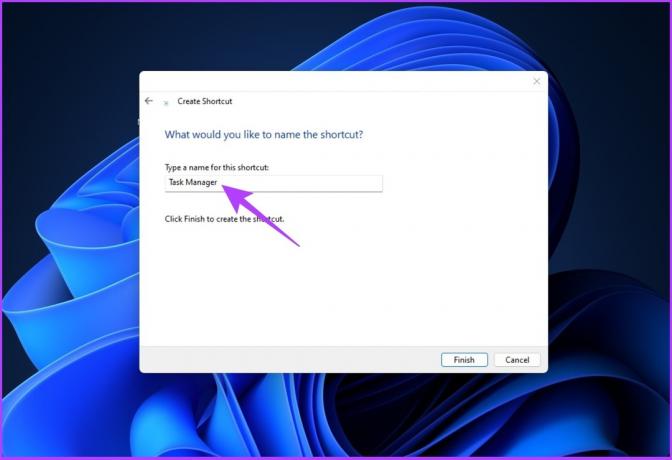
O comandă rapidă pentru Managerul de activități va fi creată pe desktop. Deci, data viitoare, nu trebuie să faceți munca obositoare de a urma mai mulți pași sau de a vă aminti tastele rapide. Pur și simplu faceți dublu clic pe Comandă rapidă și deschideți Managerul de activități.
Deschideți cu ușurință Managerul de activități
Există mai multe moduri de a deschide Task Manager pe Windows, dar pașii menționați mai sus sunt câteva dintre modalitățile eficiente de a face acest lucru. Sperăm că acest ghid v-a ajutat să deschideți Managerul de activități Windows în mod eficient și eficient. Ce metodă folosiți pentru a deschide Managerul de activități? Distribuie răspunsul tău în secțiunea de comentarii de mai jos.



