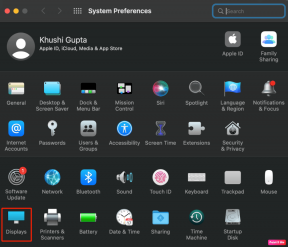Top 6 moduri de a elibera spațiu pe Windows 11 fără a șterge aplicații
Miscellanea / / April 05, 2023
Utilizarea computerului cu Windows care are spațiu de stocare scăzut este lentă și lent. Te vei confrunta cu erori de performanță, erori de aplicație și a experiență de joc degradată datorită spațiului mai puțin pe hard disk sau SSD. Puteți șterge oricând aplicațiile inutile. Dar dacă tot doriți să păstrați acele aplicații și să eliberați spațiu? Iată cele mai bune modalități de a elibera spațiu pe Windows fără a șterge aplicații.
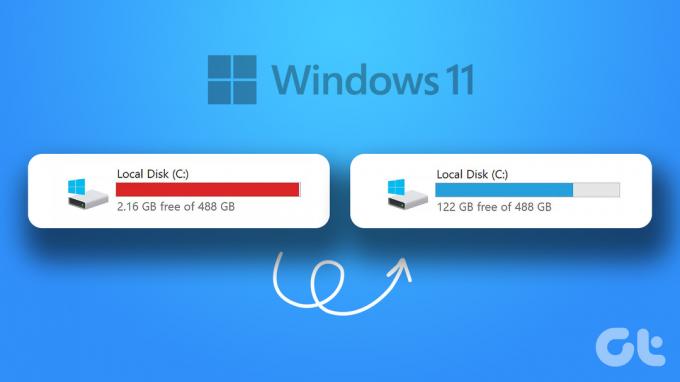
Puteți schimba oricând HDD-ul sau SSD-ul actual cu o variantă de capacitate mai mare. Dar nu este cel mai convenabil mod de a debloca mai mult spațiu pe Windows. În plus, trucul nu este relevant pentru utilizatorii de laptopuri Windows, deoarece majoritatea modelelor de la cei mai importanti producători de laptopuri vin cu un SSD. În schimb, puteți folosi trucurile de mai jos pentru a recâștiga spațiu prețios pe computerul cu Windows 11.
Verificați stocarea pe unitățile Windows
Înainte de a începe, să verificăm mai întâi spațiul de stocare total rămas pe unitățile computerului Windows. Puteți utiliza fie aplicația File Explorer, fie meniul implicit Setări.
Pasul 1: Apăsați tastele Windows + E pentru a deschide File Explorer.
Pasul 2: Selectați „Acest PC” din bara laterală din stânga.
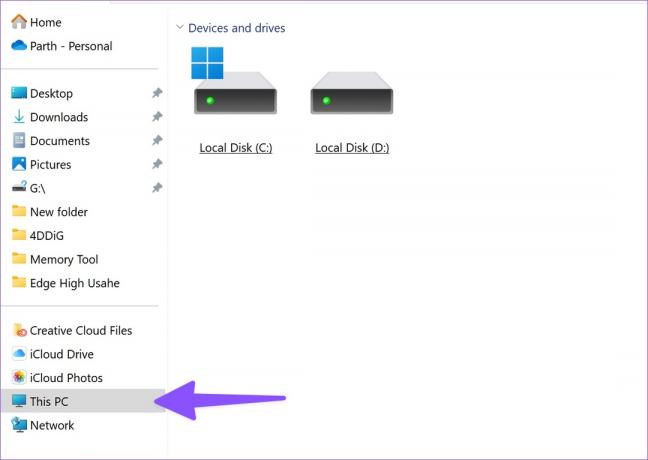
Pasul 3: Faceți clic dreapta pe o unitate și faceți clic pe Proprietăți din meniul contextual.

Pasul 4: Verificați spațiul de stocare disponibil pe o anumită unitate.
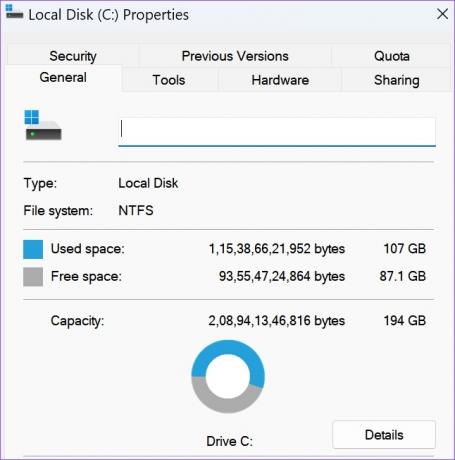
Puteți verifica același lucru și din meniul Setări Windows.
Pasul 1: Apăsați tastele Windows + I pentru a deschide Setări.
Pasul 2: Selectați Sistem din bara laterală din stânga și faceți clic pe Stocare.

Pasul 3: Extindeți „Setări avansate de stocare” și selectați „Stocare utilizat pe alte unități”.

Pasul 4: Verificați o defalcare detaliată a stocării din următorul meniu.

1. Eliminați fișierele temporare
Puteți utiliza meniul implicit de stocare pentru a găsi și elimina fișierele temporare de pe computer. Iată cum.
Pasul 1: Mergeți la Stocare în Setări Windows (consultați pașii de mai sus).
Pasul 2: Selectați „Fișiere temporare”.

Pasul 3: Activați bifele de lângă Coș de reciclare, Curățare Windows Update, Fișiere de optimizare a livrării, fișiere jurnal de actualizare Windows și alte sugestii.
Notă: Fiți atenți înainte de a activa bifa de lângă „Descărcări”. Acesta va șterge toate fișierele dvs. personale din dosarul Descărcări.
Pasul 4: Faceți clic pe „Eliminați fișierele” în partea de sus.
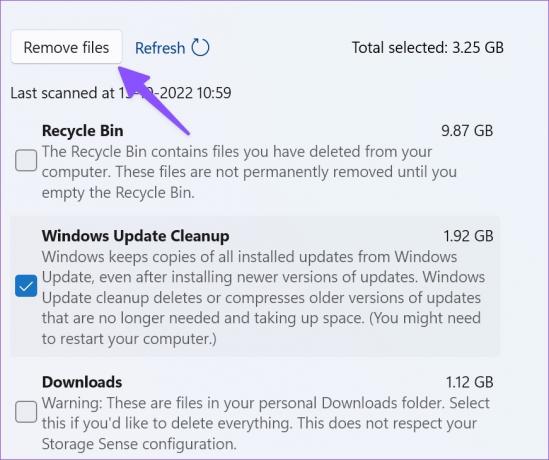
Am eliberat aproximativ 10 GB folosind trucul de pe computerul nostru.
2. Verificați și eliminați alte fișiere
Datorită unui meniu de Setări reproiectat în Windows 11, nu mai trebuie să navigați în meniul File Explorer pentru a găsi foldere mari. Puteți verifica același lucru din meniul Setări Windows 11. Urmați pașii de mai jos.
Pasul 1: Mergeți la meniul Stocare din Setări Windows 11 (verificați pașii de mai sus).
Pasul 2: Selectați Altele.

Pasul 3: Verificați folderele mari din următorul meniu și ștergeți fișierele inutile.
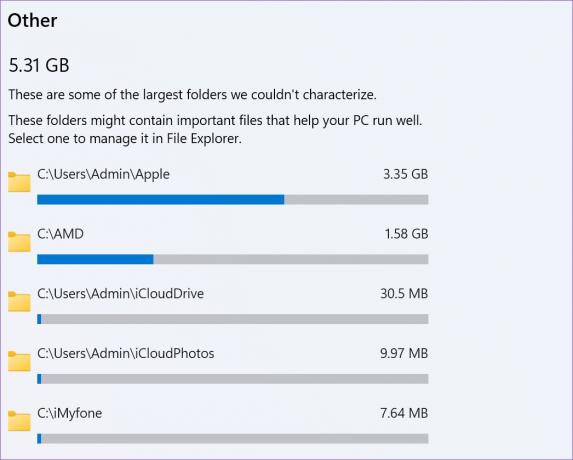
De asemenea, puteți deschide aplicația File Explorer pentru a găsi foldere mari. Faceți clic dreapta pe foldere atât de mari și apăsați pictograma Ștergere din meniul contextual.

După ce eliminați fișierele mari, mergeți la Coșul de reciclare pentru a-l goli.
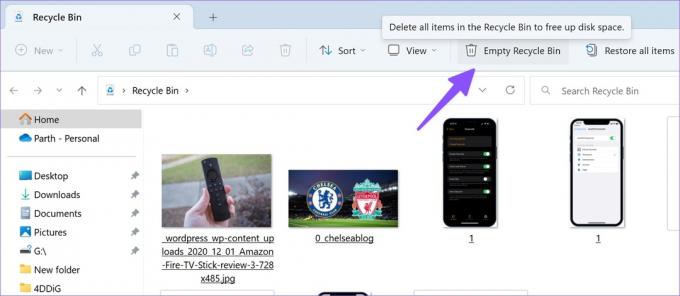
3. Gestionați-vă stocarea de corespondență
Când trimiteți sau primiți zeci de e-mailuri zilnic, va trebui să verificați din nou spațiul de stocare a e-mailului de pe computer. Este o altă modalitate eficientă de a elibera spațiu pe Windows fără a șterge aplicațiile.
Pasul 1: Accesați meniul Stocare din Setări Windows (verificați pașii de mai sus).
Pasul 2: Selectați Mail.

Pasul 3: Faceți clic pe Gestionare e-mail din următorul meniu.
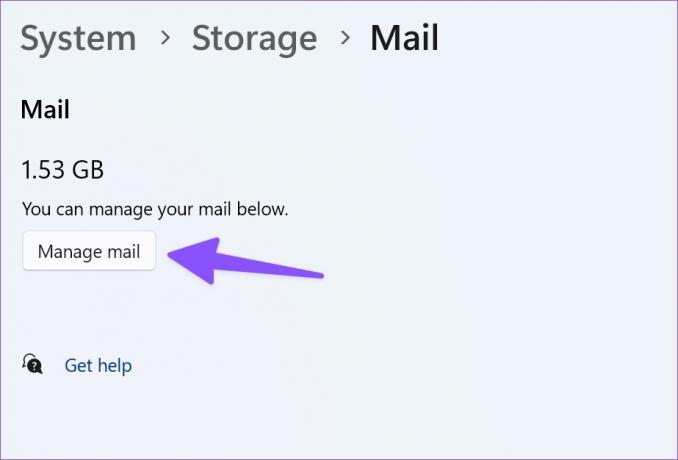
Pasul 4: Eliminați e-mailurile inutile din aplicația implicită Mail.
4. Găsiți fișiere mari, neutilizate și sincronizate
Puteți găsi fișiere mari, neutilizate și care sunt deja în sincronizați cu contul dvs. OneDrive pe computerul dvs. Le puteți elimina pentru a elibera spațiu pe Windows.
Pasul 1: Mergeți la meniul Stocare din Setări Windows.
Pasul 2: Selectați „Recomandări de curățare” și extindeți Fișiere mari și neutilizate.

Pasul 3: Selectați fișierele pe care doriți să le eliminați și apăsați butonul Curățare.

Pasul 4: Extindeți „Fișiere sincronizate cu cloud”.
Pasul 5: Selectați fișierele și faceți clic pe butonul Curățare.

5. Eliberați spațiu folosind OneDrive
Mulțumită Fișiere OneDrive la cerere, puteți încărca fișiere mari în serviciul de stocare în cloud și le puteți face disponibile offline numai atunci când aveți nevoie de ele.
Pasul 1: Deschideți aplicația File Explorer (Windows + taste E).
Pasul 2: Mutați fișiere mari de pe unitatea locală în OneDrive.
Pasul 3: Faceți clic dreapta pe astfel de fișiere sau foldere și selectați Eliberați spațiu din meniul contextual.

File Explorer va elimina acele fișiere și le va salva numai pe OneDrive.
6. Activați Storage Sense
Activarea sensului de stocare eliberează automat spațiu, șterge fișierele temporare și gestionează conținutul cloud disponibil local.
Pasul 1: Deschideți meniul Stocare din Setări Windows (verificați pașii de mai sus).
Pasul 2: Activați comutatorul „Sentir stocare”.
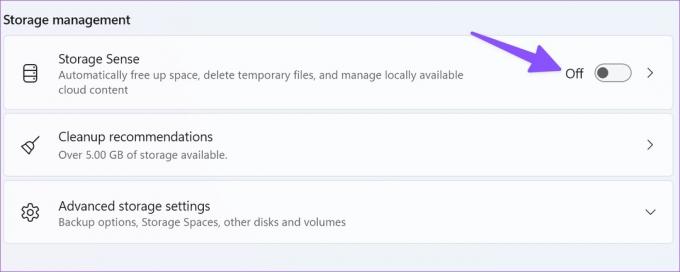
Opțiunea va menține Windows să funcționeze fără probleme prin curățarea automată a fișierelor temporare de sistem și aplicații. Puteți gestiona programele de curățare din meniul Storage Sense.
Lăsați-vă anxietatea de stocare în urmă pe Windows
Nu trebuie să dezinstalați aplicații importante pentru a elibera spațiu pe computer. Puteți realiza același lucru fără a șterge o singură aplicație. Cât de mult spațiu de stocare ai eliberat folosind pașii de mai sus? Împărtășește-ți experiența în comentariile de mai jos.
Ultima actualizare pe 13 octombrie 2022
Articolul de mai sus poate conține link-uri afiliate care ajută la sprijinirea Guiding Tech. Cu toate acestea, nu afectează integritatea noastră editorială. Conținutul rămâne imparțial și autentic.
Compus de
Parth Shah
Parth a lucrat anterior la EOTO.tech acoperind știri tehnice. În prezent, lucrează independent la Guiding Tech, scrie despre compararea aplicațiilor, tutoriale, sfaturi și trucuri pentru software și se scufundă adânc în platformele iOS, Android, macOS și Windows.