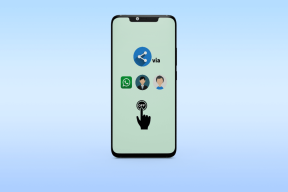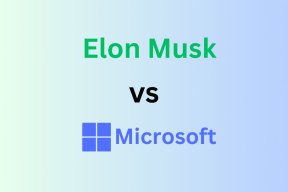Remediați eroarea Chrome ERR_CONNECTION_TIMED_OUT
Miscellanea / / November 28, 2021
Dacă nu puteți accesa Internetul sau orice site web folosind Google Chrome, atunci nu vă faceți griji ca mulți utilizatori care se confruntă cu o problemă similară și, din fericire, există diverse remedieri pentru a rezolva această problemă. Când încercați să vizitați orice pagină web în Chrome, vă confruntați cu mesajul de eroare „ERR_CONNECTION_TIMED_OUT“. Cauza acestei erori pare să fie Chrome depășit, sistem corupt sau fișiere Chrome, configurația DNS incorectă, un proxy prost sau conexiunea ar putea fi blocată din fișierele gazde etc. Așa că, fără să pierdem timp, să vedem Cum se remediază eroarea ERR_CONNECTION_TIMED_OUT Chrome cu ajutorul tutorialului de mai jos.
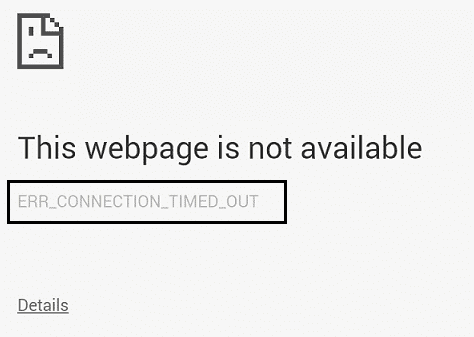
Cuprins
- Remediați eroarea Chrome ERR_CONNECTION_TIMED_OUT
- Metoda 1: Modificați fișierul Hosts pentru a permite conexiunea
- Metoda 2: Debifați Proxy
- Metoda 3: Ștergeți datele de navigare
- Metoda 4: spălați DNS și reînnoiți IP
- Metoda 5: Utilizați Google DNS
- Metoda 6: Actualizați driverul adaptorului de rețea
- Metoda 7: Dezactivați temporar Antivirus și Firewall
- Metoda 8: Folosiți Instrumentul de curățare Chrome
Remediați eroarea Chrome ERR_CONNECTION_TIMED_OUT
Asigura-te ca creați un punct de restaurare doar în cazul în care ceva nu merge bine.
Metoda 1: Modificați fișierul Hosts pentru a permite conexiunea
1. Apăsați tasta Windows + Q apoi tastați Blocnotes și faceți clic dreapta pe el pentru a selecta Rulat ca administrator.
2. Acum faceți clic Fişier apoi selectați Deschis și navigați la următoarea locație:
C:\Windows\System32\drivers\etc
3. Apoi, din tipul de fișier, selectați Toate filele.

4. Atunci selectează fișier hosts și faceți clic deschis.
5. Ștergeți totul după ultimul # semn.

6. Clic Fișier>salvare apoi închideți Notepad și reporniți computerul.
Metoda 2: Debifați Proxy
1. Apăsați tasta Windows + R apoi tastați „inetcpl.cpl” și apăsați enter pentru a deschide Proprietăți Internet.

2. Apoi, accesați fila Conexiuni și selectați Setări LAN.

3. Debifați Utilizați un server proxy pentru LAN și asigurați-vă că „Detectează automat setările" este bifat.

4. Clic Bine apoi Aplicați și reporniți computerul.
Metoda 3: Ștergeți datele de navigare
Atunci când datele de navigare nu sunt șterse de la o lungă perioadă de timp, acest lucru poate provoca și ERR_CONNECTION_TIMED_OUT Eroare Chrome.
1. Deschide Google Chrome și apasă Ctrl + H pentru a deschide istoria.
2. Apoi, faceți clic Navigare clară date din panoul din stânga.

3. Asigurați-vă că "de la inceputuri" este selectat sub Șterge următoarele elemente din.
4. De asemenea, bifați următoarele:
Istoricul de navigare
Descărcare istoric
Cookie-uri și alte date despre tată și plugin
Imagini și fișiere stocate în cache
Completarea automată a datelor din formular
Parole

5. Acum faceți clic Sterge istoricul de navigare și așteptați să se termine.
6. Închideți browserul și reporniți computerul.
Metoda 4: spălați DNS și reînnoiți IP
1. Deschideți linia de comandă. Utilizatorul poate efectua acest pas căutând „cmd” și apoi apăsați Enter.

2. În tipul cmd, următoarele și apăsați enter după fiecare:
a) ipconfig /flushdns
b) ipconfig /registerdns
c) ipconfig /release
d) ipconfig /renew
e) resetarea netsh winsock

3. Reporniți computerul pentru a aplica modificările și pentru a vedea dacă puteți Remediați eroarea Chrome ERR_CONNECTION_TIMED_OUT.
Metoda 5: Utilizați Google DNS
Puteți utiliza DNS-ul Google în locul DNS-ului implicit setat de furnizorul dvs. de servicii de internet sau de producătorul adaptorului de rețea. Acest lucru se va asigura că DNS-ul pe care îl folosește browserul dvs. nu are nimic de-a face cu videoclipul YouTube care nu se încarcă. Pentru a face asta,
1. Click dreapta pe pictograma de rețea (LAN). în capătul drept al bara de activități, și faceți clic pe Deschide Setări de rețea și internet.

2. În setări aplicația care se deschide, dați clic pe Schimbați opțiunile adaptorului în panoul din dreapta.

3. Click dreapta în rețeaua pe care doriți să o configurați și faceți clic pe Proprietăți.

4. Click pe Protocolul Internet versiunea 4 (IPv4) în listă și apoi faceți clic pe Proprietăți.

Citește și:Remediați eroarea serverului DNS poate fi indisponibil
5. Sub fila General, alegeți „Utilizați următoarele adrese de server DNS’ și puneți următoarele adrese DNS.
Server DNS preferat: 8.8.8.8
Server DNS alternativ: 8.8.4.4

6. În cele din urmă, faceți clic Bine în partea de jos a ferestrei pentru a salva modificările.
7. Reporniți computerul și, odată ce sistemul repornește, vedeți dacă puteți Remediați videoclipurile YouTube nu se vor încărca. „A apărut o eroare, încercați din nou mai târziu”.
Metoda 6: Actualizați driverul adaptorului de rețea
1. Apăsați tasta Windows + R apoi tastați devmgmt.msc și apăsați Enter.

2. Faceți clic dreapta pe adaptor fără fir în Adaptoare de rețea și selectați Actualizați driver-ul.

3. Selectați "Răsfoiți computerul meu pentru software-ul de driver.”

4. Faceți din nou clic pe „Permiteți-mi să aleg dintr-o listă de drivere disponibile pe computerul meu.”

5. Selectați cel mai recent driver disponibil din listă și faceți clic pe Următorul.
6. Reporniți computerul pentru a salva modificările și pentru a vedea dacă puteți Remediați eroarea Chrome ERR_CONNECTION_TIMED_OUT.
Metoda 7: Dezactivați temporar Antivirus și Firewall
Uneori, programul antivirus poate provoca o eroare, și pentru a verifica că nu este cazul aici, trebuie să dezactivați antivirusul pentru o perioadă limitată de timp, astfel încât să puteți verifica dacă eroarea apare în continuare când antivirusul este oprit.
1. Faceți clic dreapta pe Pictograma programului antivirus din bara de sistem și selectați Dezactivați.

2. Apoi, selectați intervalul de timp pentru care Antivirusul va rămâne dezactivat.

Notă: Alegeți cel mai mic timp posibil, de exemplu, 15 minute sau 30 de minute.
3. După ce ați terminat, încercați din nou să vă conectați pentru a deschide Google Chrome și verificați dacă eroarea se rezolvă sau nu.
4. Căutați panoul de control din bara de căutare din meniul Start și faceți clic pe el pentru a deschide Panou de control.

5. Apoi, faceți clic pe Sistem și securitate apoi faceți clic pe Firewall Windows.

6. Acum, din fereastra din stânga, faceți clic pe Activați sau dezactivați Windows Firewall.

7. Selectați Opriți paravanul de protecție Windows și reporniți computerul.

Încercați din nou să deschideți Google Chrome și să vizitați pagina web, care arăta mai devreme eroare. Dacă metoda de mai sus nu funcționează, vă rugăm să urmați aceiași pași pentru porniți din nou firewall-ul.
Metoda 8: Folosiți Instrumentul de curățare Chrome
Oficialul Instrumentul de curățare Google Chrome ajută la scanarea și eliminarea software-urilor care pot cauza probleme cu Chrome, cum ar fi blocări, neobișnuite pagini de pornire sau bare de instrumente, reclame neașteptate de care nu poți scăpa sau schimbându-ți în alt mod navigarea experienţă.

Recomandat:
- Remediați eroarea Windows Update 80072EE2
- Cum să setați limita de date pentru WiFi și Ethernet în Windows 10
- 12 moduri de a rezolva problema Steam nu deschide
- Remediați conectivitate IPv6 fără acces la internet pe Windows 10
Asta ai cu succes Remediați eroarea Chrome ERR_CONNECTION_TIMED_OUT dar dacă mai aveți întrebări cu privire la acest tutorial, nu ezitați să le întrebați în secțiunea de comentarii.