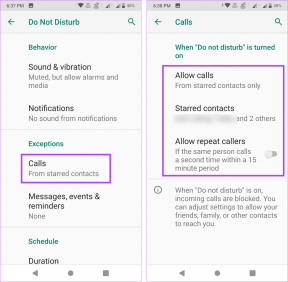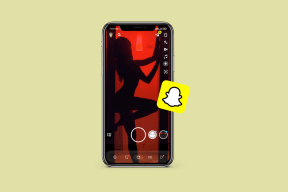7 Cele mai bune moduri de a remedia Valorant care nu se lansează pe Windows 11
Miscellanea / / April 05, 2023
Valorant este un popular joc Battle Royale gratuit pentru Windows. Deci, este o prostie când jocul nu începe. Mulți jucători au postat pe Reddit si altul forumuri comunitare despre Valorant nu se lansează pe Windows 11.

Ești printre acei jucători care trebuie să rezolve problema lansării Valorant pe Windows? Iată șapte metode de depanare pentru a vă ajuta să rezolvați problema și să continuați jocul.
1. Verificați cerințele minime
Valorant este un joc cu grafică intensivă. Aceasta înseamnă că sistemul dumneavoastră trebuie să împacheteze componentele să îndeplinească cerințele minime ale jocului Valorant pentru a-l rula fără probleme. Cu toate acestea, dacă acest lucru nu se întâmplă, este posibil să vă confruntați cu problema lansării.

Treci prin Pagina de cerințe hardware Valorant și vezi dacă computerul tău bifează toate casetele. Dacă nu, va trebui să vă actualizați sistemul pentru a remedia problema de lansare a Valorant.
2. Lansați Valorant cu drepturi administrative
Este recomandat să rulați titluri AAA precum Valorant cu drepturi administrative. Lipsa permisiunilor administrative poate cauza o multitudine de probleme în aceste jocuri, inclusiv în cel aflat la îndemână.
Deci, lansați Valorant cu drepturi administrative și verificați dacă rezolvă problema. Iată cum să faci asta:
Pasul 1: Apăsați tasta Windows + E pentru a deschide File Explorer.
Pasul 2: Faceți clic pe bara de adrese din partea de sus și inserați locația în ea:
C:\Riot Games\VALORANT\live\ShooterGame\Binaries\Win64

Pasul 3: Faceți clic dreapta pe fișierul VALORANT-Win64-Shipping și alegeți Proprietăți.

Pasul 4: Treceți la fila Compatibilitate și bifați caseta „Rulați acest program ca administrator”.

Pasul 5: Faceți clic pe Aplicare și OK pentru a salva modificările.

Apoi, lansați Valorant și verificați dacă încă vă confruntați cu problema.
3. Editați variabilele de mediu
Variabilele de mediu conțin date pe care Windows și alte programe le folosesc pentru a prelua informații cruciale. Pentru mulți utilizatori, problema de nelansare a Valorant a fost rezolvată prin crearea unei noi variabile de mediu. Această remediere funcționează în principal pe computerele cu procesor Intel.
Deci, dacă aveți un computer cu procesor Intel, puteți încerca pașii de mai jos și puteți verifica dacă rezolvă problema.
Pasul 1: Apăsați tasta Windows + I pentru a deschide aplicația Setări.
Pasul 2: Faceți clic pe Sistem din bara laterală din stânga și selectați opțiunea Despre din panoul din dreapta.

Pasul 3: Faceți clic pe opțiunea Setări avansate de sistem.

Pasul 4: Faceți clic pe butonul Variabile de mediu.

Pasul 5: Sub secțiunea Variabile de sistem, faceți clic pe opțiunea Nou.

Pasul 6: Tip OPENSSL_ia32cap în câmpul Nume variabilă și ~0x200000200000000 în câmpul Valoare variabilă. Apoi, faceți clic pe OK pentru a salva.

Lansați Valorant și verificați dacă problema continuă.
4. Actualizați driverul grafic
Actualizarea driverului grafic este o altă modalitate eficientă de a remedia problema care nu se lansează Valorant pe Windows 11. Iată cum să descărcați cea mai recentă actualizare a driverului de grafică pe computer:
Pasul 1: Apăsați tasta Windows + X pentru a deschide meniul Power User.
Pasul 2: Alegeți Manager dispozitive din listă.

Pasul 3: Faceți dublu clic pe Adaptoarele de afișare pentru a-l extinde.

Pasul 4: Faceți clic dreapta pe cipul grafic instalat și alegeți Actualizare driver.

Pasul 5: Alegeți opțiunea Căutați automat drivere.

Windows va scana acum computerul pentru orice actualizare disponibilă a driverului și o va instala. După finalizarea instalării, reporniți computerul și verificați problema. Dacă Windows nu reușește să instaleze cele mai recente drivere GPU, consultați postarea noastră despre dezinstalarea completă a driverelor grafice existente înainte de a le reinstala pe cele mai recente.
5. Închideți toate procesele de revoltă din fundal
O altă modalitate rapidă de a rezolva problema este să deschideți Managerul de activități și închideți toate procesele legate de Riot care rulează în fundal. Iată cum să faci asta:
Pasul 1: Deschideți meniul Power User și alegeți Task Manager din listă.

Pasul 2: În Managerul de activități, faceți clic dreapta pe toate procesele asociate cu clientul Riot și alegeți Terminare activitate.

6. Rulați Valorant în modul Comparabilitate
Ați început să vă confruntați cu problema de lansare după actualizarea la Windows 11? Dacă da, atunci Valorant se confruntă probabil cu probleme de compatibilitate cu Windows 11.
Soluția, în acest caz, este să folosiți modul de compatibilitate, care va permite Valorant să ruleze ca și cum ar rula într-o versiune mai veche de Windows. Iată cum să activați modul de compatibilitate pentru Valorant:
Pasul 1: Faceți clic dreapta pe fișierul executabil Valorant și alegeți Proprietăți.
Pasul 2: Comutați la fila Compatibilitate.
Pasul 3: Bifați caseta Rulați acest program în modul de compatibilitate pentru și alegeți Windows 8 din meniul derulant.

Pasul 4: Faceți clic pe Aplicare și OK pentru a salva modificările.

7. Verificați starea serviciului VGC
Valorant Game Coordinator (VGC) este un serviciu Valorant important care ar putea rula în fundal pentru ca jocul să se lanseze fără probleme. Puteți verifica și modifica starea acestui serviciu urmând instrucțiunile de mai jos:
Pasul 1: Apăsați tasta Windows + S pentru a deschide Căutare Windows, tastați Servicii și alegeți Deschidere din panoul din dreapta pentru a lansa fereastra Servicii.
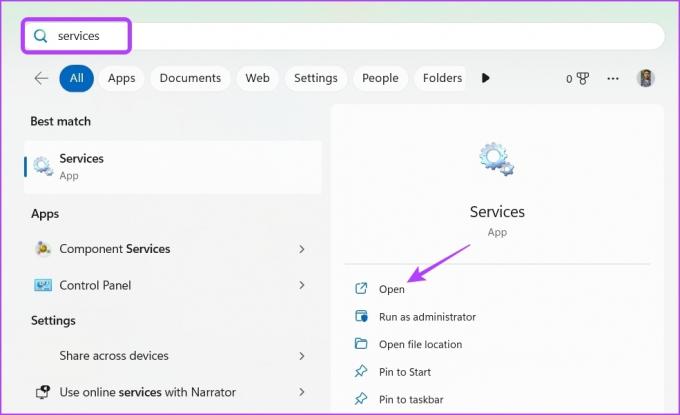
Pasul 2: În fereastra Servicii, faceți dublu clic pe serviciul vgc pentru a deschide fereastra de proprietăți.

Pasul 3: Schimbați tipul de pornire în Automat și faceți clic pe butonul Start.

Pasul 4: Faceți clic pe OK.

Dacă fereastra Servicii nu se lansează, citiți postarea noastră despre ce să faceți când serviciile nu se deschid pe Windows 11.
Joacă Valorant fără nicio problemă
Este posibil ca Valortant să se lanseze normal pe Windows 11 și nu trebuie să reinstalați întregul joc pentru a-l juca. Din fericire, puteți depana rapid această problemă aplicând remediile de mai sus.
Ultima actualizare la 30 ianuarie 2023
Articolul de mai sus poate conține link-uri afiliate care ajută la sprijinirea Guiding Tech. Cu toate acestea, nu afectează integritatea noastră editorială. Conținutul rămâne imparțial și autentic.
Compus de
Aman Kumar
Aman este un specialist Windows și îi place să scrie despre ecosistemul Windows pe Guiding Tech și MakeUseOf. El are o Licențiat în Tehnologia Informației și acum este un scriitor independent cu normă întreagă, cu experiență în Windows, iOS și browsere.