6 Cele mai bune moduri de a remedia viteza de descărcare lentă în Epic Games Launcher pe Windows 11
Miscellanea / / April 05, 2023
Epic Games Launcher oferă un catalog vast de jocuri gratuite și plătite pe care le puteți descărca și juca pe computer. Cu toate acestea, cu titluri de jocuri moderne de până la sute de GB, descărcarea de jocuri folosind Epic Games Launcher poate fi o durere de cap dacă întâmpinați scăderi bruște ale vitezei de descărcare.

În timp ce se poate remedia vitezele de descărcare reduse repornind computerul, routerul sau lansatorul Epic Games, aceste soluții sunt doar remedieri temporare care te pot ajuta doar uneori. Prin urmare, în această postare, vom analiza câțiva dintre cei mai comuni factori care ar putea încetini descărcările și soluțiile pentru a le remedia.
1. Verificați starea serverului Epic
La fel ca orice alt serviciu de pe internet, Epic Games Launcher se bazează, de asemenea, pe mai multe servere pentru a funcționa și este posibil ca un server să fie defect sau în curs de întreținere.
Puteți verifica dacă serverele de la capătul lui Epic funcționează conform așteptărilor vizitând status.epicgames.com
. Dacă totul este verde, serverele de la capătul lui Epic funcționează așa cum ar trebui. Dacă ceva este roșu sau galben, va trebui să așteptați câteva ore până când acele servere sunt din nou online pentru a obține cele mai mari viteze de descărcare posibile.
Dimpotrivă, dacă întâmpinați viteze lente de descărcare chiar și atunci când toate serverele rulează conform așteptărilor, încercați închiderea aplicațiilor de fundal asta s-ar putea să-ți strângă internetul. Dacă nici asta nu a ajutat, treceți la celelalte soluții enumerate mai jos.
2. Dezactivați serverele VPN și proxy
Serverele VPN și proxy sunt foarte utile atunci când aveți nevoie mascați-vă identitatea și informațiile de pe site-urile web pe care le vizitați. Cu toate acestea, utilizarea acestor instrumente poate încetini lucrurile prin introducerea unei latențe inutile în rețea.
Dacă întâmpinați viteze mici de descărcare în Epic Games Launcher, încercați să opriți VPN-ul și serverele proxy pentru a grăbi lucrurile. Iată cum puteți face asta pe Windows 11.
Pasul 1: Deschideți clientul VPN pe computer și verificați dacă este deconectat. Dacă nu este, faceți clic pe opțiunea Deconectare.
Pentru acest exemplu, am folosit Proton VPN. Locația butonului de deconectare poate diferi în funcție de clientul VPN pe care îl utilizați.

Între timp, dacă v-ați configurat manual VPN, dezactivați comutatorul VPN din Centrul de acțiuni. După ce ați terminat, treceți la pașii următori pentru a vă asigura că nu sunteți conectat la un server proxy.
Pasul 2: apăsați tastele Windows + I pentru a deschide aplicația Setări pe computer.

Pasul 3: Faceți clic pe opțiunea Rețea și internet din bara laterală din stânga și selectați Proxy din panoul din dreapta.

Pasul 4: În Setări proxy, asigurați-vă că „Utilizați un server proxy” este dezactivat.
Între timp, dacă serverul proxy este pornit, butonul Configurare va spune Editare, faceți clic pe el și treceți la pasul următor.

Pasul 5: Când apare o dialog Editare server proxy, faceți clic pe comutatorul „Utilizați un server proxy” pentru a-l dezactiva. Apoi, faceți clic pe butonul Salvare.

3. Asigurați-vă că limitarea descărcării este dezactivată în Epic Games Launcher
Epic Games Launcher oferă o funcție de accelerare a descărcării pentru a vă permite să restricționați viteza de descărcare a jocurilor. Acest lucru vă ajută atunci când partajați lățimea de bandă a rețelei pentru alte sarcini esențiale. Prin urmare, dacă doriți să descărcați jocurile cât mai repede posibil, trebuie să vă asigurați că această comutare este dezactivată.
Iată cum puteți verifica dacă accelerarea descărcării este dezactivată în Epic Games Launcher pe computer:
Pasul 1: Faceți clic pe butonul Căutare din bara de activități și tastați Lansatorul Epic Games. Apoi, faceți clic pe Deschidere din rezultate.

Pasul 2: Faceți clic pe pictograma de profil situată în colțul din dreapta sus.

Pasul 3: Faceți clic pe opțiunea Setări din meniul care apare.

Pasul 4: Derulați în jos și asigurați-vă că opțiunea Throttle Downloads este dezactivată. În cazul în care este activat, faceți clic pe caseta de selectare de lângă ea pentru a dezactiva limitarea descărcării.

4. Încercați să utilizați diferite servere DNS
De asemenea, un server DNS lent vă poate împiedica să descărcați rapid jocuri din Epic Games Launcher. Dacă utilizați serverele DNS găzduite de ISP-ul dvs., încercați să utilizați diferite servere DNS publice pentru a îmbunătăți viteza de descărcare.
Iată cum puteți schimba cu ușurință serverul DNS al computerului dvs.
Pasul 1: Faceți clic pe butonul Căutare din bara de activități și tastați Vedeți Conexiune la rețeas. Apoi, faceți clic pe Deschidere.
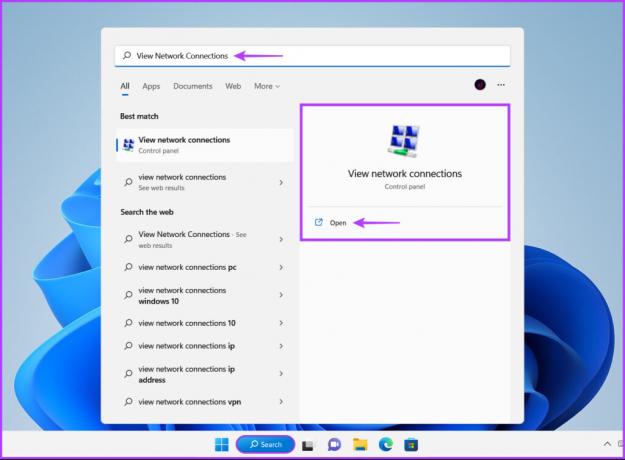
Pasul 2: Când se deschide o fereastră Panou de control, faceți clic dreapta pe Ethernet sau Wi-Fi (în funcție de cel pe care îl utilizați) și selectați Proprietăți.

Pasul 3: În fereastra Proprietăți Wi-Fi, selectați opțiunea „Internet Protocol Version 4” din listă și faceți clic pe butonul Proprietăți.

Pasul 4: Faceți clic pe opțiunea „Utilizați următoarea adresă de server DNS” și introduceți detalii pentru „Server DNS preferat” și „Server DNS alternativ”. Apoi, faceți clic pe OK.
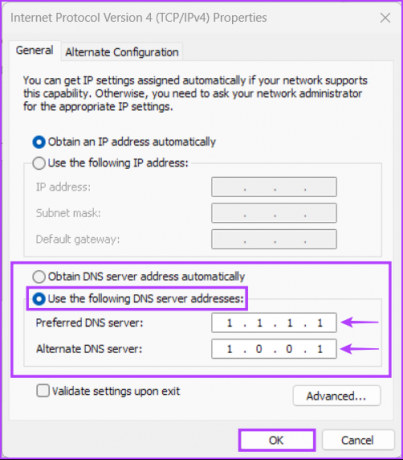
Pentru acest caz, am folosit Cloudflare DNS, puteți alege între Serverele DNS publice ale Google, Servere OpenDNS, sau Servere AdGuard DNS.
5. Actualizați sau reinstalați driverele de rețea
Adesea, driverele de rețea învechite sau corupte de pe computerul dvs. pot cauza probleme neobișnuite de rețea, inclusiv viteze mici de descărcare pe Windows 11. Prin urmare, actualizarea sau reinstalarea driverelor de rețea pe computer este o idee bună pentru a asigura o conexiune stabilă la rețea.
Iată cum puteți actualiza sau reinstala cu ușurință driverele de rețea pe computer pentru a remedia problemele legate de acestea:
Pasul 1: Faceți clic dreapta pe butonul Start și selectați Manager dispozitive din listă.

Pasul 2: În fereastra Device Manager, căutați intrarea Adaptoare de rețea și faceți dublu clic pentru a o extinde.

Pasul 3: Sub Adaptoare de rețea, faceți clic dreapta pe adaptorul wireless al computerului dvs. (Qualcomm Atheros în cazul nostru) și selectați Actualizare driver.
Între timp, va trebui să actualizați adaptorul Ethernet sau LAN al computerului (Familia Realtek PCIe GbE în acest caz) pentru probleme cu conexiunea prin cablu.

Pasul 4: În fereastra Actualizare drivere, faceți clic pe „Căutați automat drivere”.

Pasul 5: Lasă-l să caute și să instaleze cele mai recente drivere de rețea compatibile cu computerul tău.
Dacă vedeți un mesaj care spune că computerul dvs. are cele mai bune drivere instalate, puteți căuta drivere prin intermediul Windows Update. În caz contrar, faceți clic pe butonul Închidere din colțul din dreapta jos și continuați cu pasul următor.

Pasul 6: Dacă nu găsiți drivere de rețea noi, faceți clic dreapta pe adaptorul de rețea și faceți clic pe Dezinstalare dispozitiv.

Pasul 7: Când apare dialogul Dezinstalare dispozitiv, faceți clic pe Dezinstalare.

Pasul 8: Reporniți computerul.
După repornirea computerului, Windows 11 va căuta automat driverele de rețea relevante și le va instala pe computer.
6. Reinstalați Epic Games Launcher
Dacă niciuna dintre soluții nu funcționează, așteptați câteva ore și verificați din nou vitezele de descărcare pentru a vă asigura că nu a fost cauzată de probleme la nivelul ISP-ului dvs. Dacă acest lucru nu ajută, singura soluție care rămâne este să eliminați Epic Games Launcher și să îl reinstalați. Iată cum poți face asta pe PC:
Notă: Dezinstalarea Epic Games Launcher de pe computer va elimina, de asemenea, toate jocurile, conținutul lor descărcabil (DLC) și va salva fișierele. Poate doriți să învățați cum backup și restaurați-vă jocurile în Epic Games Launcher înainte de a continua.
Pasul 1: Apăsați tastele Windows + I pentru a deschide aplicația Setări.

Pasul 2: Când se deschide aplicația Setări, faceți clic pe opțiunea Aplicații din bara laterală din stânga.

Pasul 3: Pe pagina Aplicații, faceți clic pe opțiunea care spune Aplicații instalate din panoul din dreapta.

Pasul 4: Tip Lansatorul Epic Games în caseta de căutare din partea de sus.

Pasul 5: Din rezultatele căutării, faceți clic pe meniul orizontal cu trei puncte de lângă rezultatul Epic Games Launcher. Apoi, selectați Dezinstalare.

Pasul 6: După aceea, faceți clic pe butonul de descărcare de mai jos în programul de instalare Epic de pe computer.
Descărcați Epic Games Launcher
Pasul 7: După finalizarea descărcării, faceți clic pe fișierul EpicInstaller.msi, alegeți locația de instalare preferată și urmați instrucțiunile de pe ecran pentru a instala Epic Games Launcher pe computer.

Apoi, lansați-l așa cum obișnuiați și utilizați datele de conectare pentru a vă accesa profilul.
Între timp, dacă întâmpinați probleme la lansarea Epic Games Launcher pe computer, vă recomandăm să consultați ghidul nostru de depanare pe remedierea condițiilor preliminare necesare nu a reușit să instaleze eroarea în Epic Games Launcher.
Remediați vitezele lente de descărcare în Epic Games Launcher
Soluțiile menționate mai sus vă vor ajuta să depanați și să remediați problemele legate de vitezele scăzute de descărcare în Epic Games Launcher pe Windows 11. Acest lucru vă va asigura că nu va trebui să așteptați mult mai mult ca descărcările să se termine înainte de a începe să vă bucurați de noul joc.



