Cum să dezactivați bara de jocuri Xbox pe Windows 11: 4 cele mai bune moduri
Miscellanea / / April 05, 2023
Microsoft a construit unele funcții Xbox în mod nativ în Windows 11 și l-a numit Xbox Game Bar. Aceasta este o suprapunere personalizabilă pentru jocuri, care vă oferă acces instantaneu la instrumente de jocuri precum înregistrare pe ecran, controale audio, capturi de ecran etc., fără a părăsi jocul. Cu toate acestea, nu toată lumea este un jucător, ceea ce înseamnă că nu toată lumea îl va găsi util. Deci, dacă vă încadrați în această categorie, iată cum să dezactivați Xbox Game Bar pe Windows 11.
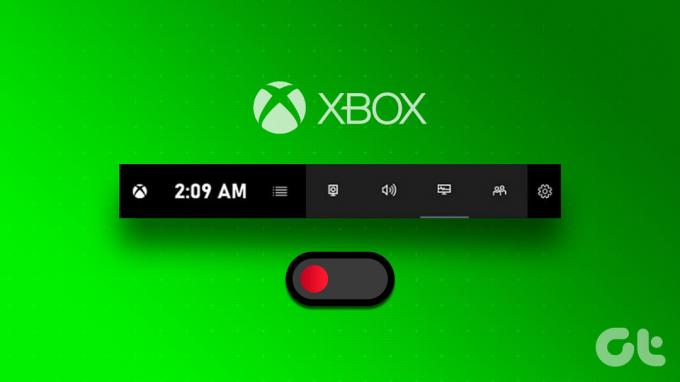
Știm că dezactivarea Xbox Game Bar pe Windows 11 poate părea ciudată dacă este prima dată când o vedeți pe computer. Cu toate acestea, acesta este chiar motivul pentru care ar trebui să-l dezactivați și, în cazul în care vă întrebați, este complet OK să dezactivați Xbox Game Bar. Acest lucru poate îmbunătăți performanța computerului dvs. prin maximizarea resurselor hardware.
Mai mult, în cazul în care confidențialitatea dvs. este în cauză, ar trebui să evitați utilizarea funcției de înregistrare sau difuzare a jocului. Să începem cu diferite moduri de a-l dezactiva.
1. Dezactivați Bara de jocuri în Windows 11 folosind Setări
Setările Windows dețin multe opțiuni care vă vor îmbunătăți experiența Windows. Dezactivarea Xbox Game Bar prin setări este simplă și ușor de executat. Cu toate acestea, înainte de a dezactiva Game Bar, trebuie să dezactivați Game DVR. Iată cum să o faci.
Pasul 1: Apăsați tasta Windows de pe tastatură, tastați Setăriși faceți clic pe Deschidere.

Pasul 2: în aplicația Setări, accesați Jocuri.
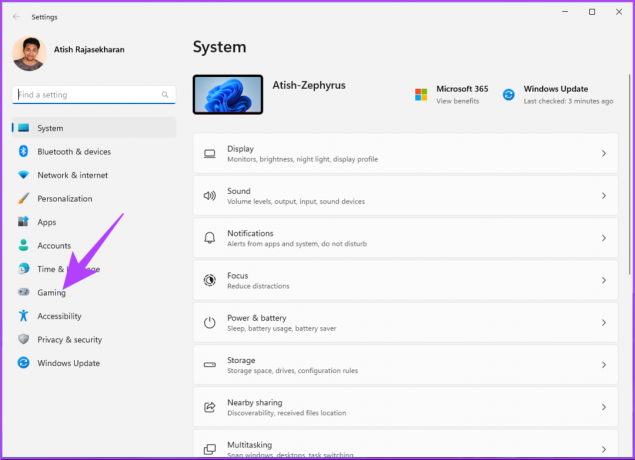
Pasul 3: sub Jocuri, faceți clic pe Capturi.
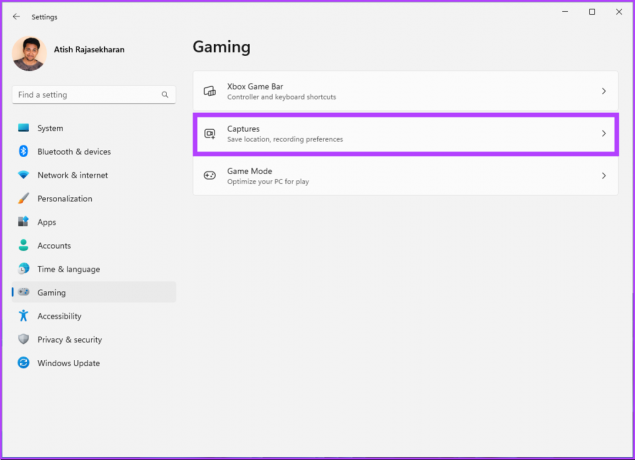
Pasul 4: Dezactivați „Înregistrați ceea ce s-a întâmplat”.
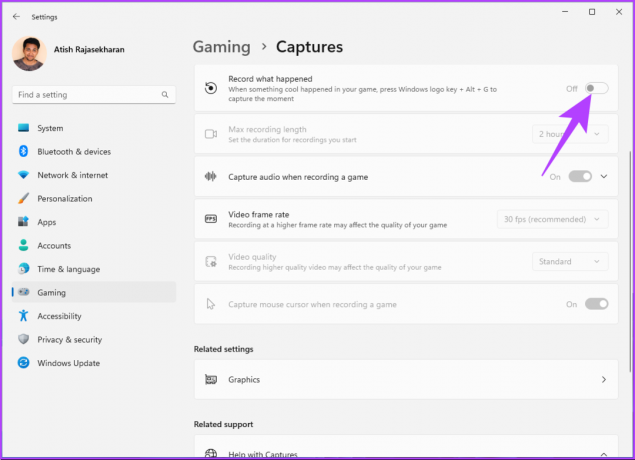
Pasul 5: Reveniți la opțiunea Gaming și faceți clic pe Xbox Game Bar.

Pasul 6: În cele din urmă, dezactivați comutatorul pentru „Deschideți bara de jocuri Xbox folosind acest buton pe un controler”.
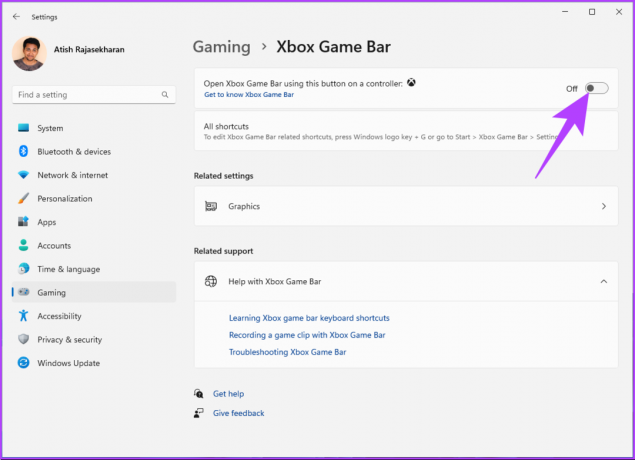
Iată. Ați dezactivat cu succes Xbox Game Bar pe computerul dvs. cu Windows 11 dezactivând câteva setări. Dacă dezactivarea prin Setări este prea veche pentru tine, o poți dezactiva prin PowerShell.
2. Cum să dezactivați bara de jocuri Xbox în Windows 11 utilizând PowerShell
Windows PowerShell este un instrument de linie de comandă care vă ajută să modificați o mare varietate de setări Windows, inclusiv dezactivarea Barei de jocuri în Windows 11. Urmați pașii de mai jos pentru a face acest lucru.
Pasul 1: Apăsați tasta Windows de pe tastatură, tastați PowerShellși faceți clic pe „Run ca administrator”.
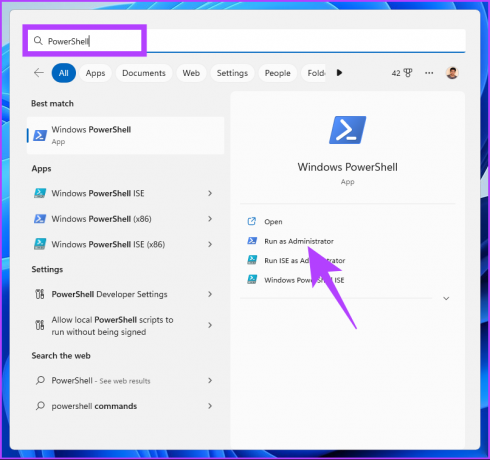
În solicitare, selectați Da.
Pasul 2: Tastați sau copiați și lipiți comanda de mai jos și apăsați Enter.
dism /Online /Get-ProvisionedAppxPackages | Select-String PackageNume | Select-String xbox
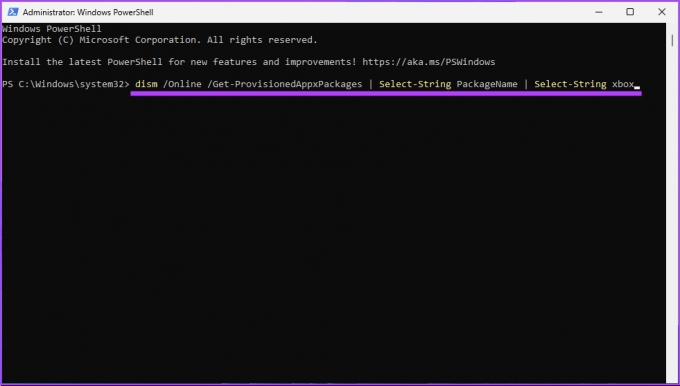
Pasul 3: Din nou, tastați sau copiați și lipiți următoarea comandă și apăsați Enter.
dism /Online /Get-ProvisionedAppxPackages | `Select-String PackageNume | `Select-String xbox | `Pentru fiecare obiect {$_.Linie. Split(':')[1].Trim()} | `ForEach-Object { dism /Online /Remove-ProvisionedAppxPackage /PackageName:$_}
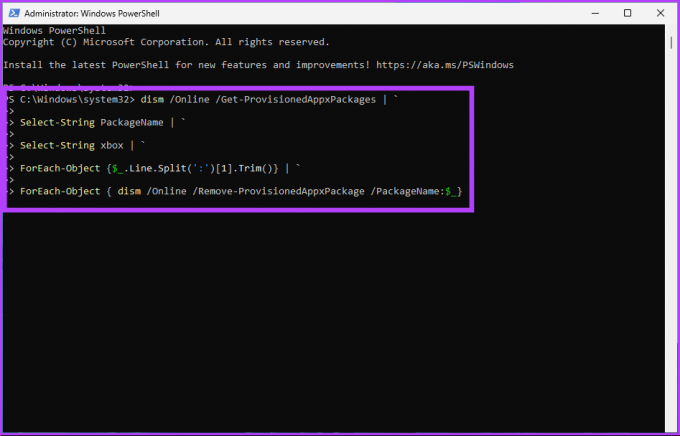
Pasul 4: Pentru a elimina pachetele Xbox, copiați și inserați comanda de mai jos și apăsați Enter.
Get-ProvisionedAppxPackage -Online | `Unde-Obiect { $_.PackageName -match „xbox”} | `ForEach-Object { Remove-ProvisionedAppxPackage -Online -AllUsers -PackageName $_.PackageName }

Cu aceasta, ați dezactivat cu succes Xbox Game Bar de pe computerul dvs. Windows 11.
3. Cum să scapi de bara de jocuri Xbox în Windows 11 utilizând Editorul de registru
Pasul pentru a elimina Xbox Game Bar pe Windows 11 folosind Editorul de registru este simplu. Cu toate acestea, deoarece vom folosi Editorul de registru, vă sfătuim insistent să faceți acest lucru faceți o copie de rezervă a registrului Windows înainte de a continua cu pașii de mai jos.
Pasul 1: Apăsați tasta Windows de pe tastatură, tastați Editorul Registruluiși faceți clic pe „Run ca administrator”.
Notă: De asemenea, puteți apăsa „Tasta Windows + R” pentru a deschide caseta de comandă Run, tastați regedit.exeși faceți clic pe OK pentru a deschide Editorul Registrului.
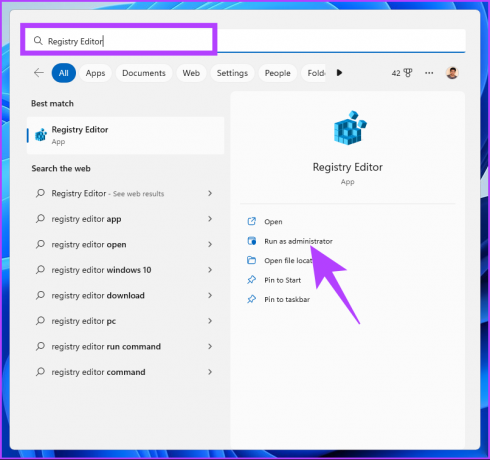
În solicitare, selectați Da.
Pasul 2: În bara de adrese de sus, introduceți adresa menționată mai jos și apăsați Enter.
Computer\HKEY_CURRENT_USER\SOFTWARE\Microsoft\Windows\CurrentVersion\ GameDVR
Notă: De asemenea, puteți naviga manual la secțiune.

Pasul 3: Sub folderul GameDVR, selectați opțiunea AppCapture Enabled din panoul din dreapta.
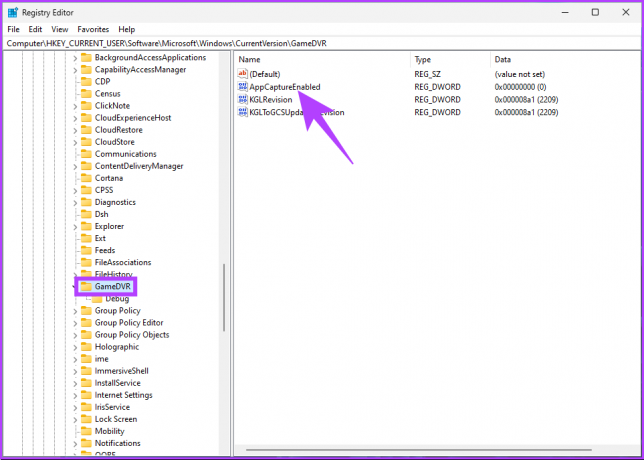
Pasul 4: Faceți dublu clic pe opțiunea AppCaptureEnabled, tastați 0 în câmpul Value data și apăsați OK.
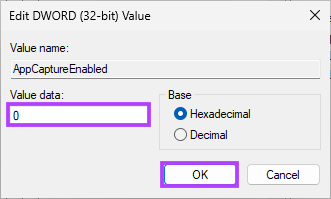
În cele din urmă, reporniți sistemul pentru a implementa modificările. Asta este. Bara de jocuri Xbox de pe computerul tău cu Windows 11 este dezactivată fără probleme. Dacă această metodă este prea lungă și complicată pentru tine, treci la următoarea.
4. Cum să dezactivați bara de jocuri în Windows 11 utilizând politica de grup
Editor local de politici de grup vă ajută să controlați Windows în mod holistic. Astfel, oferă și o soluție permanentă pentru a dezactiva Xbox Game Bar. Iată cum.
Notă: Editorul de politici de grup este disponibil numai pentru versiunile Windows 11 Pro și Enterprise. Puteți sări peste această metodă dacă sunteți pe Windows 11 Home Edition.
Pasul 1: Apăsați tastele Windows de pe tastatură, tastați gpeditși faceți clic pe Deschidere.
Notă: De asemenea, puteți apăsa „Tasta Windows + R” pentru a deschide caseta de dialog Run, tastați gpedit.mscși faceți clic pe OK.

Pasul 2: Selectați Configurare computer sub Politica computerului local.

Pasul 3: În panoul din dreapta, faceți dublu clic pe Șabloane administrative.
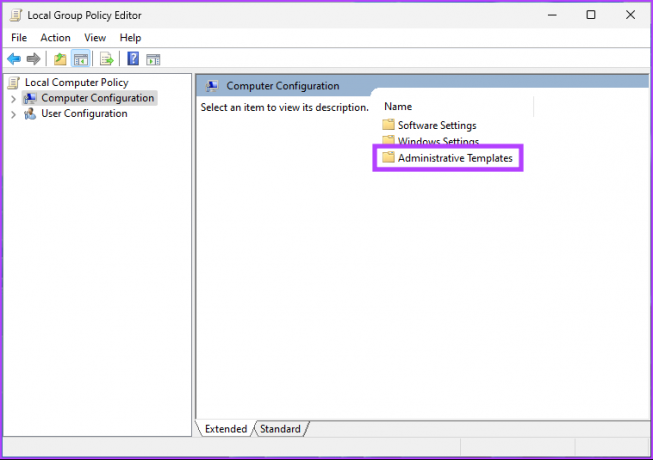
Pasul 4: Selectați Componente Windows.
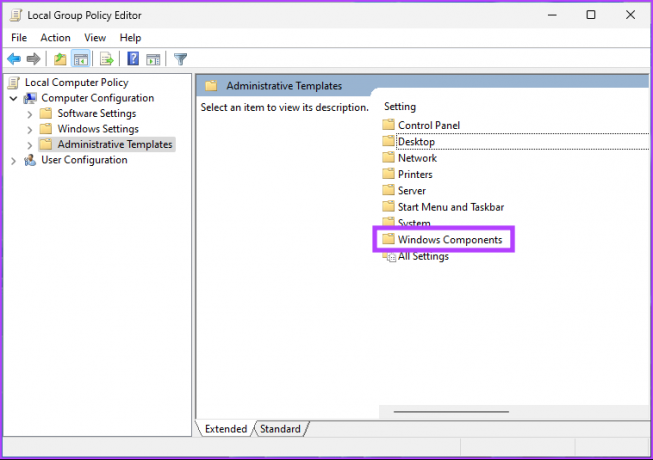
Pasul 5: sub Windows Components, selectați „Windows Game Recording and Broadcasting”.
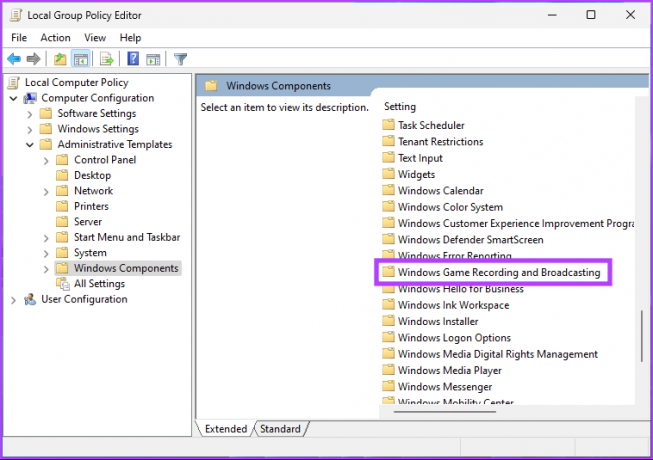
Pasul 6: Sub Windows Game Recording and Broadcasting, localizați opțiunea „Activează sau dezactivează Windows Game Recording and Broadcasting” din dreapta și faceți dublu clic.
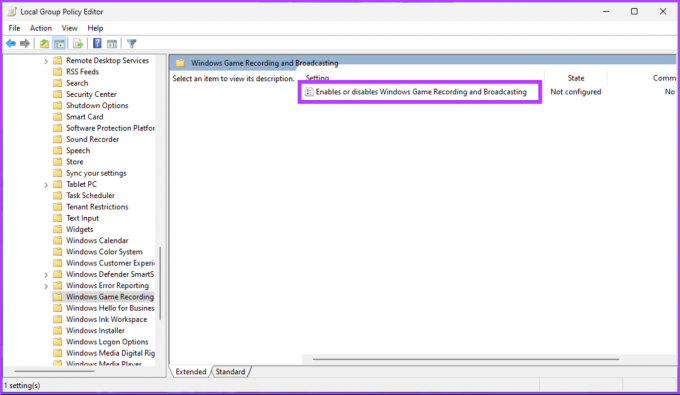
Pasul 7: În fereastra nouă, selectați opțiunea Dezactivat. În cele din urmă, faceți clic pe Aplicare și apoi pe OK.

Iată. Acum, tot ce trebuie să faceți este să reporniți Windows. Și odată ce pornește din nou, Xbox Game Bar ar fi fost dezactivată. Dacă aveți întrebări suplimentare, consultați secțiunea Întrebări frecvente de mai jos.
Întrebări frecvente despre dezactivarea barei de jocuri Xbox pe Windows 11
Da, dezactivarea Xbox Game Bar pe Windows 11 poate îmbunătăți FPS (cadre pe secundă) în timpul jocului, deoarece suprapunerea ocupă resurse de sistem și poate afecta performanța. Dezactivând-o, puteți elibera unele resurse și puteți vedea o îmbunătățire.
Activarea barei de jocuri Xbox pe Windows 11 poate consuma unele resurse de sistem, inclusiv CPU și RAM, ceea ce poate încetini computerul. Cu toate acestea, intensitatea impactului va depinde de specificațiile hardware ale sistemului și de jocurile pe care le jucați.
Scăpați de barul de jocuri
Acum că știți cum să dezactivați Xbox Game Bar, este timpul să continuați și să o dezactivați pe PC-ul cu Windows 11. Dacă sunteți un jucător, luați în considerare potențialele dezavantaje, cum ar fi pierderea capturilor de ecran, înregistrarea jocului și controlul audio. Poate doriți să citiți cum să remediați Xbox Game Bar care nu funcționează pe Windows 11.



