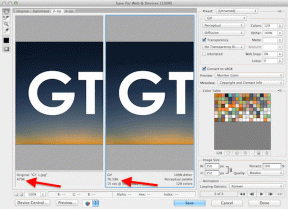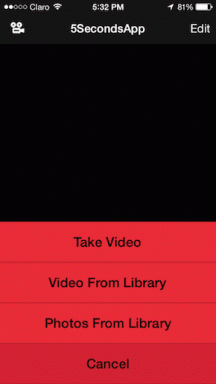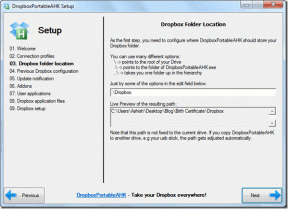Cum să schimbați tipul contului de utilizator în Windows 10
Miscellanea / / November 28, 2021
Cum să schimbați tipul contului de utilizator în Windows 10: Când configurați Windows pentru prima dată, trebuie să creați un cont de utilizator cu ajutorul căruia vă conectați la Windows și să utilizați computerul. Acest cont este în mod implicit un cont de administrator, deoarece trebuie să instalați aplicații și să adăugați alți utilizatori pe computer pentru care aveți nevoie de privilegii de administrator. Când adăugați alte conturi pe PC-ul cu Windows 10, atunci, în mod implicit, aceste conturi vor fi contul de utilizator standard.

Cont de administrator: Acest tip de cont are control complet asupra PC-ului și poate face orice modificări în Setările PC-ului sau poate face orice tip de personalizare sau poate instala orice aplicație. Atât un cont local, cât și un cont Microsoft pot fi un cont de administrator. Din cauza virușilor și a programelor malware, Administratorul Windows cu acces complet la setările PC-ului sau la orice program devine periculos, așa că a fost introdus conceptul de UAC (User Account Control). Acum, ori de câte ori este efectuată orice acțiune care necesită drepturi ridicate, Windows va afișa o solicitare UAC pentru ca administratorul să confirme Da sau Nu.
Cont standard: Acest tip de cont are un control foarte limitat asupra computerului și a fost destinat utilizării de zi cu zi. Similar contului de administrator, un cont standard poate fi un cont local sau un cont Microsoft. Utilizatorii standard pot rula aplicații, dar nu pot instala aplicații noi și nu pot modifica setările sistemului care nu îi afectează pe alți utilizatori. Dacă se execută vreo sarcină care necesită drepturi ridicate, Windows va afișa o solicitare UAC pentru numele de utilizator și parola unui cont de administrator pentru a trece prin UAC.
Acum, după instalarea Windows, poate doriți să adăugați un alt utilizator ca cont Standard, dar în viitor, poate fi necesar să schimbați acel tip de cont de la standard la administrator. Deci, fără să pierdem timp, să vedem Cum să schimbați tipul contului de utilizator în Windows 10 de la Cont standard la Cont de administrator sau invers, cu ajutorul tutorialului de mai jos.
Notă: Pentru aceasta, trebuie să păstrați cel puțin un cont de administrator activat pe computer tot timpul pentru a efectua pașii de mai jos.
Cuprins
- Cum să schimbați tipul contului de utilizator în Windows 10
- Metoda 1: Schimbați tipul de cont de utilizator folosind Setări
- Metoda 2: Schimbați tipul de cont de utilizator utilizând Panoul de control
- Metoda 3: Schimbați tipul de cont de utilizator folosind conturile de utilizator
- Metoda 4: Schimbați tipul contului de utilizator utilizând linia de comandă
Cum să schimbați tipul contului de utilizator în Windows 10
Asigura-te ca creați un punct de restaurare doar în cazul în care ceva nu merge bine.
Metoda 1: Schimbați tipul de cont de utilizator folosind Setări
1.Apăsați tasta Windows + I pentru a deschide Setări, apoi faceți clic pe Conturi.

2.Din meniul din stânga faceți clic Familia și alți oameni.
3.Acum sub „Alti oameni" Click pe contul pentru care doriți să schimbați tipul de cont.

4. Sub numele de utilizator al contului, faceți clic pe „Schimbați tipul de cont“.
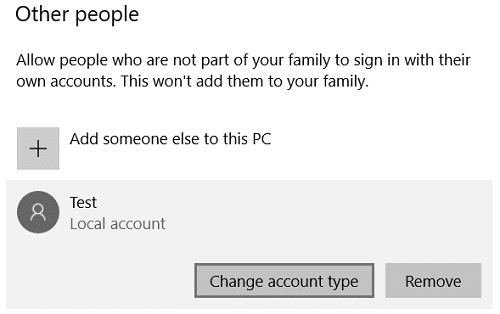
5. Din meniul drop-down Tip cont, selectați oricare Utilizator standard sau administrator în funcție de ceea ce doriți și faceți clic pe Ok.
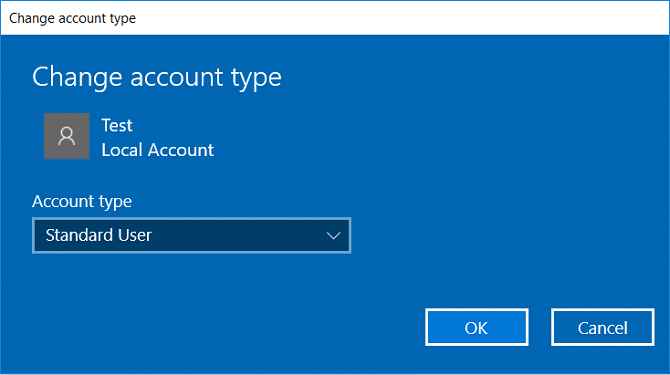
6. Închideți Setări, apoi reporniți computerul pentru a salva modificările.
Aceasta este Cum să schimbați tipul contului de utilizator în Windows 10 dar dacă tot nu poți, atunci urmează următoarea metodă.
Metoda 2: Schimbați tipul de cont de utilizator utilizând Panoul de control
1.Tastați control în Windows Search, apoi faceți clic pe Panou de control din rezultatul căutării.

2. În continuare, faceți clic pe Conturi de utilizator apoi apasa "Administrează un alt cont“.

3.Faceți clic pe contul pentru care doriți să schimbați tipul de cont.
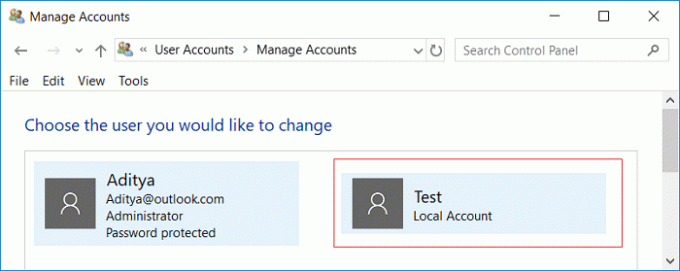
4. Acum, sub contul dvs., faceți clic pe „Schimbați tipul de cont“.
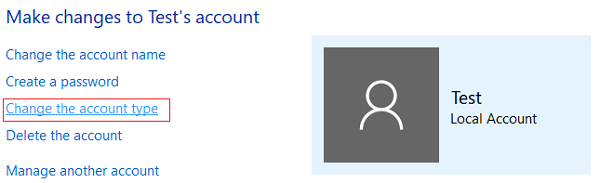
5.Selectați fie Standard, fie Administrator din tipul de cont și faceți clic Schimbați tipul de cont.
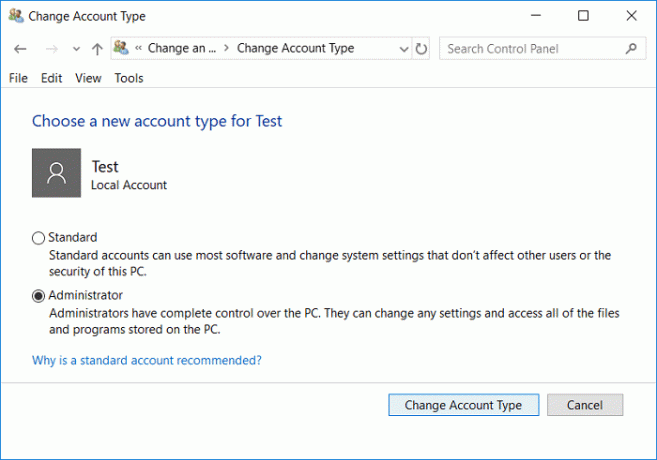
Aceasta este Cum să schimbați tipul contului de utilizator în Windows 10 folosind Panoul de control.
Metoda 3: Schimbați tipul de cont de utilizator folosind conturile de utilizator
1.Apăsați tasta Windows + R apoi tastați netplwiz și apăsați Enter.

2. Asigurați-vă că bifează marcajul “Utilizatorii trebuie să introducă un nume de utilizator și o parolă pentru a utiliza acest computer” apoi selectați contul de utilizator pentru care doriți să schimbați tipul de cont și faceți clic Proprietăți.

3.Comutați la Fila Membrii grupului apoi fie alege Utilizator standard sau administrator conform preferintelor tale.
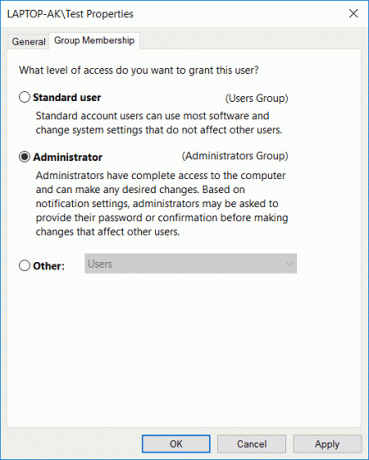
4. Faceți clic pe Aplicare urmat de OK.
5. Închideți totul, apoi reporniți computerul.
Metoda 4: Schimbați tipul contului de utilizator utilizând linia de comandă
1.Apăsați tasta Windows + X apoi selectați Prompt de comandă (administrator).

2.Tastați următoarea comandă în cmd to schimbați tipul de cont de la Utilizator standard la Administrator și apăsați Enter:
net localgroup Administratori „Account_Username” /add
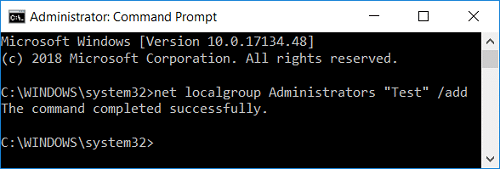
Notă: Înlocuiți Account_Username cu numele de utilizator real al contului pentru care doriți să schimbați tipul. Puteți obține numele de utilizator al conturilor standard folosind comanda: utilizatorii net localgroup

3.La fel ca schimbați tipul de cont de la Administrator la Utilizator standard utilizați următoarea comandă:
net localgroup Administratori „Account_Username” /delete
net localgroup Utilizatori „Account_Username” /add

Notă: Înlocuiți Account_Username cu numele de utilizator real al contului pentru care doriți să schimbați tipul. Puteți obține numele de utilizator al conturilor de administrator folosind comanda: administratorii net localgroup
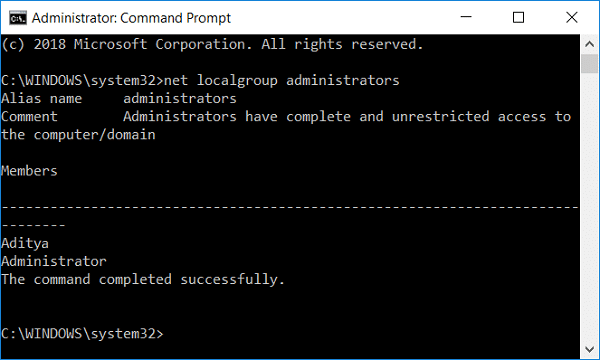
4. Puteți verifica tipul de conturi de utilizator folosind următoarea comandă:
net localgroup Utilizatori

5.Reporniți computerul pentru a salva modificările.
Recomandat:
- Cum să adăugați un PIN la contul dvs. în Windows 10
- Redenumiți folderul de profil utilizator în Windows 10
- Găsiți identificatorul de securitate (SID) al utilizatorului în Windows 10
- Cum să adăugați o parolă pentru imagine în Windows 10
Asta ai învățat cu succes Cum să schimbați tipul contului de utilizator în Windows 10 dar dacă mai aveți întrebări cu privire la acest tutorial, nu ezitați să le întrebați în secțiunea de comentarii.