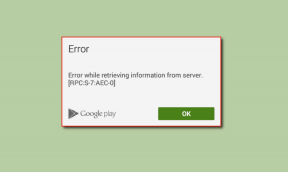7 Cele mai bune moduri de a remedia insignele de notificare care nu sunt afișate pe iPhone
Miscellanea / / April 05, 2023
Puteți personaliza notificările pe iPhone, fie că este un sunet, un banner sau un pop-up. În plus, puteți utiliza insignele de notificare numerotate de pe pictogramele aplicației pentru a afla dacă există notificări. Acest lucru este util dacă aveți un mod Focus activat.

Insignele de notificare pot fi grozave dacă doriți să primiți notificările în liniște. Ce se întâmplă dacă aceste insigne de notificare nu apar pe iPhone-ul tău? Iată câteva metode de depanare pentru a vă ajuta să remediați insignele de notificare care nu sunt afișate pe iPhone.
1. Reporniți forțat iPhone-ul
Este o idee bună să reporniți iPhone-ul, mai ales dacă nu vă amintiți când ați făcut asta ultima dată. Spre deosebire de o repornire normală, repornirea forțată va fi dă-ți iPhone-ului tău un nou început și vă permite să inițiați sesiuni noi pentru aplicații.
Iată cum puteți forța rapid repornirea iPhone-ului:
Modele de iPhone cu Face ID, iPhone 8 și iPhone SE (a doua generație)
Apăsați și eliberați tasta de creștere a volumului, urmată de tasta de reducere a volumului. Apoi, apăsați și mențineți apăsat butonul de pornire până când vedeți o siglă Apple pe ecran. Apoi eliberați butoanele.
iPhone 7 și 7 Plus:
Apăsați și mențineți apăsat butonul de reducere a volumului + butonul de pornire până când vedeți sigla Apple.
iPhone 6s, iPhone SE (prima generație) sau mai vechi:
Apăsați și mențineți apăsat butonul Acasă + butonul Pornire până când vedeți sigla Apple.
2. Verificați dacă modurile DND și Focus sunt active
Dacă iPhone-ul dvs. are Nu deranjați (DND) sau altele Moduri de focalizare activată, este posibil ca aplicațiile să nu afișeze insigne de notificare. Puteți verifica dacă modul DND sau Focus este activ pe iPhone urmând pașii enumerați mai jos:
Pasul 1: Glisați în jos din partea din dreapta sus a ecranului iPhone-ului pentru a deschide Centrul de control pe iPhone 8 sau modele superioare. Pe iPhone-urile mai vechi cu un buton Acasă fizic, glisați în sus din partea de jos în centru a afișajului pentru a deschide Centrul de control.

Pasul 2: Atingeți și mențineți apăsat butonul Nu deranja pentru a accesa o listă de moduri Focus disponibile pe iPhone.
Notă: Comutatorul Nu deranjați poate apărea diferit în funcție de modul Focus care este activ în prezent.
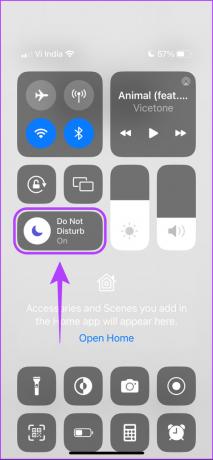
Pasul 3: Din lista modurilor de focalizare care apare, atingeți pe cel evidențiat pentru a-l dezactiva.
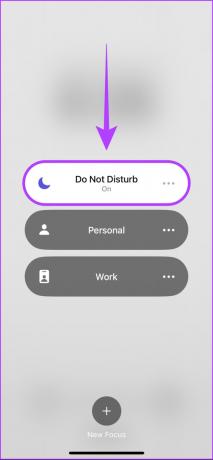
Acești pași ar trebui să vă ajute să dezactivați rapid modurile DND/Focus de pe iPhone și să returnați insignele de notificare lipsă. Între timp, dacă acest lucru nu ajută, treceți la următoarea soluție.
3. Verificați dacă notificările și insignele aplicației sunt activate
Dacă ați dezactivat insignele de notificare pentru anumite aplicații, nu veți vedea niciuna pe pictogramele aplicației respective.
Puteți verifica și activa insignele de notificare a aplicațiilor pentru aplicațiile afectate din secțiunea Notificări din aplicația Setări. Urmați acești pași pentru asta.
Pasul 1: Deschideți aplicația Setări pe iPhone și atingeți opțiunea Notificări.

Pasul 2: Găsiți și atingeți aplicația care nu afișează insigne de notificare.
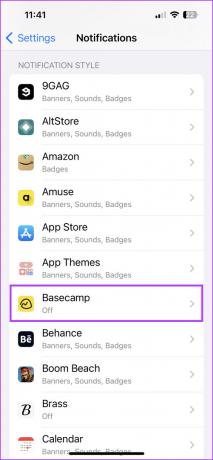
Pasul 3: Activați comutatorul pentru opțiunile Permite notificare. Aceasta va afișa stiluri și opțiuni de notificare specifice aplicației.
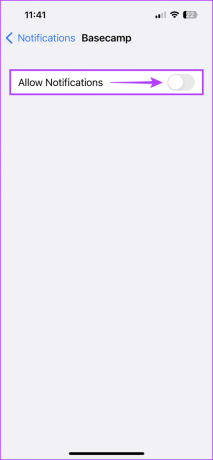
Pasul 4: Activați comutatorul pentru Insigne din secțiunea Alertă.

După aceea, pictograma aplicației va afișa insignele pentru notificări.
Dacă ați ascuns sau eliminat unele pictograme de aplicații de pe ecranul de pornire, puteți, de asemenea, să faceți ca insignele de notificare să apară în interiorul Biblioteca de aplicații pe iPhone.
Pentru aceasta, deschideți aplicația Setări și derulați în jos la Ecranul de pornire. Activați comutatorul pentru opțiunea „Afișați în biblioteca de aplicații” din secțiunea Insigne de notificări.


4. Dezactivați modul de date scăzute
iOS oferă o Modul de date scăzute pentru a reduce utilizarea internetului în fundal și pentru a salva date pe iPhone. Cu toate acestea, activarea acestei opțiuni poate interfera cu capacitatea unei aplicații de a afișa notificări.
Va trebui să dezactivați Modul de date scăzute pentru Wi-Fi și datele celulare de pe iPhone pentru a verifica dacă acestea împiedică insignele de notificare.
Cum să dezactivați modul de date scăzute pentru Wi-Fi
Pasul 1: Deschideți aplicația Setări pe iPhone și atingeți opțiunea Wi-Fi.

Pasul 2: Atingeți pictograma „i” de lângă numele rețelei dvs. Wi-Fi.

Pasul 3: Dezactivați comutatorul pentru opțiunea „Mod de date scăzute”.

Cum să dezactivați modul de date scăzute pentru datele celulare
Pasul 1: Deschideți din nou aplicația Setări și atingeți opțiunea Cellular.
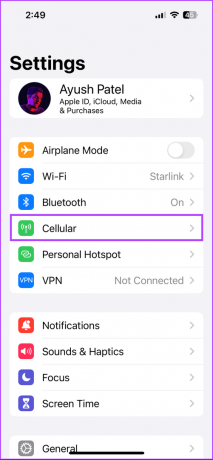
Pasul 2: Sub Cellular, atingeți „Opțiuni pentru date celulare”.

Pasul 3: Dezactivați comutatorul de lângă „Modul de date scăzute”.

5. Dezactivați modul de consum redus
iOS oferă un mod de consum redus pentru păstrează sucul bateriei iPhone-ului tău până la următoarea încărcare. Modul Low Power Mode oprește hapticul, reduce utilizarea aplicației în fundal, dezactivează notificările push și alte activități pentru a conserva încărcarea bateriei.
În timpul procesului echitabil, poate împiedica, de asemenea, aplicațiile să preia date noi și, prin urmare, nu veți vedea insigne de notificare pe pictogramele aplicației. Puteți dezactiva modul de putere redusă urmând acești pași:
Pasul 1: Deschideți aplicația Setări pe iPhone și atingeți opțiunea Baterie.
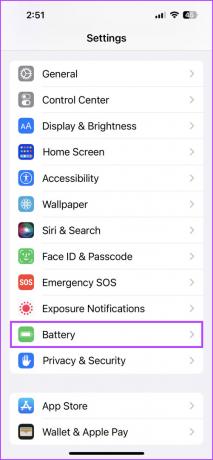
Pasul 2: Atingeți comutatorul Mod de consum redus, astfel încât să fie oprit.
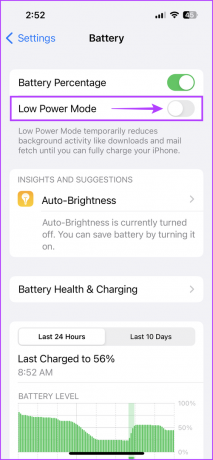
6. Asigurați-vă că reîmprospătarea aplicației în fundal este activată
The Actualizează aplicația de fundal caracteristica permite aplicațiilor să ruleze procese în fundal pentru a prelua informații noi și a furniza notificări push. Dacă este dezactivat pentru toate sau pentru câteva aplicații, este posibil ca insignele de notificări să nu se afișeze pe pictogramele aplicației.
Iată cum puteți verifica dacă Actualizarea aplicației în fundal este activată pe iPhone:
Pasul 1: Deschideți aplicația Setări pe iPhone și atingeți General.
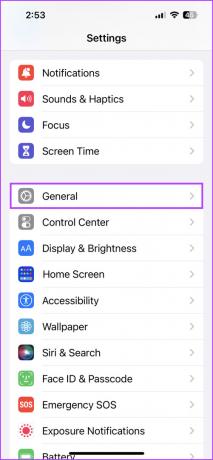
Pasul 2: Atingeți opțiunea „Actualizare aplicație în fundal”.
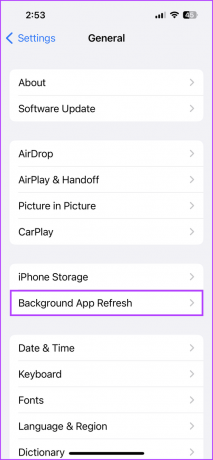
Pasul 3: Atingeți din nou opțiunea „Actualizare aplicație în fundal”.
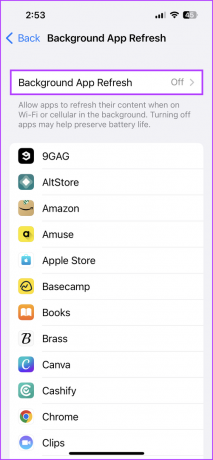
Pasul 4: Atingeți opțiunea care spune „Wi-Fi și date celulare” pentru a activa Actualizarea aplicației în fundal pentru Wi-Fi și rețeaua de date mobile. Atingeți butonul Înapoi din colțul din stânga sus.
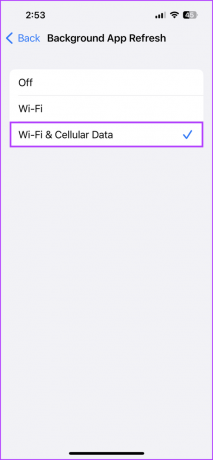
Pasul 5: Din lista de aplicații pe care o vedeți, derulați în jos la cea care se confruntă cu o problemă cu insignele de notificare. Activați comutatorul de lângă numele aplicației pentru a activa Actualizarea aplicației în fundal.

7. Reinstalați aplicația
Dacă niciuna dintre metode nu funcționează, puteți să dezinstalați aplicația (aplicațiile) specifice și să le descărcați din nou din App Store. Iată cum puteți face același lucru pe iPhone.
Pasul 1: Găsiți aplicația pe care doriți să o dezinstalați. Apoi, atingeți și mențineți apăsată orice parte goală a ecranului de pornire până când pictogramele aplicației se agită.
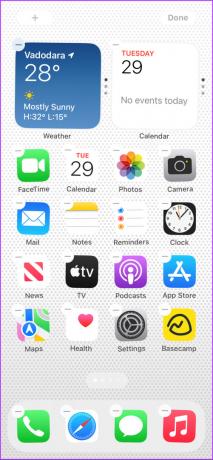
Pasul 2: Atingeți semnul minus din colțul din stânga sus al aplicației pe care doriți să o dezinstalați.

Pasul 3: Din promptul de confirmare, atingeți opțiunea Ștergere aplicație.

Pasul 4: Deschideți App Store pe iPhone și căutați aplicația pe care tocmai ați dezinstalat-o. Apoi, atingeți pictograma nor albastru pentru a descărca și instala din nou aplicația.

Aduceți înapoi insignele de notificare lipsă
Insignele de notificare de pe pictogramele aplicației vă ajută să verificați dacă există notificări importante sau în așteptare pe iPhone. Activarea insignelor de notificare vă asigură că nu pierdeți text, e-mail sau actualizare. Spune-ne ce soluție a funcționat pentru iPhone-ul tău.
Ultima actualizare pe 12 decembrie 2022
Articolul de mai sus poate conține link-uri afiliate care ajută la sprijinirea Guiding Tech. Cu toate acestea, nu afectează integritatea noastră editorială. Conținutul rămâne imparțial și autentic.