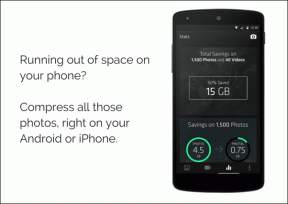Top 10 moduri de a remedia iPhone-ul care nu este afișat în File Explorer pe Windows 11
Miscellanea / / April 05, 2023
Deoarece utilizatorii de Windows nu au nimic ca AirDrop, trebuie să-și conecteze iPhone-ul la computer și media de transfer din meniul Explorare fișier. Dar ce se întâmplă dacă iPhone-ul tău nu apare în meniul File Explorer? Înainte de a-l folosi, încercați modalități alternative de a finaliza procesul de transfer media; utilizați trucurile de mai jos pentru a remedia iPhone-ul care nu apare în File Explorer pe Windows 11.

Există mai multe motive pentru care iPhone-ul nu apare în problema File Explorer. Se poate datora unui port USB defect, cablu, drivere învechite, autentificare refuzată și multe altele. Vom începe cu elementele de bază și vom trece la trucuri avansate pentru a remedia problema.
1. Permite computerului să acceseze fotografii și videoclipuri
Când vă conectați iPhone-ul la un computer Windows, iOS vă solicită să acordați permisiunea. Este posibil să observați o fereastră pop-up pe iPhone. Selectați „Permite” pentru ca computerul să poată accesa fotografiile și videoclipurile de pe iPhone. Dacă selectați din greșeală „Nu permite”, reconectați iPhone-ul.

Dacă vă conectați iPhone-ul la computerul cu Windows 11 pentru prima dată, este posibil să vă solicite să aveți încredere în computerul conectat în prezent. Atinge Încredere și vezi dacă iPhone-ul tău apare în File Explorer.
2. Încercați un alt port USB
Dacă portul USB preferat funcționează defectuos sau se corup, computerul nu va detecta iPhone-ul. Majoritatea PC-urilor Windows vin cu mai multe porturi USB de utilizat. Puteți să vă deconectați iPhone-ul de la portul curent și să îl atașați la un alt slot.
3. Verificați cablul de date

Cablurile iPhone furnizate nu sunt cunoscute pentru fiabilitatea utilizării pe termen lung. Ar trebui să verificați îndeaproape cablul de la ambele capete. Dacă observați tăieturi sau daune majore, înlocuiți-l cu un alt cablu. Un cablu deteriorat poate interfera cu conexiunea, iar iPhone-ul dvs. poate să nu apară în meniul File Explorer.
4. Deblocați-vă iPhone-ul
Va trebui să deblocați iPhone-ul pentru a vă confirma identitatea. Numai atunci computerul poate afișa conținutul telefonului în aplicația File Explorer. Dacă iPhone-ul este blocat, este posibil să nu apară pe Windows.
5. Reporniți File Explorer
Reporniți aplicația dacă iPhone-ul dvs. încă nu apare în File Explorer. Uneori, File Explorer poate să nu răspundă. Urmează acești pași:
Pasul 1: Faceți clic dreapta pe tasta Windows și deschideți meniul Task Manager.

Pasul 2: Selectați Windows Explorer și apăsați Restart task.

Deschideți aplicația File Explorer și verificați dacă iPhone-ul dvs. apare.
6. Reporniți iPhone și PC-ul Windows
Puteți reporni atât iPhone-ul, cât și computerul Windows și puteți încerca din nou.
Pasul 1: Apăsați simultan orice tastă de volum și de pornire de pe iPhone și trageți glisorul pentru a opri iPhone-ul.
Pasul 2: Continuați să apăsați butonul de pornire până când vedeți sigla Apple.

Pasul 3: Apăsați tasta Windows și selectați meniul de alimentare pentru a reporni computerul.
Conectați-vă iPhone-ul la un computer și deschideți aplicația File Explorer.
7. Resetează toate setările
O modificare greșită a setărilor poate duce la probleme precum iPhone-ul să nu apară în File Explorer pe Windows. Este timpul să resetați toate setările.
Pasul 1: Lansați aplicația Setări pe iPhone și deschideți General.
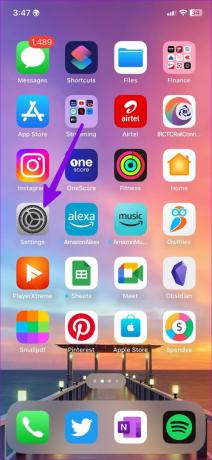

Pasul 2: Atinge Transfer sau Reset și selectează Reset.


Pasul 3: Atingeți Resetați toate setările.

8. Dezactivați antivirusul pe computer
Software-ul antivirus al unei terțe părți de pe computerul Windows poate afecta conexiunea la iPhone. Va trebui să dezactivați orice astfel de software înainte de a vă conecta iPhone-ul la computer.
9. Reinstalați driverele iPhone
Driverele iPhone corupte de pe PC pot fi principalul vinovat din cauza lipsei iPhone-ului în File Explorer. Puteți utiliza meniul Device Manager pentru a reinstala driverele.
Pasul 1: Faceți clic dreapta pe tasta Windows și deschideți meniul Device Manager.

Pasul 2: Extindeți Dispozitive portabile.

Pasul 3: Faceți clic dreapta pe iPhone și selectați Dezinstalare dispozitiv.
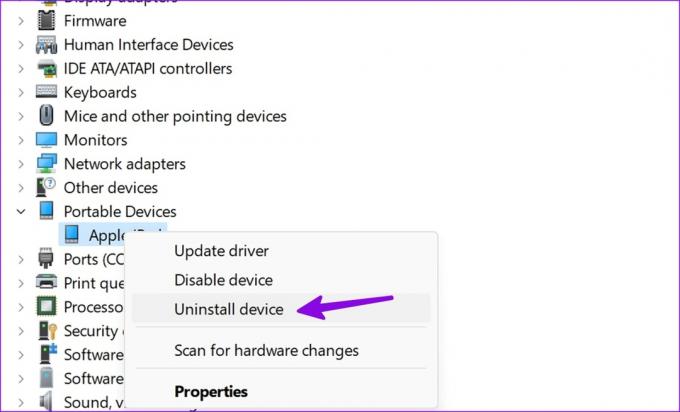
Reporniți computerul și sistemul Windows va instala driverele necesare în timpul procesului de repornire.
10. Deschide iTunes și încearcă din nou
Deși nu aveți nevoie de iTunes pentru a accesa conținutul iPhone în aplicația File Explorer, software-ul Apple include driverele necesare pentru a depana problemele de conexiune între două dispozitive.
Pasul 1: Descărcați și instalați iTunes din Microsoft Store pe Windows.
Descărcați iTunes pe Windows
Pasul 2: Deschide iTunes și conectează-ți iPhone-ul la computer.

11. Actualizați iOS și Windows
Puteți actualiza sistemul de operare iOS și Windows 11 la cea mai recentă versiune pentru a remedia erorile de conexiune între cele două dispozitive.
iPhone
Pasul 1: Deschideți aplicația Setări și atingeți General.

Pasul 2: Selectați „Actualizare software” și instalați cea mai recentă versiune a sistemului de operare pe iPhone.

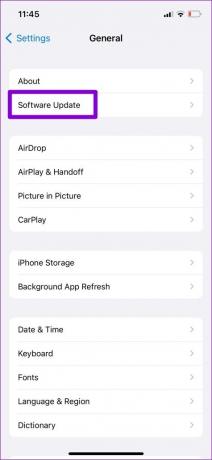
Windows
Pasul 1: Apăsați tastele Windows + I pentru a deschide aplicația Setări pe computer.
Pasul 2: Selectați Windows Update din bara laterală și instalați actualizarea în așteptare pe computer.
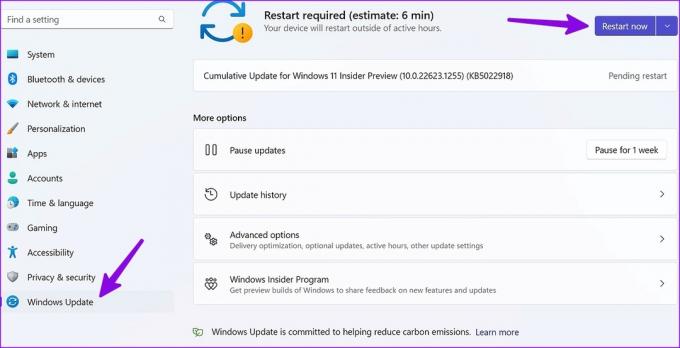
Accesați conținutul iPhone de pe desktop
Puteți utiliza oricând platforme de stocare în cloud sau aplicații de partajare Wi-Fi pentru a partaja conținut de pe iPhone pe un computer Windows. Dar nimic nu depășește confortul și viteza unei conexiuni prin cablu. Ce truc a funcționat pentru a rezolva iPhone-ul care nu apare în problema Explorare fișiere? Împărtășește-ți descoperirile în comentariile de mai jos.
Ultima actualizare pe 10 februarie 2023
Articolul de mai sus poate conține link-uri afiliate care ajută la sprijinirea Guiding Tech. Cu toate acestea, nu afectează integritatea noastră editorială. Conținutul rămâne imparțial și autentic.
Compus de
Parth Shah
Parth a lucrat anterior la EOTO.tech acoperind știri tehnice. În prezent, lucrează independent la Guiding Tech, scrie despre compararea aplicațiilor, tutoriale, sfaturi și trucuri pentru software și se scufundă adânc în platformele iOS, Android, macOS și Windows.