10 remedieri pentru că căutarea Spotlight nu funcționează pe iPhone și iPad
Miscellanea / / April 05, 2023
Căutarea în prim-plan este una dintre funcțiile noastre preferate de pe iPhone. Ne place cât de simplu este să glisați în jos și să căutați orice doriți pe iPhone. Cu toate acestea, există momente în care nu pare să funcționeze. Având în vedere cât de dependenți suntem de această caracteristică, devine deranjant. Dacă și tu te confrunți cu această problemă, iată câteva modalități de a remedia căutarea reflectoarelor care nu funcționează pe iPhone și iPad.

Deși avem deja un articol despre remedierea căutării în lumina reflectoarelor nu funcționează pe Mac, acest articol se concentrează pe remedierea problemei pe iPhone și iPad. Metodele pe care le-am inclus sunt destul de ușor de urmat. În plus, aceste probleme vă ajută și dacă căutarea aplicației nu funcționează. Dar, înainte de a intra în remedieri, să înțelegem mai întâi motivul acestei probleme.
De ce nu funcționează Spotlight Search
Există multe motive pentru care Spotlight Search ar putea să nu funcționeze pe iPhone. Ar putea fi o problemă cu configurațiile și setările. În plus, deoarece trebuie să indexeze o mulțime de fișiere și foldere pentru a vă oferi rezultate de căutare, ar putea exista și câteva probleme cu limba și stocarea.
Iată zece moduri de a remedia bara de căutare Spotlight pe iPhone și iPad, astfel încât să puteți recupera toate funcțiile. Sa incepem.
Cum să remediați iPhone Spotlight Căutarea nu funcționează
Cerința cheie pentru ca Spotlight Search să furnizeze rezultate de căutare online este o conexiune bună la internet și să începem prin a ne asigura că aveți una și să trecem treptat către alte remedieri.
1. Verificați conexiunea la internet
Pentru a încărca rezultatele căutării online din Safari, aveți nevoie de o conexiune bună la internet. Asigurați-vă că utilizați un semnal celular cu putere completă. Dacă utilizați Wi-Fi, asigurați-vă că vă aflați în raza de acțiune a rețelei pentru cele mai bune rezultate.
Dacă se pare că nu obțineți viteze bune, în ciuda faptului că sunteți pe un semnal complet, puteți contacta furnizorul de servicii pentru a afla dacă planul dvs. este activ sau nu.


Dacă acest lucru nu funcționează, puteți încerca să eliminați widgetul Comenzi rapide de pe iPhone.
2. Eliminați comenzile rapide pentru widgeturi
Unele erori sunt remediate în moduri misterioase, iar aceste metode sunt descoperite accidental de utilizatori pe forumurile comunității. Eliminarea widget-ului Comenzi rapide de pe ecranul de pornire este o modalitate de a remedia că Spotlight Search nu funcționează.
Pasul 1: Glisați la dreapta din prima pagină a ecranului de pornire.
Pasul 2: Apăsați lung pe widget-ul Comenzi rapide.


Pasul 3: Atingeți Eliminați widgetul.
Pasul 4: Apăsați din nou pe Eliminare pentru a elimina widget-ul.


Acesta este modul în care eliminați widgetul Comenzi rapide de pe iPhone. O altă metodă de a remedia problema este dezactivarea comenzilor de acasă din Centrul de control.
3. Dezactivați „Afișați comenzile de acasă”
Pasul 1: Deschideți aplicația Setări.

Pasul 2: Selectați Centru de control.
Pasul 3: Dezactivați comutatorul pentru „Afișați comenzile de acasă”.
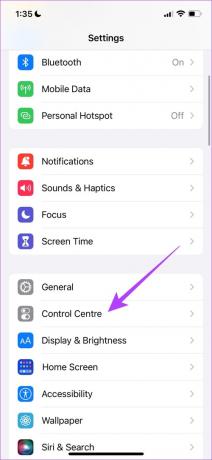

Aceasta este o modalitate de a găsi o soluție pentru că Spotlight Search nu funcționează pe iPhone și iPad. O altă opțiune care funcționează este să verifici dacă ai suficient spațiu de stocare.
4. Verificați spațiul de stocare
Deoarece Spotlight Search trebuie să indexeze fiecare fișier sau folder de pe iPhone-ul dvs., procesul poate deveni lent sau poate să nu funcționeze deloc dacă rămâneți fără spațiu de stocare. Iată cum să verificați spațiul de stocare al iPhone-ului.
Pasul 1: Deschideți aplicația Setări și selectați General.

Pasul 2: Atingeți pe iPhone Storage. Verificați dacă mai aveți suficient spațiu de stocare.
Pasul 3: Dacă nu, goliți spațiul de stocare.

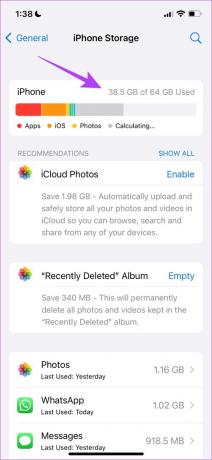
Pentru a vă elibera rapid spațiul de stocare, dezinstalați oricare aplicații nedorite, și ștergeți fotografiile redundante. Dacă acest lucru nu funcționează, puteți încerca să schimbați limba implicită a iPhone-ului dvs.
5. Schimbați limba implicită
Uneori, Spotlight Search poate avea probleme la lucrul cu limba implicită setată. Prin urmare, puteți încerca să schimbați limba implicită. Iată cum să o faci.
Pasul 1: Deschideți aplicația Setări și selectați General.
Pasul 2: Selectați „Limbă și regiune”.


Pasul 3: Atingeți „Adăugați limba…”.
Pasul 4: Selectați o limbă cu care sunteți familiarizat. Dacă preferați limba engleză, puteți oricând să selectați o versiune alternativă a acesteia.
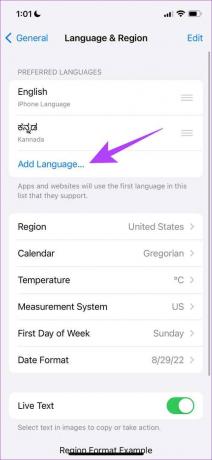
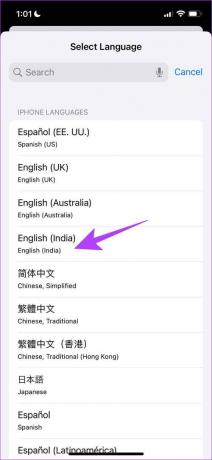
Pasul 3: Acum, puteți confirma utilizarea limbii selectate ca limbă principală pentru iPhone.

Puteți să vă întoarceți și să vedeți dacă problema este rezolvată. Cu toate acestea, ne-am confruntat și cu problema ca tastatura să nu se încarce în timp ce am folosit bara de căutare. Acest lucru s-a întâmplat în principal atunci când se folosește o tastatură terță parte. Prin urmare, puteți încerca să eliminați tastatura terță parte pentru a remedia problema.
6. Eliminați tastaturile de la terți
Pasul 1: Deschideți aplicația Setări și selectați General.
Pasul 2: Selectați Tastatură.


Pasul 3: Selectați Tastaturi și deschideți tastatura terță parte.


Pasul 4: Acum, dezactivați comutatorul pentru „Permiteți acces complet”.

Acest lucru va asigura că tastatura implicită pentru iPhone este utilizată în orice moment. Dacă acest lucru nu rezolvă problema, puteți încerca să dezactivați și să activați Căutarea Spotlight în aplicații.
7. Dezactivați și activați căutarea pentru aplicații
Când dezactivați și activați Căutarea Spotlight în aplicația Setări, în esență îi reîmprospătați. În plus, există șanse mari ca problema să fie rezolvată cu această metodă. Deci, iată o procedură pas cu pas pentru același lucru.
Pasul 1: Deschideți aplicația Setări și selectați „Siri & Căutare”.
Pasul 2: Nu există nicio comutare pentru a dezactiva complet Căutarea Spotlight pe iPhone și iPad. Cu toate acestea, îl puteți dezactiva în funcție de aplicație. Prin urmare, selectați o aplicație din listă.


Pasul 3: Dezactivați comutatorul pentru „Afișați aplicația în căutare” și activați-l din nou.


Puteți verifica dacă rezolvă problema Spotlight Search care nu funcționează pe iPhone și iPad. Cu toate acestea, a face acest lucru pentru toate aplicațiile este un proces destul de obositor.
Prin urmare, puteți încerca câteva metode generice care sunt, de obicei, ultima soluție pentru a rezolva orice problemă pe iPhone. Să încercăm să repornim iPhone-ul sau iPad-ul.
8. Reporniți iPhone-ul
Pentru a reporni iPhone-ul sau iPad-ul, urmați pașii de mai jos.
Pasul 1: În primul rând, închideți dispozitivul.
- Pe iPhone X și mai sus Apăsați și mențineți apăsat volumul în jos și butonul lateral.
- Pe iPhone SE din a doua sau a treia generație, seria 7 și 8: Apăsați și mențineți apăsat butonul lateral.
- Pe iPhone SE de prima generație, 5s, 5c sau 5: Țineți apăsat butonul de pornire din partea de sus.
- Pe iPad: Țineți apăsat butonul de pornire din partea de sus.

Pasul 2: Acum, trageți glisorul de alimentare pentru a opri dispozitivul.
Pasul 3: Apoi, porniți dispozitivul apăsând lung butonul de pornire de pe iPhone.
Dacă nici acest lucru nu funcționează, puteți încerca să vă actualizați iPhone-ul.
9. Verificați actualizările iOS
Dacă utilizați un iPhone 8 sau o versiune ulterioară, presupunem că iPhone sau iPad rulează pe iOS 16. Deși ne place noua actualizare și toate funcțiile noi care vin cu ea, este încă destul de nouă și are nevoie de câteva actualizări iterative pentru a remedia toate erorile.
Există șanse mari ca o eroare în iOS 16 să cauzeze problema ca Spotlight Search să nu funcționeze. Prin urmare, asigurați-vă că aveți cea mai recentă versiune de iOS.
Pasul 1: deschideți aplicația Setări și deschideți General.
Pasul 2: Selectați Actualizare software.


Pasul 3: Asigurați-vă că rulați cea mai recentă versiune de iOS. Dacă nu, veți primi o opțiune pentru „Descărcați și instalați” actualizarea.

În cele din urmă, dacă niciuna dintre aceste metode nu funcționează, puteți încerca să vă resetați iPhone-ul.
10. Resetați iPhone-ul
Iată cum vă puteți reseta iPhone-ul pentru a remedia problema căutării Spotlight nu funcționează.
Pasul 1: Deschideți aplicația Setări și atingeți General.

Pasul 2: Selectați „Transfer sau Resetați iPhone”.
Pasul 3: Atingeți Resetare.


Pasul 4: Atingeți „Resetați toate setările” pentru a readuce toate configurațiile la starea lor implicită. Acest lucru va rezolva cel mai probabil această problemă.

Ca o ultimă opțiune absolută, puteți „Șterge tot conținutul și setările” și puteți începe din nou pe iPhone sau iPad. Evident, acest lucru vă va șterge toate datele, așa că asigurați-vă că aveți un backup pe loc.

Acestea sunt toate metodele pe care le putem sugera pentru a repara Spotlight Search care nu funcționează pe iPhone sau iPad. Cu toate acestea, dacă mai aveți întrebări, puteți arunca o privire la secțiunea noastră de întrebări frecvente de mai jos.
Întrebări frecvente despre iPhone Spotlight Search nu funcționează
Probabil că sunt dezinstalate sau descărcate. Dacă nu, puteți utiliza unele dintre metodele menționate mai sus pentru a remedia acest lucru.
Nu, nu se știe să consume cantități semnificative de baterie.
Nu, nu afișează mesaje șterse.
Da, încarcă e-mailuri numai din aplicația implicită Mail.
Puteți să apăsați lung pe un element de căutare recent și să selectați „Ștergeți rezultatele recente” pentru a șterge istoricul căutărilor.
Restabiliți căutarea Spotlight pe iPhone și iPad
Acestea sunt metode pe care le puteți utiliza pentru a remedia căutarea Spotlight care nu funcționează pe iPhone și iPad. Majoritatea utilizatorilor, inclusiv noi, folosesc bara de căutare pentru căutarea aplicațiilor și, evident, este o caracteristică pe care nu-ți poți permite să fii spartă. Cu toate acestea, suntem siguri că câteva dintre metodele pe care le-am menționat în acest articol vă vor ajuta să remediați problema.



